3.5. Ärendehantering
Skapa ett nytt ärende
Vanligen skapas ärenden automatiskt i Artvise Kundtjänst, t.ex. genom e-postimport eller e-tjänsteinskick. Ibland har man dock behov av att kunna skapa ärenden manuellt.

För att skapa ett nytt ärende ställer man sig i den inkorg man vill att ärendet skall ligga i och klickar på Nytt ärende. Därefter väljer man Nytt ärende. Man kan alternativt trycka Alt+N.
Ärendekortet för det nya ärendet dyker sedan upp på skärmen och därefter arbetar man med ärendet precis som vanligt.
Snabbregistrering
När man tar emot ett telefonsamtal rekommenderas att man alltid nyttjar snabbregistreringen i ett första skede, då det oftast bara behövs en enklare registrering. Exempelvis, om det inkommande telefonsamtalet rör enklare frågor såsom öppettider eller liknande.

För att utföra en snabbregistrering, klickar man på Nytt ärende. Därefter väljer man Snabbregistrering. Man kan även trycka Alt+N.
Dialogrutan för Snabbregistrering öppnas, och man kan nu registrera nödvändig information om ärendet.
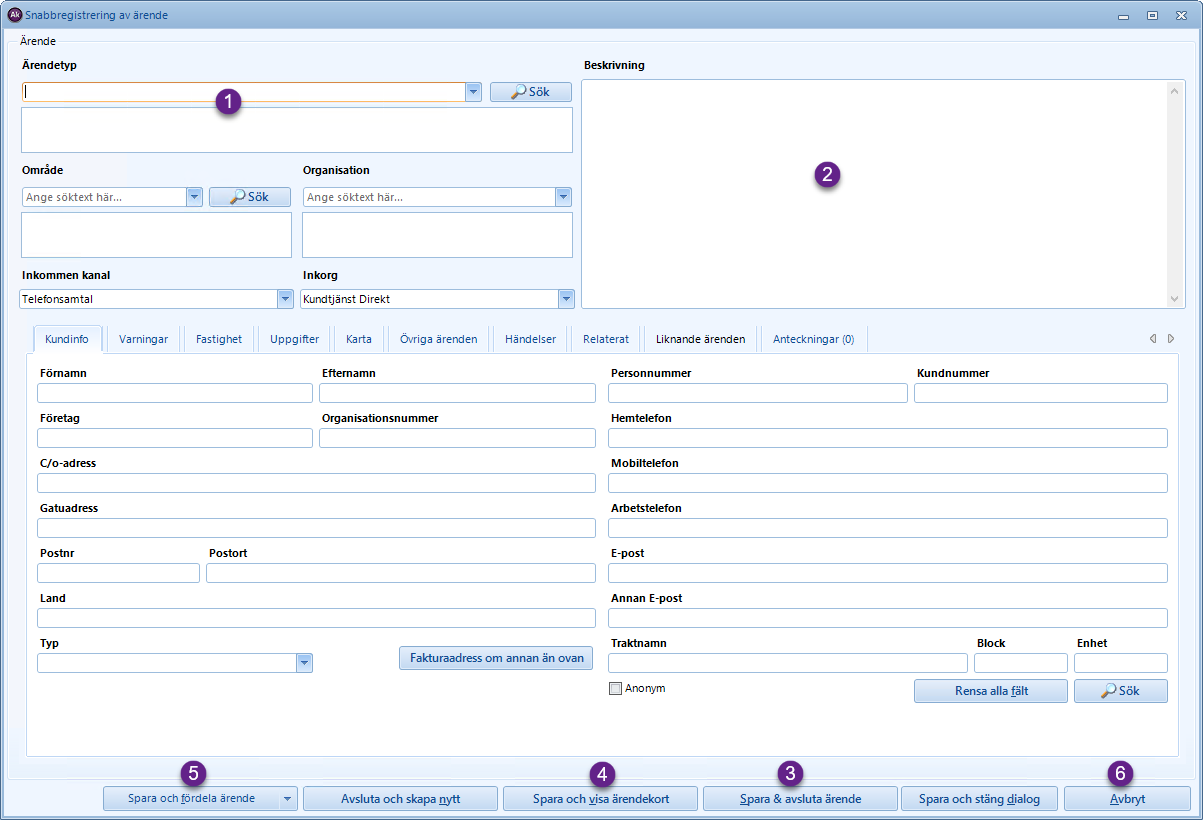
Sätt relevant ärendetyp och eventuellt kategori (1) på ärendet, genom att skriva ett sökord och därefter klicka på Sök. Fyll sedan i Beskrivning (2) enligt kundens uppgifter.
I många fall är man klar med ärendet redan här. Om detta är fallet, klickar man på Spara & avsluta ärende (3), alternativt trycker Alt+S. Ärendet kommer då att sparas och därefter avslutas.
Om detta inte är fallet, och ärendet behöver mer registering som inte inryms i Snabbregistreringsformuläret, klickar man på Spara och visa ärendekort (4), eller trycker Alt+V. Ärendet kommer då att sparas och sedan öppnas i det vanliga Ärendekortet.
Om ärendet istället behöver fördelas till någon annan för att kunna färdigställas, klickar man på Spara och fördela (5) och väljer typ av mottagare i rullgardinsmenyn som dyker upp.
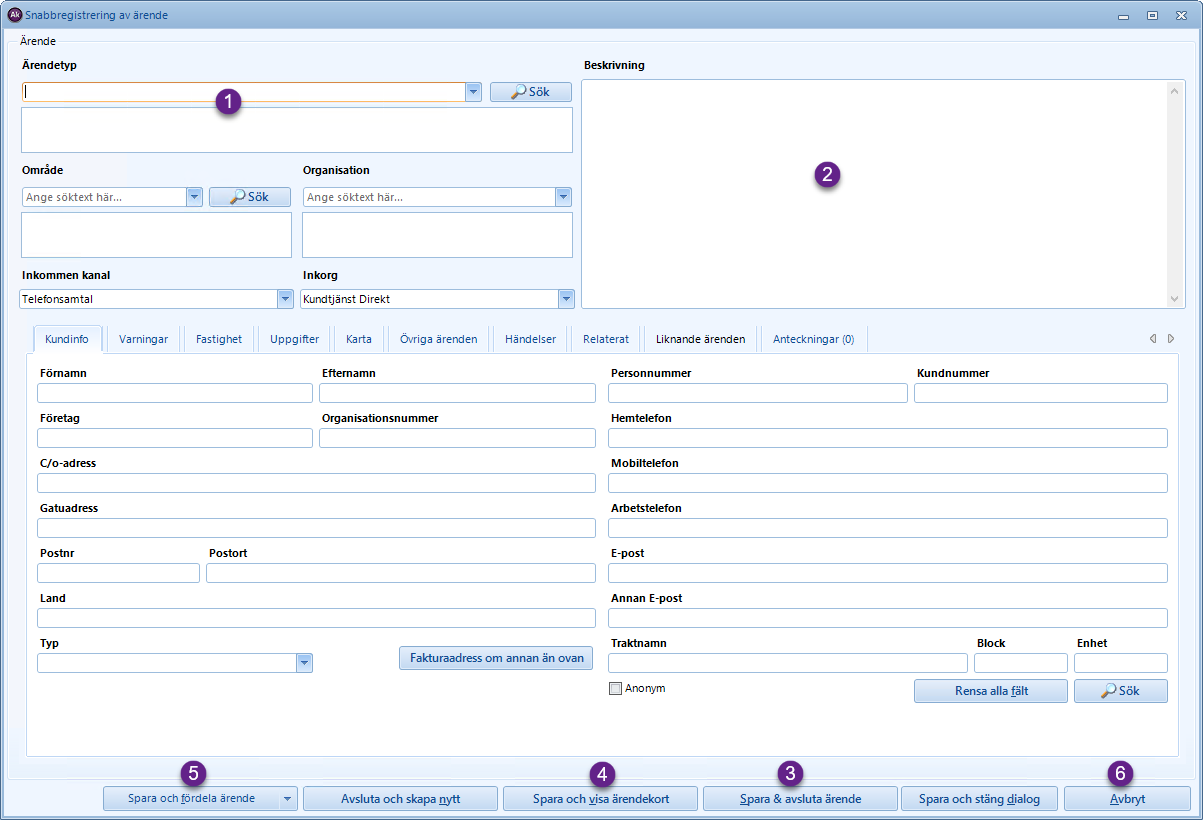
För att avbryta registreringen och inte spara ärendet klickar man på Avbryt (6).
Visa ärenden
För att visa ett befintligt ärende, dvs. öppna ärendets ärendekort, gör man på ett av dessa följande sätt. Antingen markerar man ärendet i inkorgsvyn, och klickar sedan på Visa ärende, eller så dubbelklickar man på ärendet i inkorgsvyn.
Ärendekortet
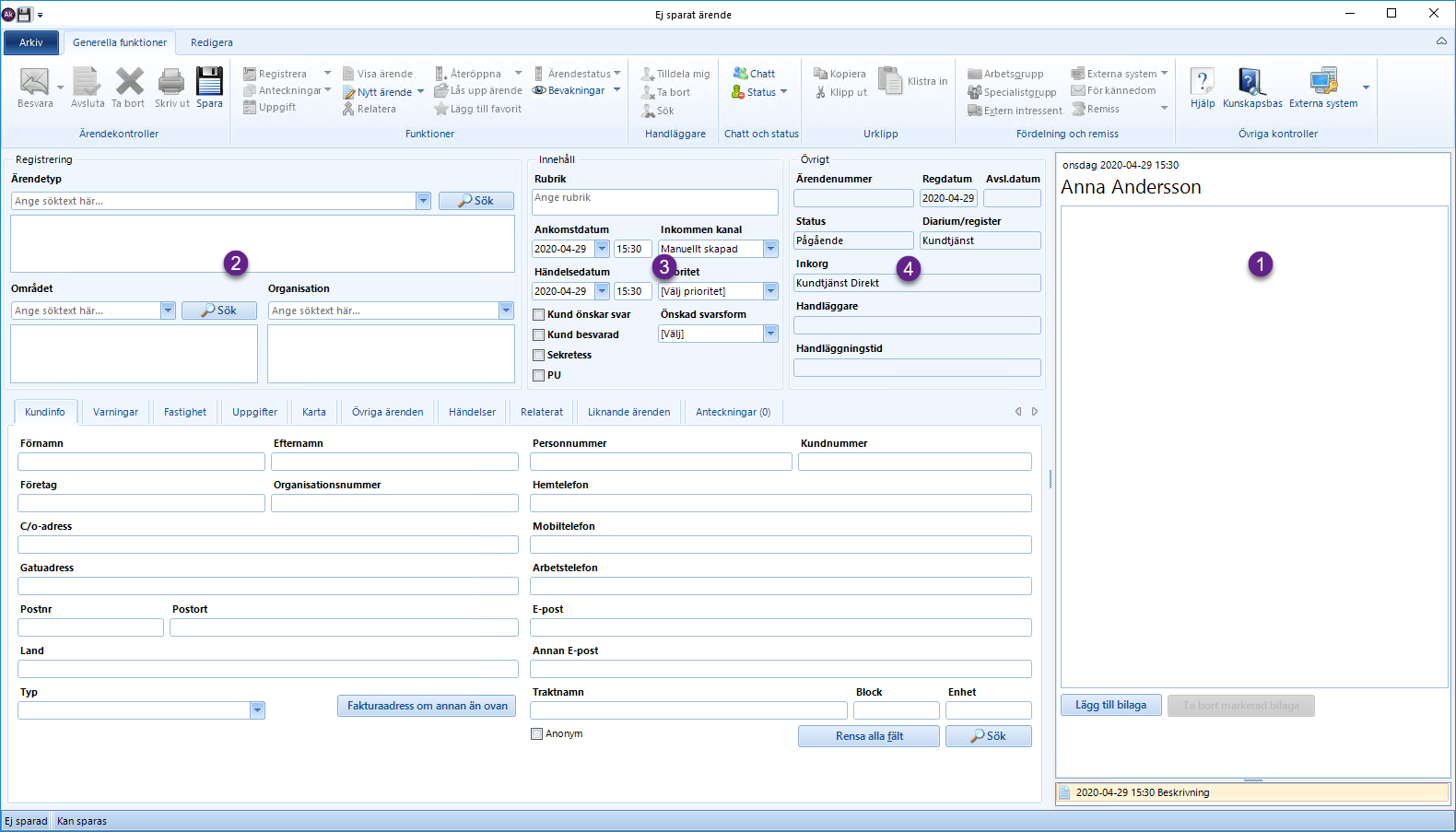
När man skapar ett ärende manuellt skriver man, med utgångspunkt i kundens uppgifter, en beskrivning av ärendet i handlingsvisaren (1) till höger. Om ärendet istället baseras på t.ex. ett importerat e-postmeddelande visas e-postmeddelandet här.
Den övre delen av ärendekortet innehåller tre paneler: Registreringspanelen (2), Innehållspanelen (3), samt Övrigt (4). Nedanför dessa paneler ligger ett antal flikar, varav de vanligaste kommer att beskrivas nedan.
Registreringspanelen
Sätta ärendetyp och ärendekategori
I Registreringspanelen sätter man ärendets ärendetyp och ärendekategori. Det senare kräver att ärendekategorier är aktiverade i systemet.
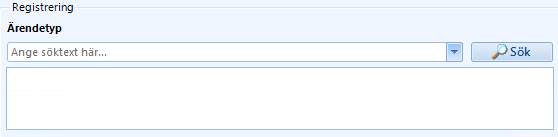
Skriv in ett sökord, t.ex. "bygglov" och tryck Enter. Alla ärendetyper som matchar sökordet dyker nu upp i listan under sökfältet. Välj rätt ärendetyp (och ev. ärendekategori) med piltangenterna och tryck Enter för att sätta vald ärendetyp och ev. ärendekategori på ärendet.
Man kan även använda knappen Sök istället för att trycka Enter. När så görs får man istället upp en dialogruta som listar alla ärendetyper som matchar sökningen.
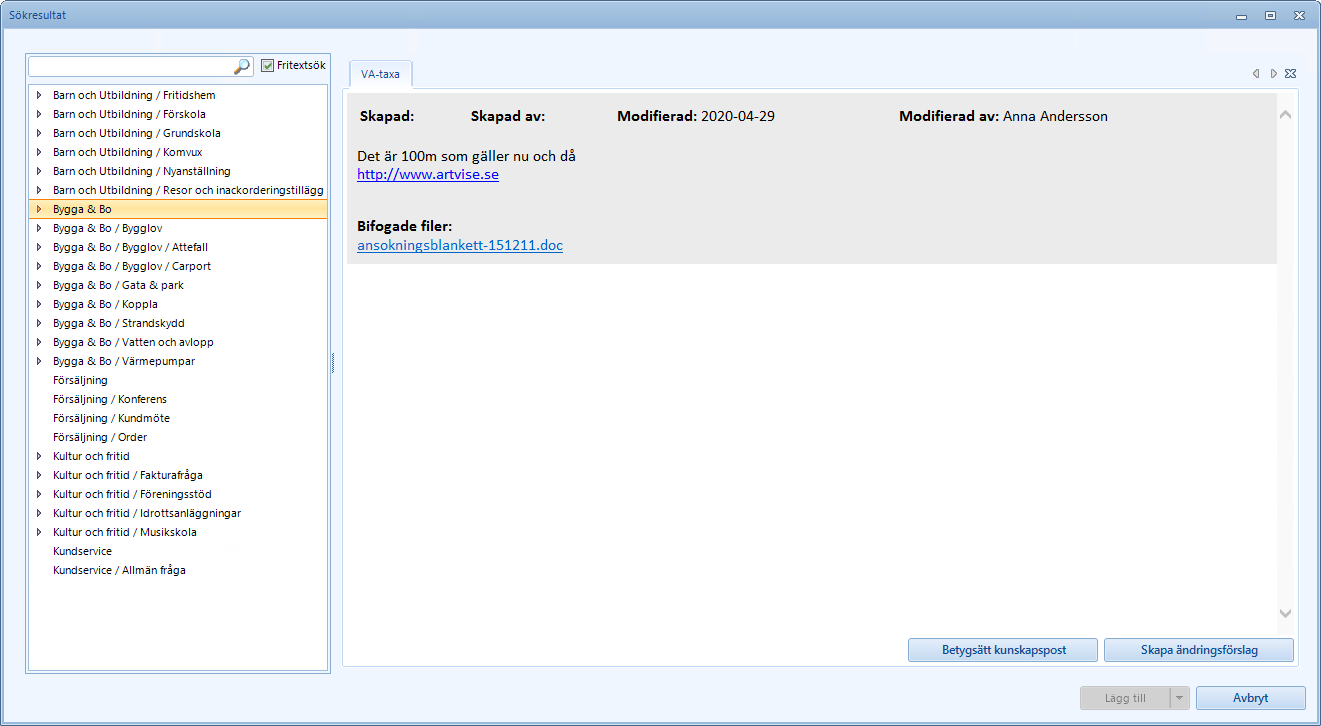
När man markerar en ärendetyp i listan i dialogen visas, till höger, den eller de kunskapsposter i Kunskapsbasen som är kopplad(e) till den ärendetyp man markerat. Genom att klicka på Välj sätter man den valda ärendetypen och ev. ärendekategori på ärendet och därefter stängs dialogrutan.
För att ta bort en ärendetyp från ärendet klickar man på ikonen för att ta bort, till höger om ärendetypen i ärendetypslistan.
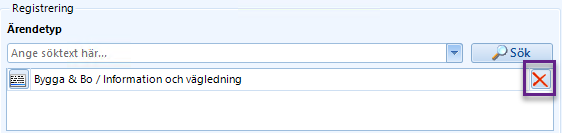
Sätta område
Fältet Område används för att koppla ärendet till ett visst geografiskt område, och används vid behov.
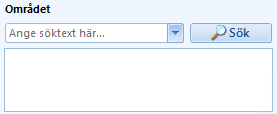
Sökning, val, samt borttag av område fungerar på samma sätt som när man sätter ärendetyp på ärendet.
Sätta organisation
Fältet Organisation används för att koppla ärendet till en viss organisation, eller en viss del av en organisation, och används vid behov.
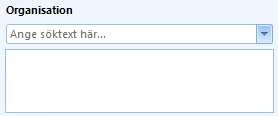
Sökning, val, samt borttag av organisation fungerar på samma sätt som när man sätter ärendetyp eller område på ärendet.
Innehållspanelen
Flera av fälten i innehållspanelen sätts automatiskt, men kan ändras om behov finns.
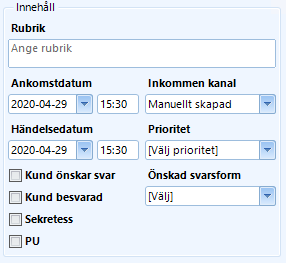
| Fält | Beskrivning |
|---|---|
Rubrik |
Detta fält sätts automatiskt till vald ärendetyp och ärendekategori. Det kan vara en god idé att ändra rubriken till en mer passande beskrivning av ärendet, eftersom rubriken visas när ärendet listas i en inkorgsvy. |
Ankomstdatum |
Sätts automatiskt, men kan ändras vid behov. |
Händelsedatum |
Sätts automatiskt, men kan ändras vid behov baserat på kundens uppgifter. |
Inkommen kanal |
Sätts automatiskt till Telefonsamtal, men kan ändras vid behov. |
Prioritet |
Sätts inte automatiskt, men kan ändras om det finns behov av att höja
ärendets prioritet. |
Kund önskar svar |
Om ärendet skall utredas ytterligare, och kunden önskar bli kontaktad med resultatet av utredningen, bör kryssrutan kryssas för. Denna funktion används t.ex. vid synpunktshantering och felanmälan. |
Kund besvarad |
Denna kryssruta kryssas för automatiskt när kunden besvaras. |
Önskad svarsform |
Sätts inte automatiskt. Här ställer man in hur kunden önskar bli kontaktad. |
Sekretess |
Kryssas för av handläggaren när ett ärende ska vara sekretessbelagt.
Ärendet kan då bara öppnas av de användare som har behörighet
att se sekretessbelagda ärenden i ärendets inkorg. |
PU |
Kryssas för av handläggaren när ett ärende innehåller personuppgifter. Detta innebär att en flagga sätts på ärendet, som signalerar att ärendet innehåller personuppgifter. |
Övrigtpanelen
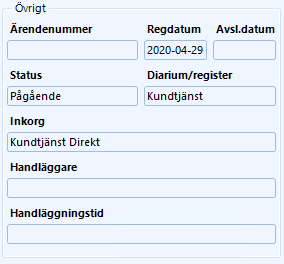
I Övrigtpanelen fylls alla fält i automatiskt och kan heller inte ändras manuellt i själva panelen. En del av fälten kan ändras på grund av andra handläggaraktioner.
| Fält | Beskrivning |
|---|---|
Ärendenummer |
Ärendenumret sätts automatiskt när ärendet sparas för första gången. |
Registeringsdatum |
Sätts automatiskt när ärendet skapas. |
Avslutsdatum |
Sätts automatiskt när ärendet avslutas. |
Status |
Visar ärendets status, och ändras således när ärendets status ändras. |
Inkorg |
Visar namnet på den inkorg ärendet ligger i. Ändras således när ärendet byter inkorg. |
Diarium/Register |
Visar namnet på det diarium, eller det register som ärendet hör till. |
Handläggare |
Visar namnet på den handläggare som för närvarande är satt som handläggare av ärendet. |
Handläggningstid |
Visar den totala handläggningstiden för ärendet, och uppdateras automatiskt. |
Fliken Kundinfo
Under fliken Kundinfo registreras alla uppgifter som rör kunden.
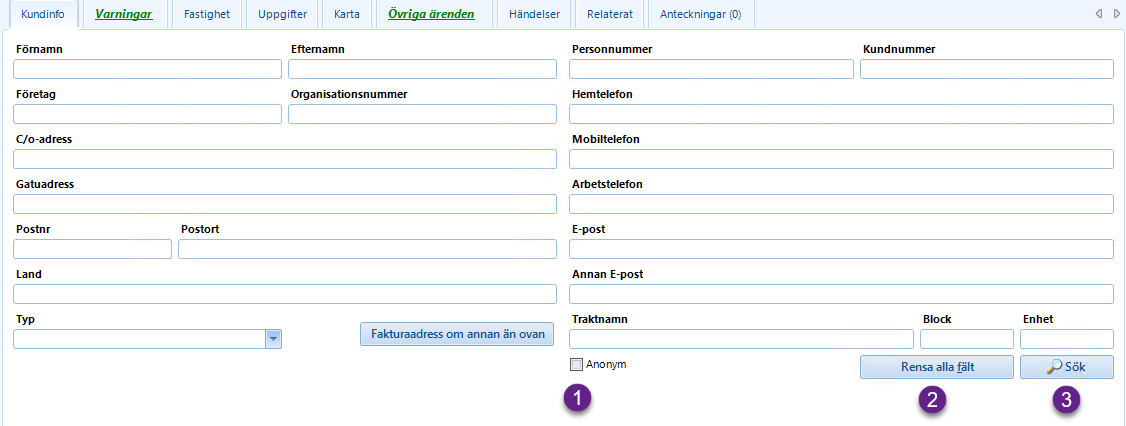
| Fält | Beskrivning |
|---|---|
Förnamn |
Kundens förnamn |
Efternamn |
Kundens efternamn |
Företag |
Kundens företag, om det är applicerbart och relevant för ärendet |
Organisationsnummer |
Organisationsnumret för kundens företag |
C/o-adress |
Om applicerbart, adressen till kundens förmedlande mottagare (s.k. "care of"-adress). |
Gatuadress |
Kundens gatuadress |
Postnr |
Kundens postnummer |
Postort |
Kundens postort |
Land |
Kundens land, om det är relevant för ärendet. |
Typ |
Vilken typ kunden tillhör. De val som kan göras är: |
Personnummer |
Kundens personnummer, i det fall det behövs för att kunna handlägga ärendet. |
Hemtelefon |
Kundens hemnummer |
Mobiltelefon |
Kundens mobilnummer |
Arbetstelefon |
Kundens arbetsnummer, i det fall det är relevant för ärendet. |
E-post |
Kundens e-postadress. Dett fält fylls i automatiskt om kundens ärende inkommer som ett importerat e-postmeddelande. |
Annan e-post |
Vid behov, en alternativ e-postadress till kunden. |
Traktnamn |
Del av fastighetsbeteckning, som används vid integration mot fastighetsregister. Trakt motsvarar i regel bynamnet på landsbygden och kvarters- eller stadsdelsnamn inom tätort. |
Block |
Del av fastighetsbeteckning, som används vid integration mot fastighetsregister. Block är i regel ett heltal för fastigheter, S för samfälligheter och FS för fiskesamfälligheter. För fastigheter som ligger inom trakter med kvartersnamn är block en stjärna (*) |
Enhet |
Del av fastighetsbeteckning, som används vid integration mot fastighetsregister. Det enhetsnummer som fastigheten/samfälligheten har. |
Om kunden vill vara anonym, kryssar man för kryssrutan Anonym (1). Detta kommer att medföra att alla inmatningsfält blir otillgängliga i fliken.
För att tömma alla fält, klickar man på Rensa alla fält (2).
Man använder Sök (3) för att söka efter existerande kunder i systemet, baserat på de kunduppgifter som angetts i fliken.
När sökningen har utförts dyker en dialogruta med sökträffar upp.
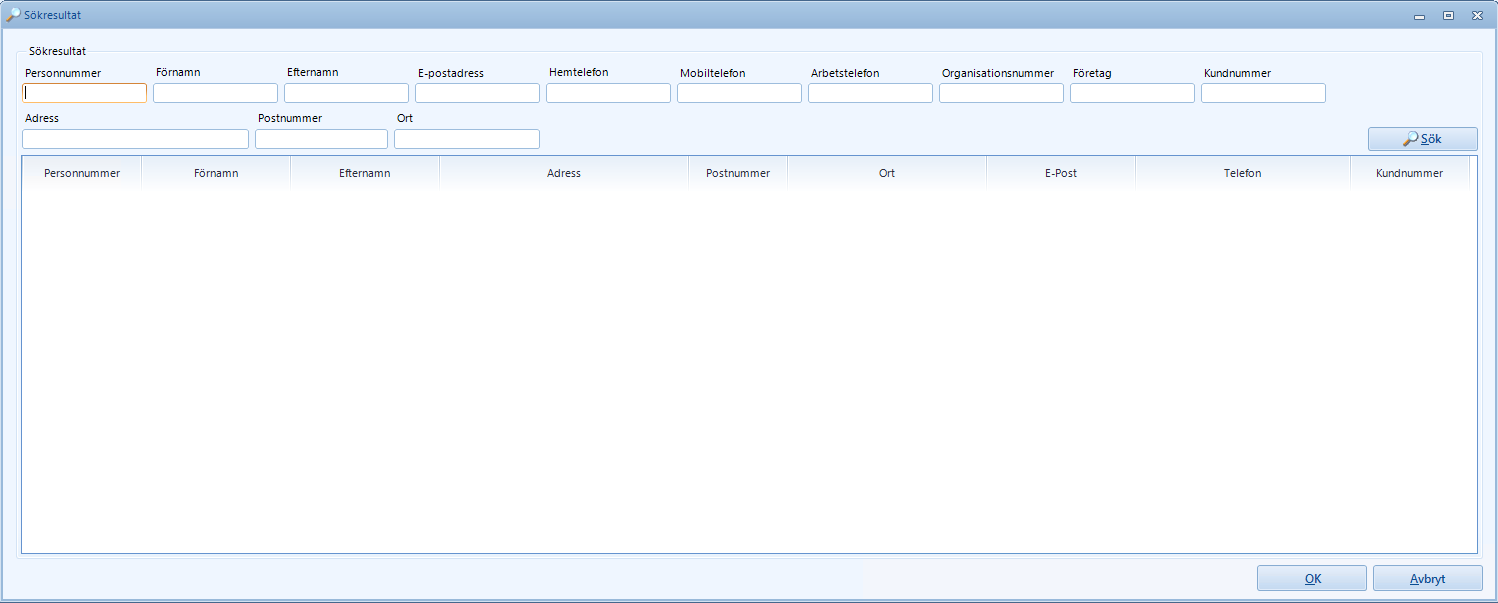
Här väljer man den kund som passar, och klickar på OK för att använda de redan registrerade uppgifterna för kunden även på det aktuella ärendet. Om man inte hittar någon passande kund klickar man på Avbryt för att stänga dialogrutan.
Fliken Varningar
I fliken Varningar kan man se om ärendet har någon ny händelse som handläggaren bör uppmärksamma. Detta kan röra sig t.ex. om att ett kundsvar har inkommit i ärendet, eller att ärendet inte har besvarats inom utsatt tid.
För att radera en varning, klickar man på det röda krysset till höger om varningen. Se exemplet nedan:

Fliken Fastighet
Fliken Fastighet används med integration mot fastighetsregister (KIR / FIR), och används för att koppla ärendet mot en viss fastighet.
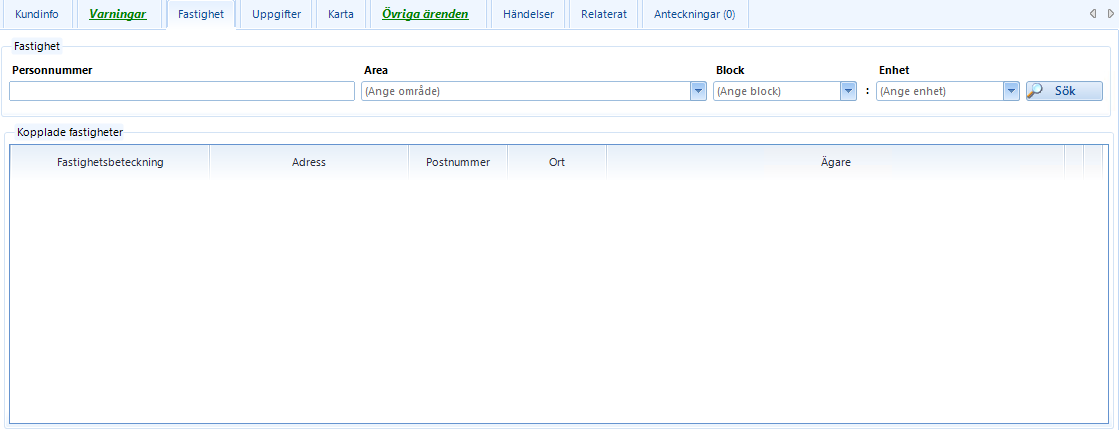
Här anger man en eller flera sökparametrar i sökfälten och klickar sedan på Sök.
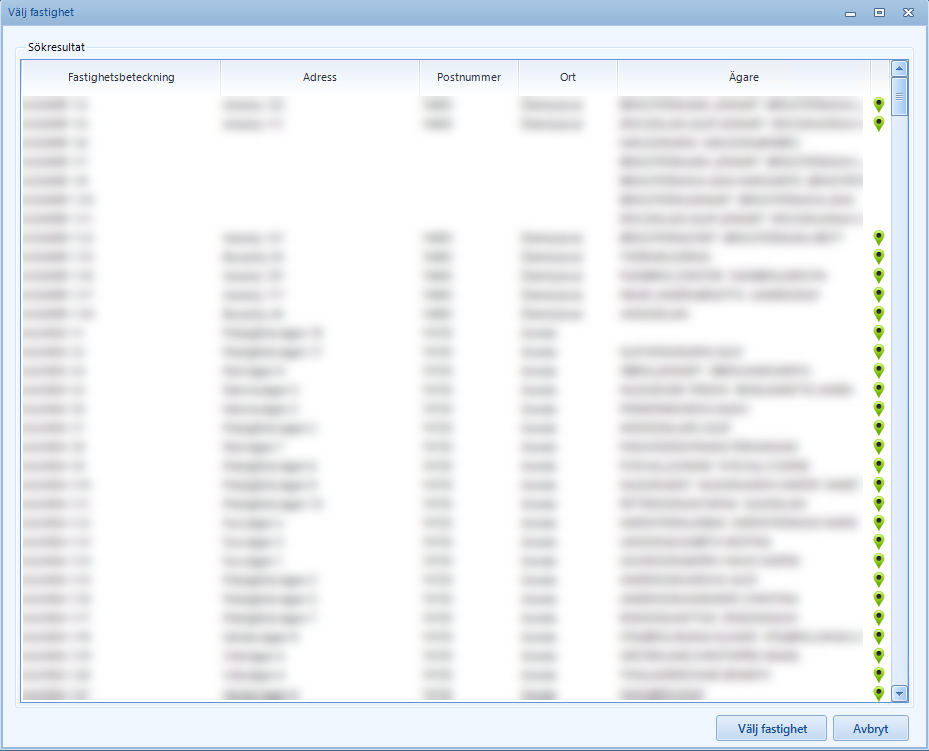
En sökning mot fastighetsregistret utförs, och sökresultatet dyker upp i en separat dialogruta. Här väljer man den fastighet som skall kopplas mot ärendet och klickar därefter på Välj fastighet.
Fliken Övriga ärenden
Fliken Övriga ärenden används för att söka efter andra ärenden, som gäller samma kund som det ärende man för närvarande arbetar med. Fälten fylls i baserat på data angivna i fliken Kundinfo. Fälten är också fritt redigerbara för att möjliggöra modifikation av sökningen.
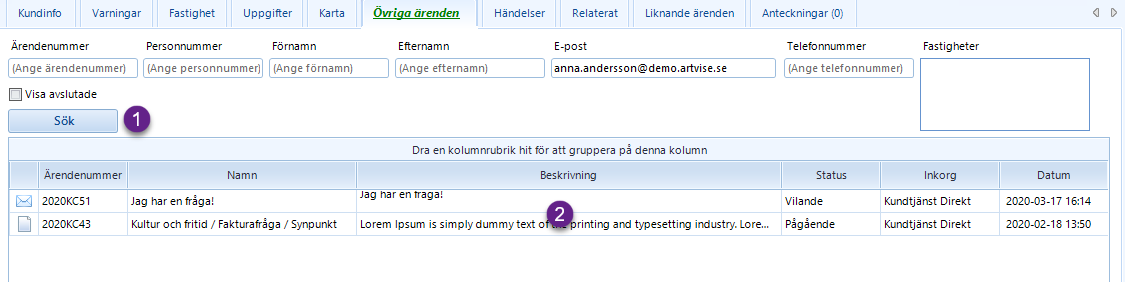
När fälten är ifyllda med lämpliga sökparametrar klickar man på Sök (1) för att utföra sökningen. Sökresultatet presenteras i listan (2). För att öppna ärendekortet för ett specifikt ärende dubbelklickar man på raden som representerar ärendet ifråga.
Fliken Relaterat
Fliken Relaterat visar objekt (oftast ärenden), samt länkar som relaterats till det aktuella ärendet. Om det finns minst en relation kommer fliktexten Relaterat att bli grön.
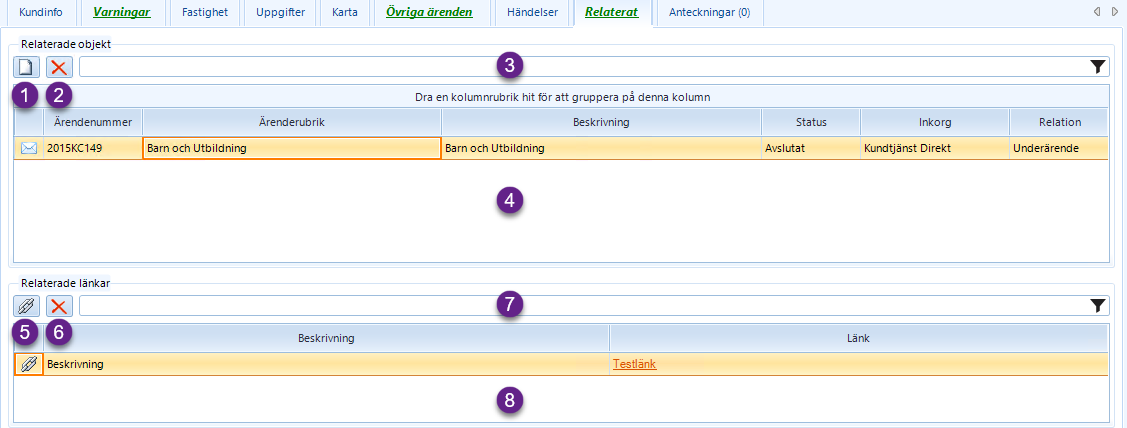
Skapa relationer
Relationer till ärenden kan skapas på flera olika sätt. Det vanligaste sättet beskrivs i avsnittet Relatera ärenden.
Det är dock också möjligt att skapa relationer direkt från denna flik, genom att klicka på Lägg till relation (1). En dialog där man kan söka efter ärenden med hjälp av fritextsök eller ärendenummer dyker upp på skärmen (se nedan). Här söker man rätt på det eller de ärenden man vill relatera det aktuella ärendet till, markerar dem i listan och klickar sedan på Lägg till. De ärenden som lagts till på detta sätt relateras till det aktuella ärendet som underärenden.
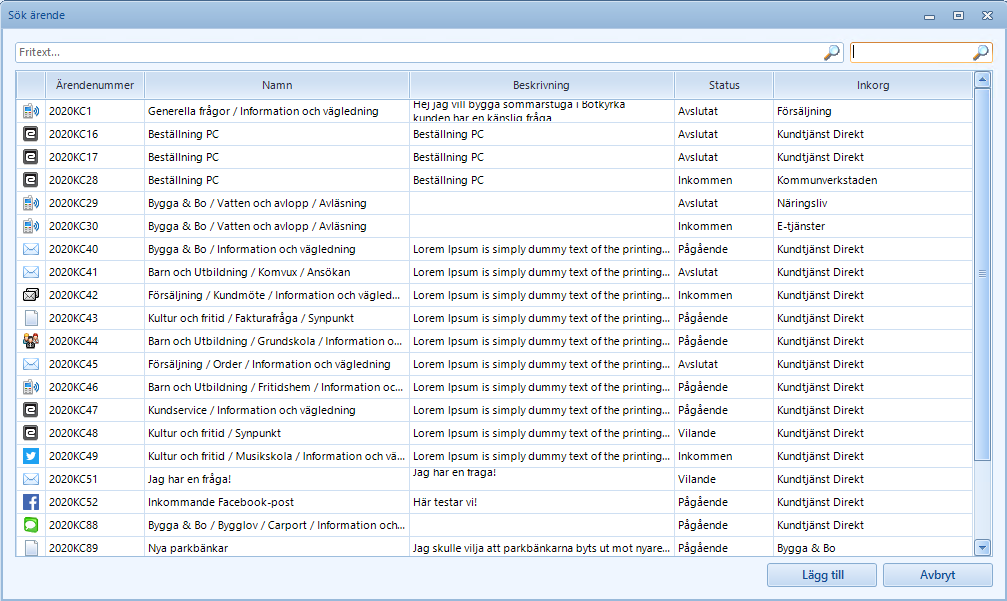
Ta bort relationer
För att ta bort en relation, markerar man relationen i listan (4), och klickar sedan på Ta bort relation (2).
Öppna ett relaterat ärende
För att öppna ett relaterat ärende, dubbelklickar man på ärendet i listan (4). Det valda ärendets ärendekort kommer då att öppnas.
Visa handlingar för ett relaterat ärende
För att visa handlingarna för ett relaterat ärende, högerklickar man på ärendet i listan (4) och väljer sedan Visa handlingar i popup-menyn. Detta öppnar en Handlingsvisare för det ärende man dubbelklickat på.
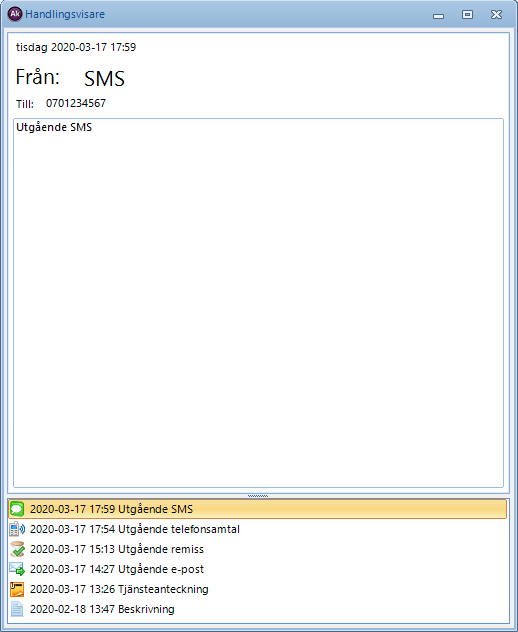
Filtrera listan
Genom att skriva in en söktext i filtreringsrutan (3) och trycka Enter, alternativt klicka på filtreringssymbolen kan man filtrera listan på ärendenummer, ärenderubrik, beskrivning, status eller inkorg.
Relatera ärende till en länk
För att relatera ett ärende till en webblänk klickar man på länkknappen (5). Man får då upp en dialogruta (se nedan) där man kan ange webblänkens URL, samt en valfri beskrivning av länken. Länken relateras till ärendet när man slutligen klickar på OK.
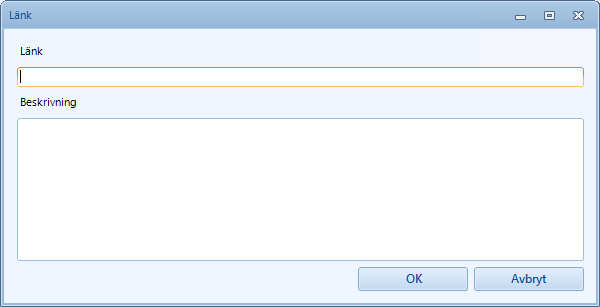
Ta bort länkrelation från ärendet
En relation till en länk tas bort genom att markera länken i listan (8) och därefter klicka på knappen för att ta bort länkrelationen (6).
Redigera länkrelation
Genom att dubbelklicka på en länkrelation får man upp länkdialogen (se ovan), och kan därefter redigera den efter behov. Ändringarna sparas när man slutligen klickar på OK.
Filtrera länklistan
Länklistan kan filtreras genom att man skriver in en söktext i filtreringsrutan (7), och därefter trycker Enter, alternativt klickar på filtreringssymbolen till höger i filtreringsrutan.
Fliken Anteckningar
Fliken Anteckningar innehåller de interna anteckningar som gjorts på ärendet. För mer information, se kapitlet om interna anteckningar.
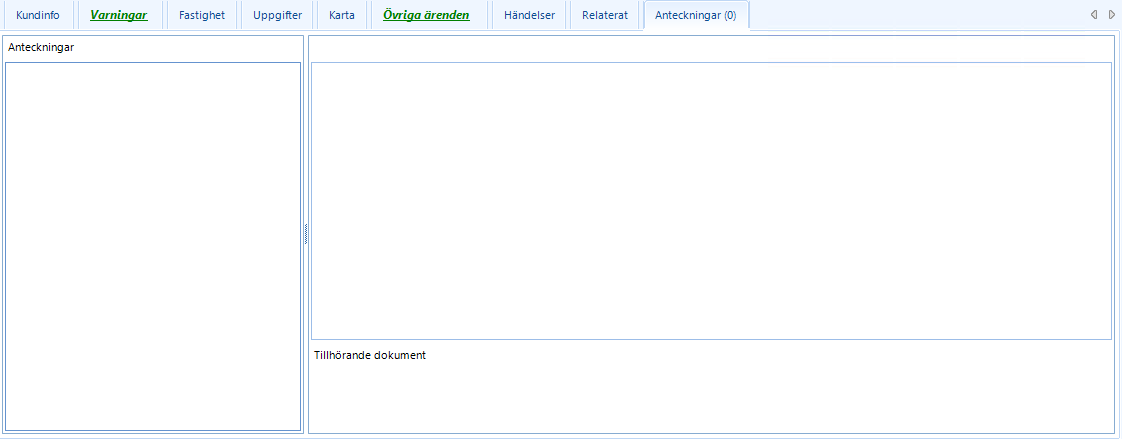
Fliken Händelser
Fliken Händelser innehåller viktiga händelser på ärendet, t.ex. ändringar.
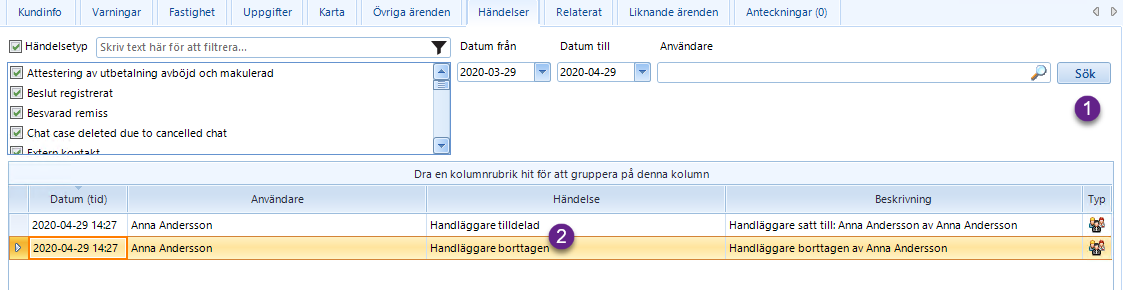
I Händelser är det möjligt att söka efter specifika händelser, genom att filtrera på:
-
Händelsetyp
-
Datum (från och till)
-
Handläggare (användare)
Sökningen utförs genom att klicka på Sök (1). Sökresultatet presenteras sedan i händelseloggen (2).
Genom att klicka på de olika kolumnrubrikerna i händelseloggen kan man sortera sökresultat på det sätt man önskar. Genom att klicka två gånger på samma kolumn byter man sorteringsriktning för just den kolumnen, mellan stigande och fallande ordning.
De olika kolumnerna har en sorteringsordning baserat på vilket format respektive kolumn har, vilket oftast är bokstavsordning.
Det är också möjligt att gruppera sökresultatet på specifika kolumner i händelseloggen. Detta görs, precis som gruppering på kolumner i inkorgar, genom att dra och släppa kolumnrubriken på ytan, ovanför händelseloggen, med texten Dra en kolumnrubrik hit för att gruppera på denna kolumn.
Fliken Karta
Denna flik ingår i tilläggspaketet Kartor. För mer information om tillägget och denna flik, se Kartor.
Besvara ärenden
En central del i ett ärendehanteringssystem är självklart funktionalitet för att kunna besvara motparten, dvs. kunden, på bästa sätt. Artvise Kundtjänst erbjuder därför en mängd olika sätt att besvara motparten på, så att man som handläggare ska kunna välja den bäst lämpade kontaktvägen för varje individuell kund.
Besvara ärende per e-post
För att besvara ett ärende per e-post gör man på följande vis:

-
Klicka på . En dialogruta öppnas:
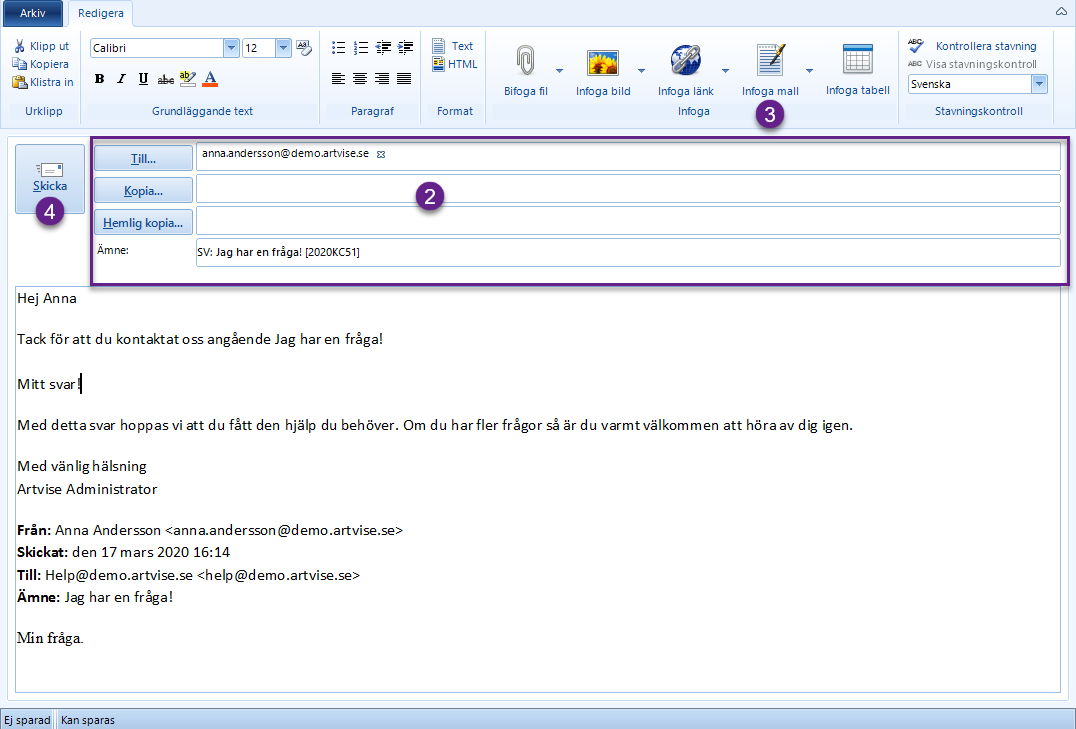
-
Till och Ämne är redan ifyllda med möjlighet att ändra, se dock till att ärendenumret finns kvar i Ämne. Detta är av vikt för en fungerande ärendehantering, där eventuella svar på det e-postmeddelande som skapas kan kopplas till det aktuella ärendet.
-
Skapa svaret genom att utgå från en Svarsmall Infoga mall samt formatera, justera och komplettera med egen text. Grundläggande redigering av svaret kan göras via menyvalen.
-
För att skicka e-postmeddelandet, klickar man på Skicka. E-postmeddelandet skapas och skickas till kunden.
När ett e-postmeddelande skickats skapas en ny handling i form av ett utgående e-postmeddelande, och visas i Handlingsvisaren.
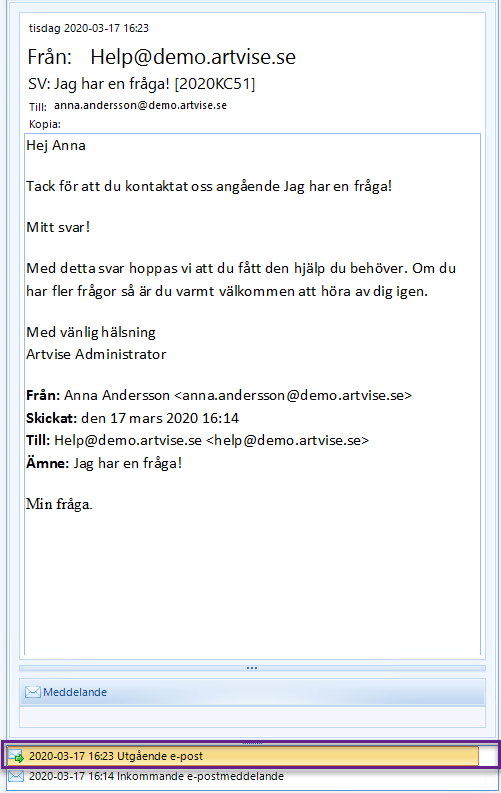
Besvara ärende per SMS
För att besvara ett ärende per SMS gör man på följande vis:
-
Klicka på .
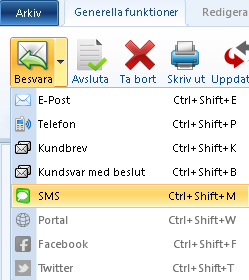
-
En dialogruta öppnas. Fältet Till är redan ifyllt om motparten har telefonnummer ifyllt på ärendekortet.
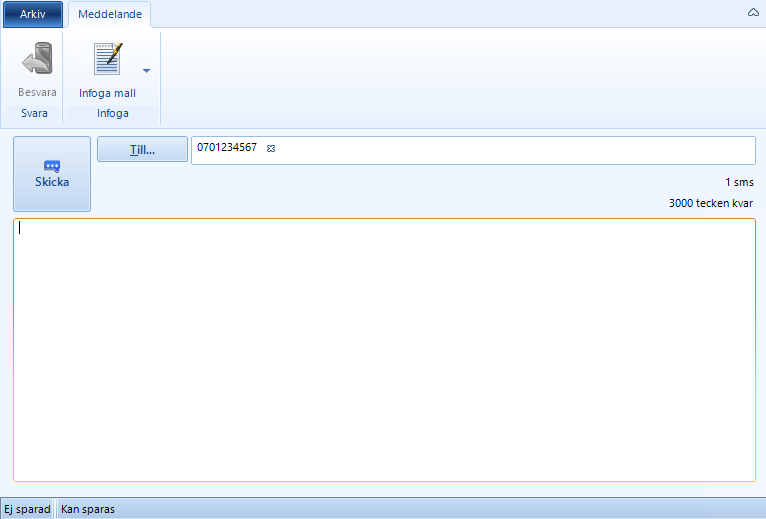
-
Skriv svaret. Man kan utgå från en Infoga mall, samt justera och komplettera med egen text. Observera att ett SMS får innehålla ett begränsat antal tecken. Denna begränsning är avhängig vilken operatör som används av systemet. Systemet visar hur många tecken som man har till sitt förfogande, samt hur många SMS som kommer att genereras baserat på meddelandet.
-
Klicka på Skicka för att skicka SMS-meddelandet. Ett SMS skapas och skickas till kunden.
Det är även möjligt att besvara direkt från handlingsvisaren genom att dubbelklicka på meddelandet man vill besvara.
Ifall meddelandet öppnats från handlingsvisaren så måste man klicka på Besvara för att aktivera fönstret och därigenom kunna redigera och besvara ärendet.
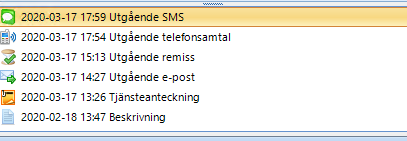
Besvara ärende per telefon
För att besvara ett ärende per telefon gör man på följande vis:
-
Klicka på .
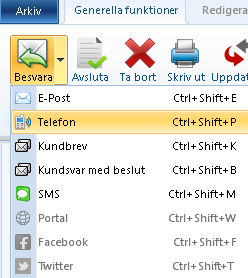
-
En dialogruta öppnas. Kundens telefonnummer visas automatiskt om motparten har telefonnummer ifyllt på ärendekortet.
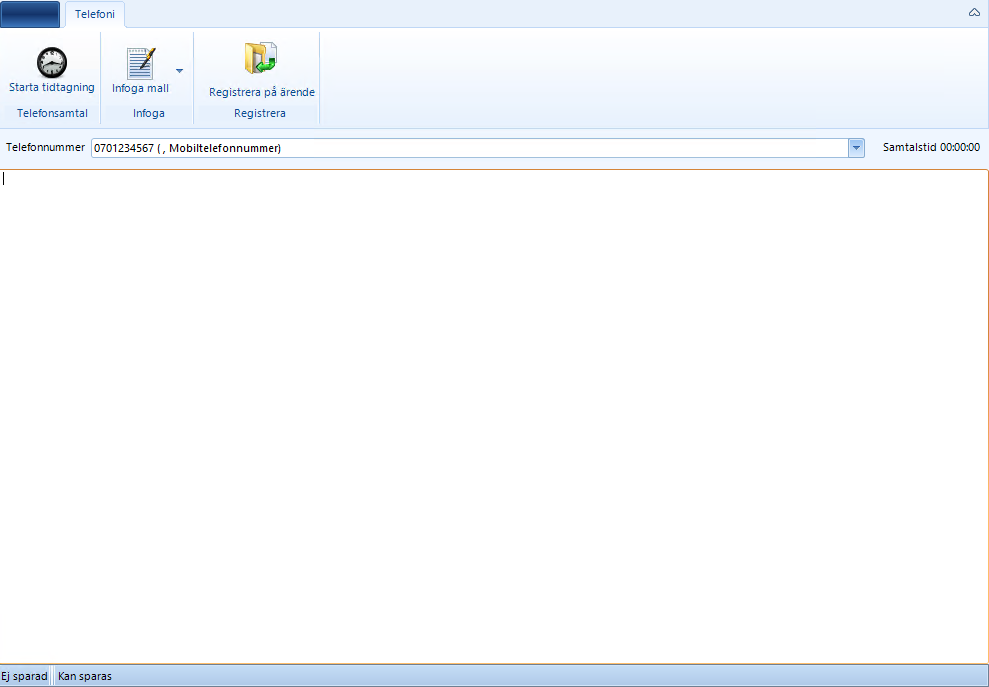
-
Ring upp kunden.
-
Skriv in en anteckning i rutan. Man kan välja att använda en mall om man vill, genom att klicka på Infoga mall.
-
Klicka på Registrera på ärende. En ny post med telefonsamtalet skapas under handlingsvisaren.
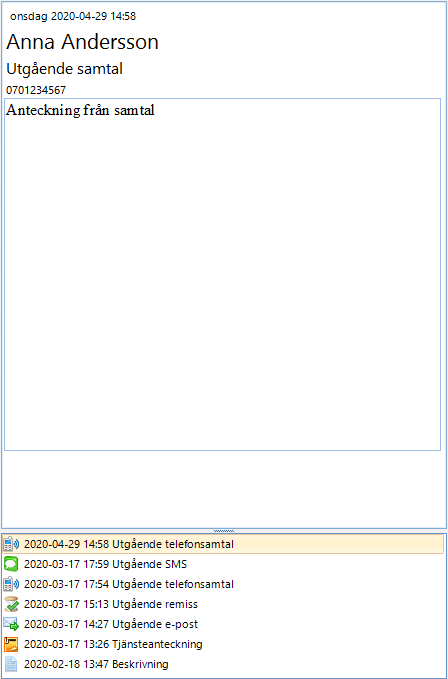
Besvara ärende via Facebook
Ett inkommande Facebook-ärende kan vara av tre typer:
-
Inkommit genom sidägarens inlägg på tidslinjen och kallas då Utgående Facebook-post.
-
Inkommit som privat meddelande och visas då som Facebook-meddelande.
-
Inkommit via besökarens inlägg på tidslinjen och kallas då Inkommande Facebook-post.

Första gången ett publikt inlägg importeras från Facebook via tidslinjen skapas ett ärende som kallas Facebook-post i systemet. Om någon kommenterar detta inlägg så kommer en ny handling in på det ärende som kommentaren gäller.
Första gången ett privat meddelande importeras från en facebookanvändare skapas ett ärende som kallas Facebook-meddelande i systemet. Om fler privata meddelanden skickas till eller från samma facebookanvändare så kommer en ny handling in på det ärende som meddelandet gäller.
Systeminställningar avgör hur många handlingar som kan läggas på ett ärende innan ett nytt underärende skapas. När en kommentar eller ett meddelande importeras skapas en ny handling som registreras på ett ärende. Om den nya handlingen skulle innebära att det totala antalet handlingar på ärendet överstiger det maximala antalet så kommer handlingen istället registreras på ett nytt ärende som blir underärende till det ursprungliga ärendet.
Systeminställningar avgör även om ett avslutat ärende ska återöppnas vid ny aktivitet eller om ett nytt ärende ska skapas. Om ett nytt ärende skapas så blir det nya ärendet ett underärende till det ursprungliga ärendet.
När importen skapar ett underärende för en Facebook-post kommer den fösta handlingen på underärendet alltid vara inlägget från det ursprungliga huvudärendet.
Kommentarer till tidslinjen
-
Klicka på .
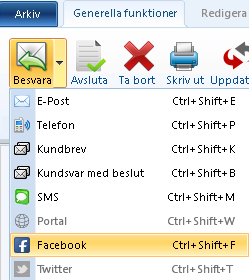
-
En dialogruta öppnas. Fältet Till är redan ifyllt och visar att det är en kommentar till ett inlägg.
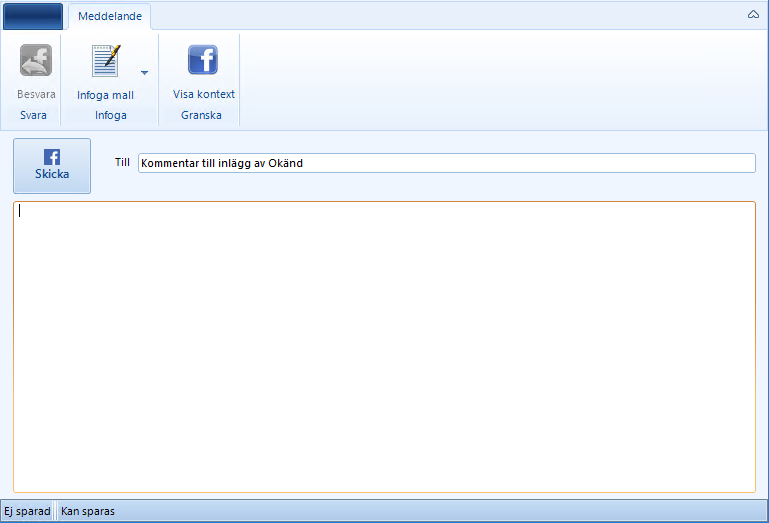
-
Skapa svaret genom att skriva text i meddelanderutan. Det är även möjligt att utgå från en mall Infoga mall, samt justera och komplettera med egen text. Om man vill se kontexten för konversationen så klickar man på Visa kontext. Då visas en sammanfattning av konversationen med kunden.
-
När man är nöjd med svaret klickar man på Skicka. Facebookkommentaren skapas och skickas till kunden.
Privat meddelande
Svar som skrivs till ett Privat meddelande blir svar i den privata facebookchatten till facebookanvändaren.
Om svarsdialogen här öppnas via Besvara > Facebook eller genom att dubbelklicka på ett inkommet meddelande i handlingsvisaren gör ingen skillnad för facebookanvändaren.
I övrigt är tillvägagångssättet detsamma för Facebook-post.
Besvara ärende via Twitter
För att besvara ett ärende per telefon gör man på följande vis:
-
Klicka på .
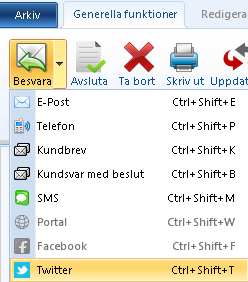
-
En dialogruta öppnas. Fältet Till är redan ifyllt.
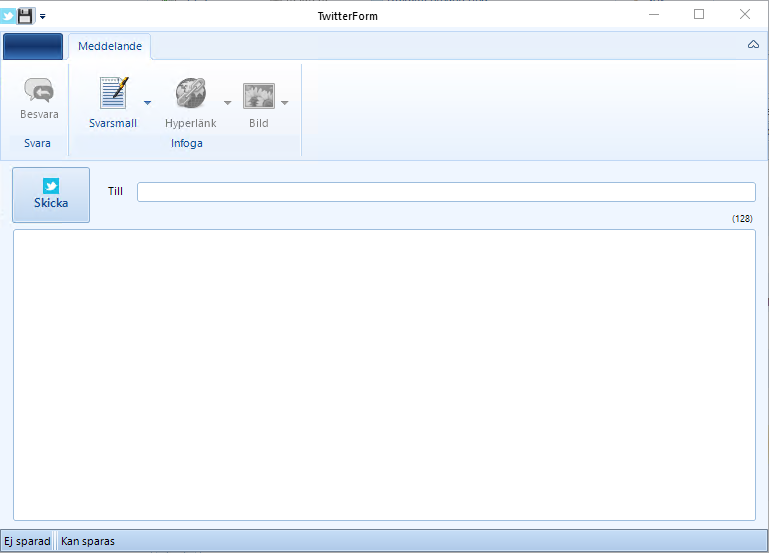
-
Man skapar svaret genom att utgå från en svarsmall Infoga mall samt justerar och kompletterar med egen text. Observera att ett Twittermeddelande endast får innehålla 140 tecken och att systemet visar hur många tecken man har kvar till sitt förfogande.
-
När man är nöjd med svaret klickar man på Skicka. Twittermeddelandet skapas och skickas till kunden.
Man kan även besvara direkt från handlingsvisaren genom att dubbelklicka på meddelandet, se nedan.
Ifall meddelandet öppnats från handlingsvisaren så måste du klicka på Besvara för att aktivera fönstret och på så sätt kunna redigera och besvara ärendet.
Besvara ärende via Webbportal
Se avsnittet om tillägget Synpunkter och felanmälan.
Besvara ärende till Mina sidor
Detta svarsalternativ är det man som handläggare använder när ärendet man skall besvara har genererats av kunden från Mina sidor, eller är ett ärende, med koppling till Mina sidor, som skapats genom ett e-tjänsteinskick. Kunden kan komplettera ärendet och besvara handläggaren från Mina sidor, och kan där även läsa handläggarens svar.
För att besvara ett ärenden till Mina sidor börjar man med att markera ärendet i inkorgsvyn, alternativt öppnar ärendets ärendekort genom att dubbelklicka på ärendet. Därefter klickar man på .
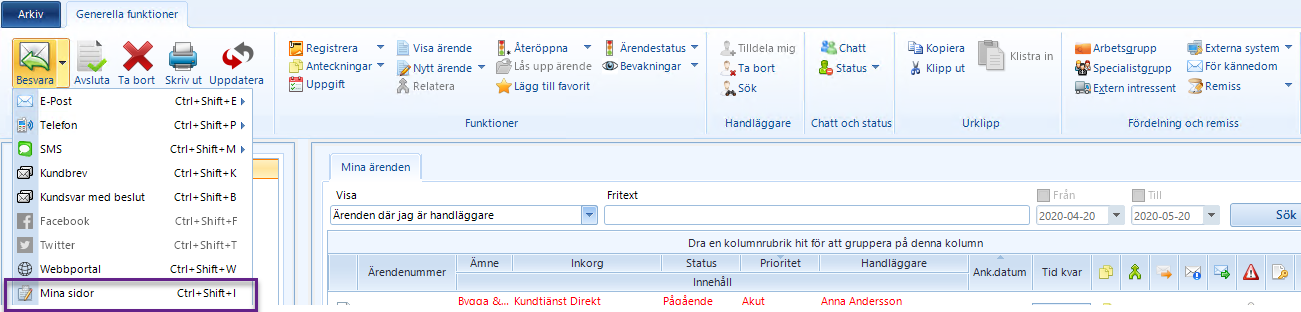
Istället för att klicka kan man även trycka Ctrl+Shift+I
Efter detta gjorts kommer svarsformuläret upp:
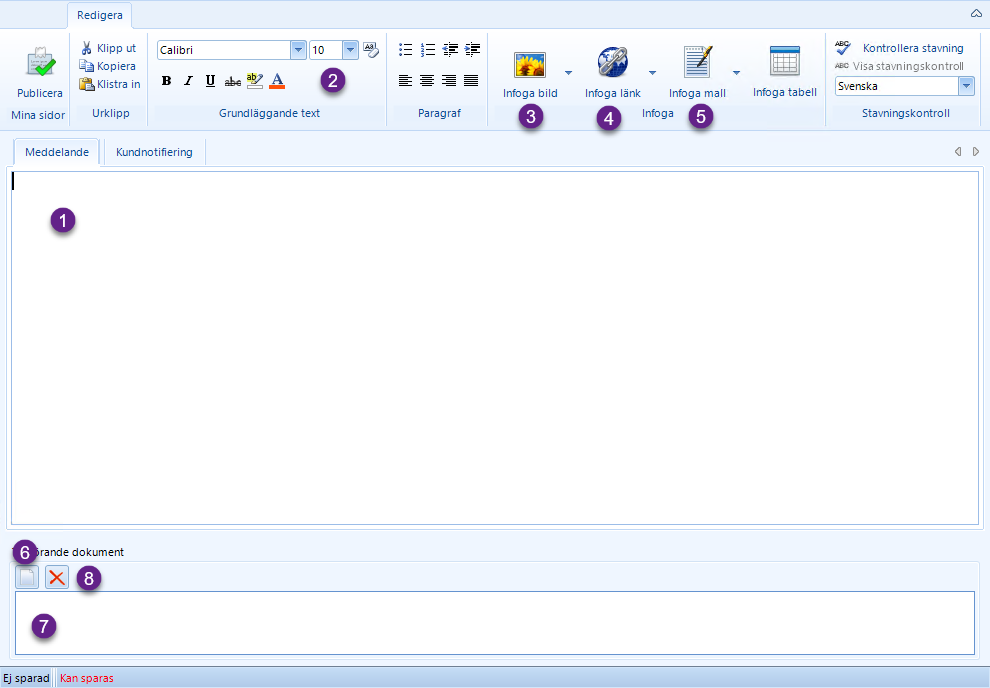
Svarets skrivs i textfältet i fliken Meddelande (1). Från verktygsfältet kan man utföra vanlig textformatering (2), infoga bilder (3), och länkar (4). Det är här även möjligt att infoga en mall (5), vilket är det vanligaste tillvägagångssättet när en kund skall besvaras.
Bifogade filer läggs till genom att klicka knappen (6) i fältet Tillhörande dokument. Om man lagt till en fil av misstag, kan den enkelt tas bort genom att markera filen i listan (7), och därefter klicka på knappen för att ta bort fil (8).
Om man vill att kunden även skall få ett svar per e-post använder man sig av fliken Kundnotifiering.
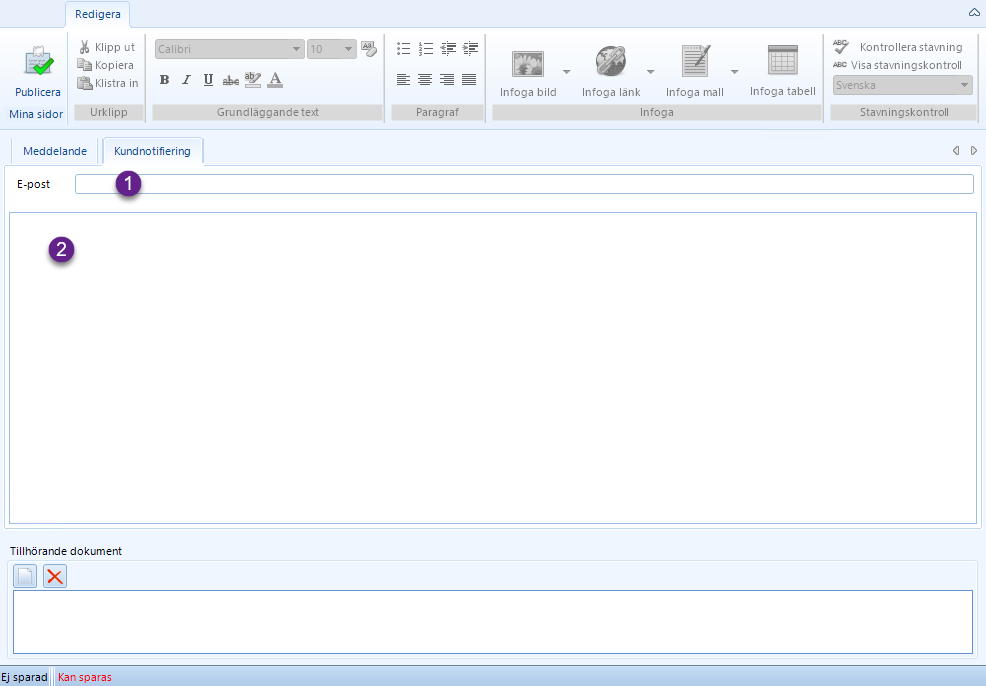
Kundens e-postadress (1) fylls i automatiskt baserat på informationen i Kundinfo-fliken på ärendekortet. Om e-postadress saknas måste den fyllas i manuellt. Meddelandet skrivs sedan i textfältet (2).
När man är klar med svaret klickar man slutligen på Publicera, för att publicera svaret på kundens Mina sidor. En kundnotifiering skickas även till kunden, om e-postadress och meddelande angetts i fliken Kundnotifiering.
Fördela ärenden och remisshantering
Fördela ärende till arbetsgrupp
Fördelning av ärenden till annan arbetsgrupp kan göras på ett par olika sätt. Dels kan man fördela ett eller flera ärenden till en arbetsgrupp direkt från inkorgen, genom att markera ärendet eller ärendena, och sedan klicka på Arbetsgrupp.

Dels kan man även fördela ett ärende inifrån ärendets öppna ärendekort, med samma knappval.
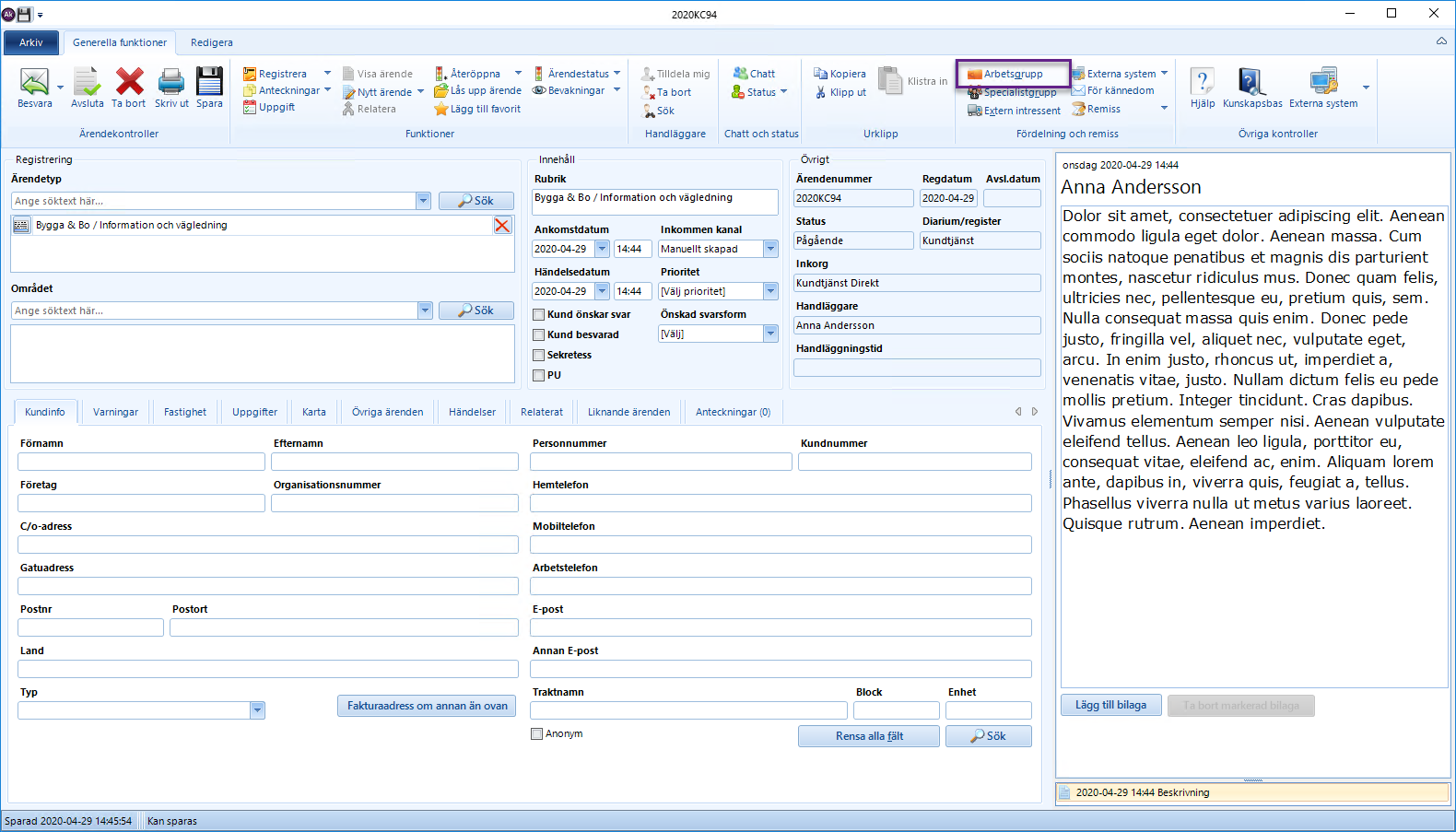
Det är vidare möjligt att dra och släppa ett ärende från en arbetsgrupp till en annan. Detta medför dock att ärendet som släpps fördelas utan handläggare. Notifieringar per sms och e-post sker som vanligt, förutsatt att inkorgen, som ärendet fördelas till, har dessa inställningar konfigurerade.
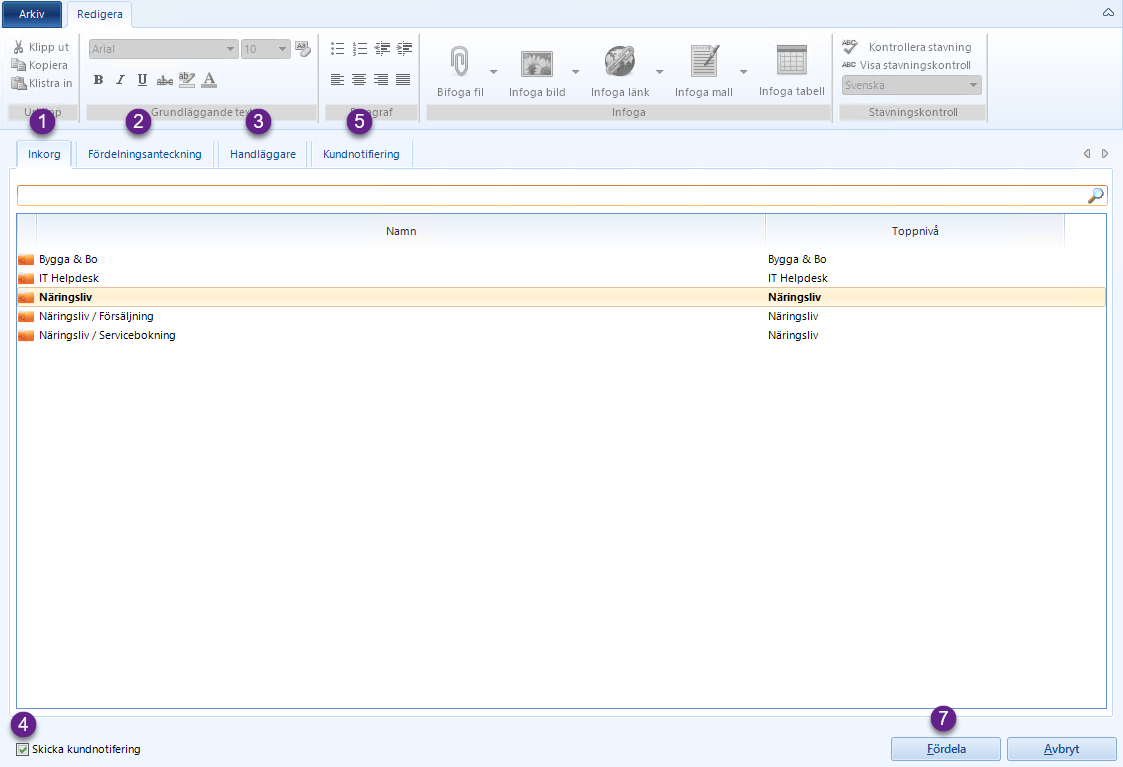
Man börjar med att välja inkorg av typen arbetsgrupp (1) dit ärendet eller ärendena skall fördelas. Sedan skriver man, vid behov, en fördelningsanteckning (2).
Därefter växlar man till fliken Handläggare (3) för att välja den handläggare som ärendet skall fördelas till. Detta steg är inte obligatoriskt. Ärenden som fördelas utan handläggare kommer att flyttas till den inkorg som valts och sakna handläggare.
I det fall en kundnotifiering, dvs. en notifiering till kunden om att dennas ärende har fördelats, skall skickas, kryssar man i kryssrutan Skicka kundnotifiering (4). Därefter växlar man till fliken Kundnotifiering (5) och skriver meddelandet. Om kundens e-postadress (6) inte finns registerad på ärendet måste denna fyllas i manuellt.

Man slutför sedan fördelningen genom att klicka på Fördela (7).
Fördela ärende till specialistgrupp
Fördelning av ärenden till en specialistgrupp kan göras på ett par olika sätt. Dels kan man fördela ett eller flera ärenden till en specialistgrupp direkt från inkorgen, genom att markera ärendet eller ärendena, och sedan klicka på Specialistgrupp.

Dels kan man även fördela ett ärende inifrån ärendets öppna ärendekort, med samma knappval.
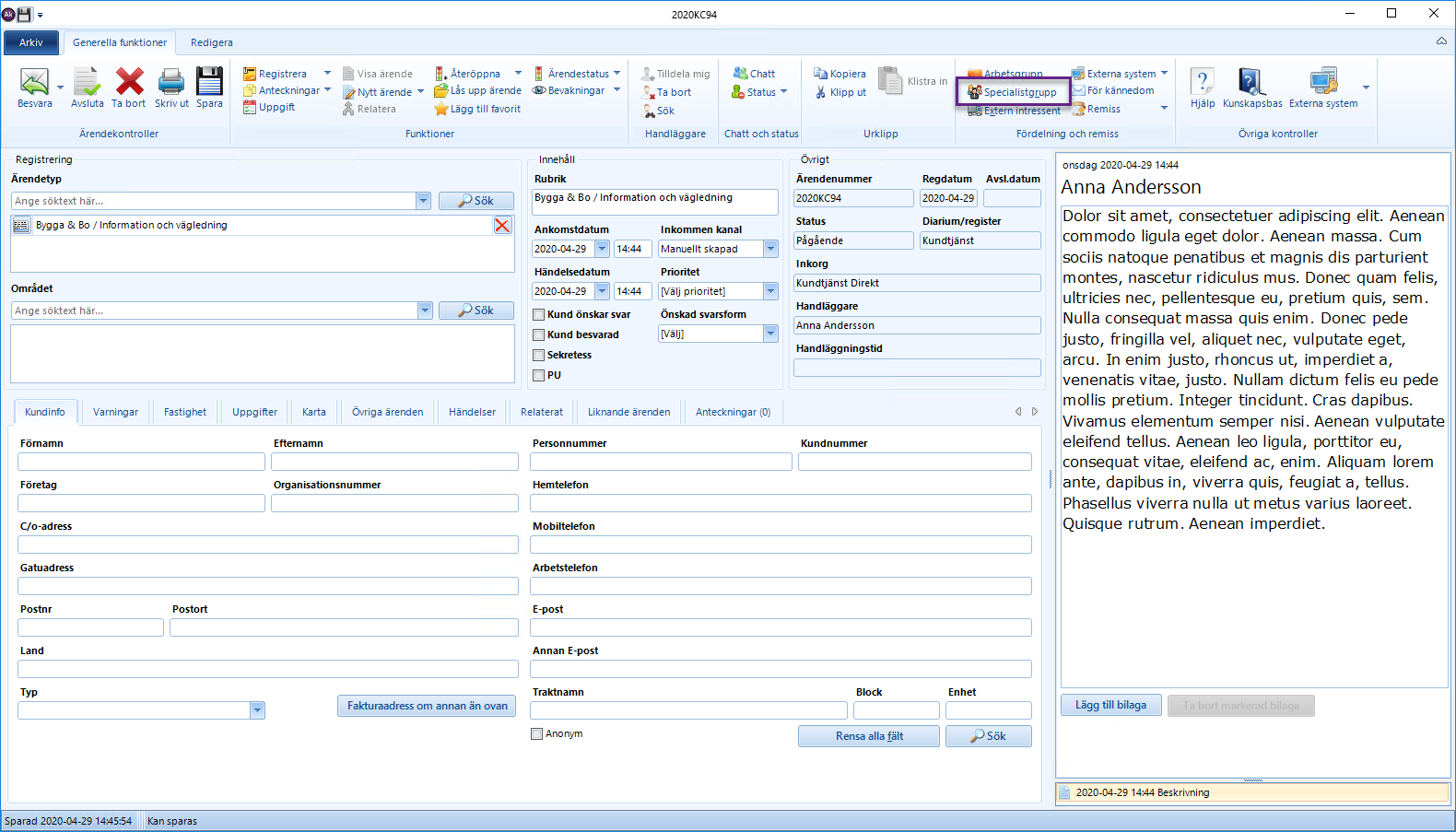
Det är vidare möjligt att dra och släppa ett ärende från en arbetsgrupp till en specialistgrupp, eller från en specialistgrupp till en annan specialistgrupp. Detta medför dock att ärendet som släpps fördelas utan handläggare. Notifieringar per sms och e-post sker som vanligt, förutsatt att inkorgen, som ärendet fördelas till, har dessa inställningar konfigurerade.
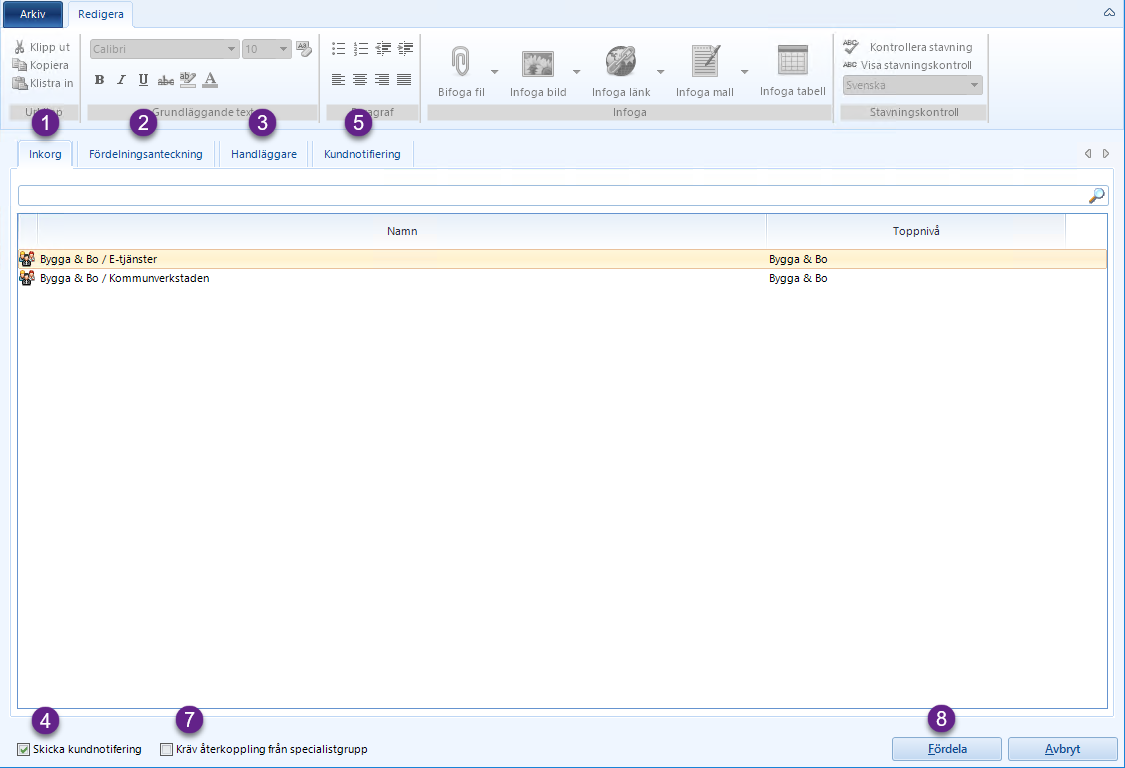
Man börjar med att välja den inkorg av typen specialistgrupp (1) dit ärendet eller ärendena skall fördelas. Sedan skriver man, vid behov, en fördelningsanteckning (2).
Därefter växlar man till fliken Handläggare (3) för att välja den handläggare som ärendet skall fördelas till. Detta steg är inte obligatoriskt. Ärenden som fördelas utan handläggare kommer att flyttas till den inkorg som valts och sakna handläggare.
I det fall en kundnotifiering, dvs. en notifiering till kunden om att dennas ärende har fördelats, skall skickas, kryssar man i kryssrutan Skicka kundnotifiering (4). Därefter växlar man till fliken Kundnotifiering (5) och skriver meddelandet. Om kundens e-postadress (6) inte finns registerad på ärendet måste denna fyllas i manuellt.

Om återkoppling skall krävas från specialistgruppen, ser man till att kryssrutan Kräv återkoppling från specialistgrupp (7) är ikryssad.
Man slutför sedan fördelningen genom att klicka på Fördela (8).
Fördela ärende till extern intressent
Denna funktion används ofta när man har grupper utanför organisationer, t.ex. på entreprenad, och vill fördela ärenden till dem.
Fördelning av ärenden till en extern intressent kan göras på ett par olika sätt. Dels kan man fördela ett eller direkt från inkorgen, genom att markera ärendet eller ärendena, och sedan klicka på Extern intressent.

Dels kan man även fördela ett ärende inifrån ärendets öppna ärendekort, med samma knappval.
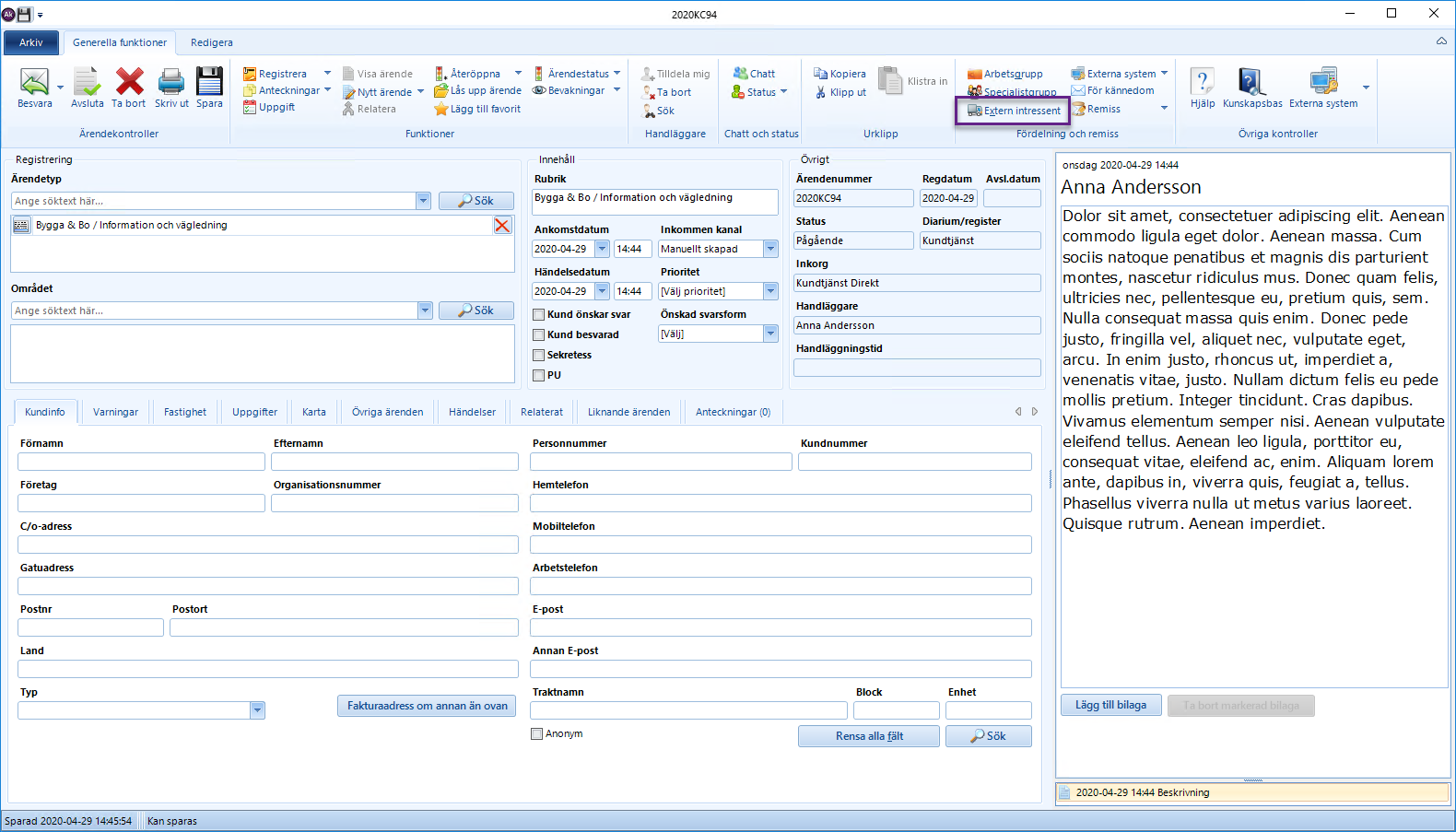
Efter man klickat på Extern intressent får man upp följande dialog:
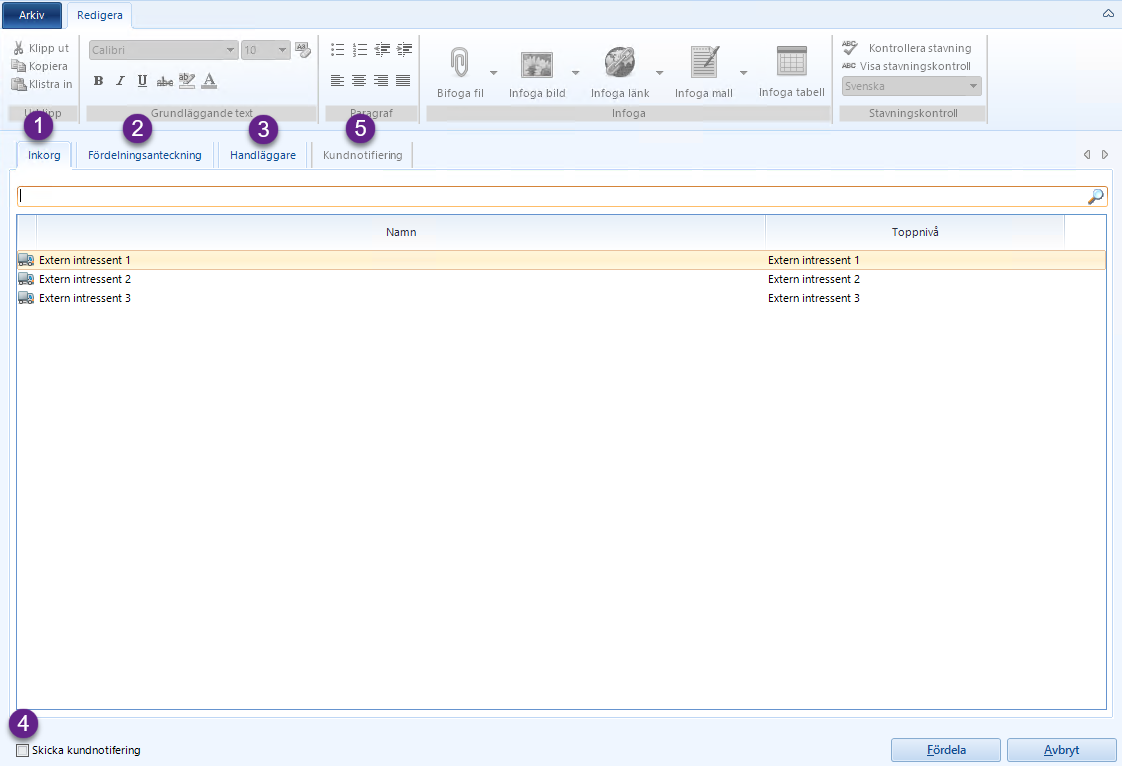
Man börjar med att välja inkorg av typen extern intressent (1) dit ärendet eller ärendena skall fördelas. Sedan skriver man, vid behov, en fördelningsanteckning (2).
Därefter växlar man till fliken Handläggare (3) för att välja den handläggare som ärendet skall fördelas till. Detta steg är inte obligatoriskt. Ärenden som fördelas utan handläggare kommer att flyttas till den inkorg som valts och sakna handläggare.
I det fall en kundnotifiering, dvs. en notifiering till kunden om att dennas ärende har fördelats, skall skickas, kryssar man i kryssrutan Skicka kundnotifiering (4). Därefter växlar man till fliken Kundnotifiering (5) och skriver meddelandet. Om kundens e-postadress (6) inte finns registerad på ärendet måste denna fyllas i manuellt.
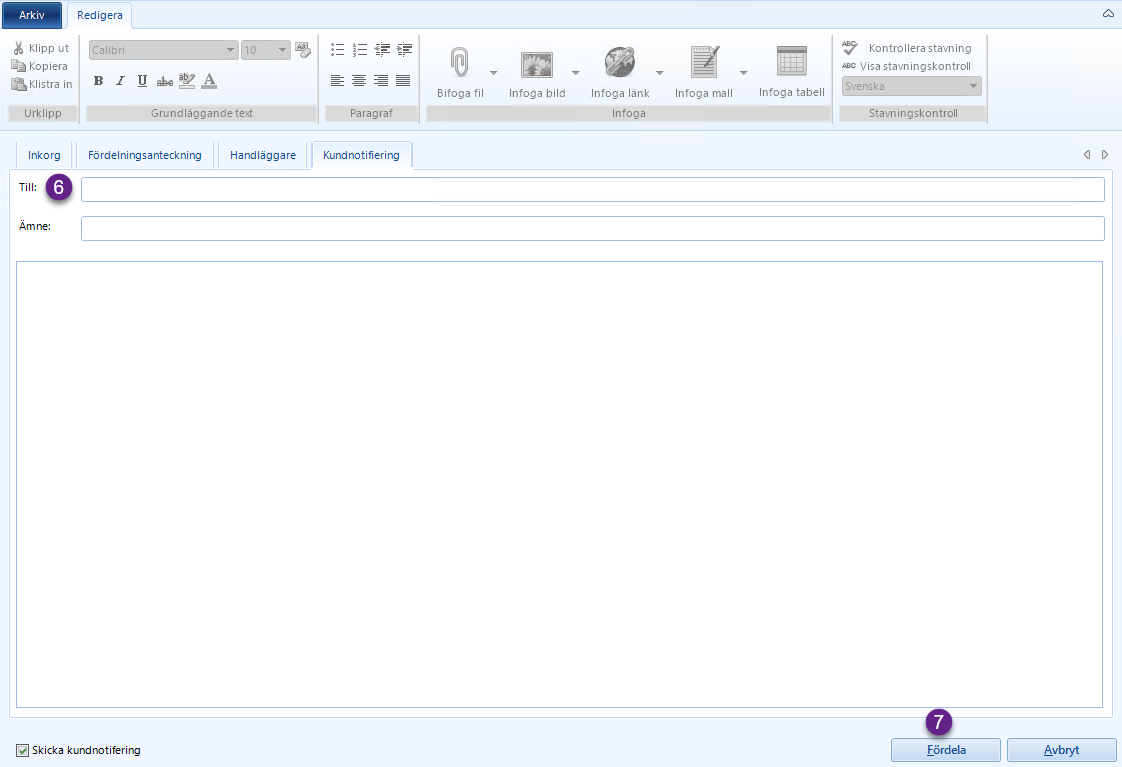
Man slutför sedan fördelningen genom att klicka på Fördela (7).
Fördela ärende till externa system per e-post
Denna funktion används oftast av de kunder som inte använder sig av specialistgrupper och SLA, utan istället vill nyttja e-postfunktionalitet för att fördela ärenden.
Fördelning av ärenden till externa system kan göras på ett par olika sätt. Dels kan man fördela ett ärende direkt från inkorgen, genom att markera ärendet, och sedan klicka på Externa system och därefter välja E-post.

Dels kan man även fördela ett ärende inifrån ärendets öppna ärendekort, med samma knappval.
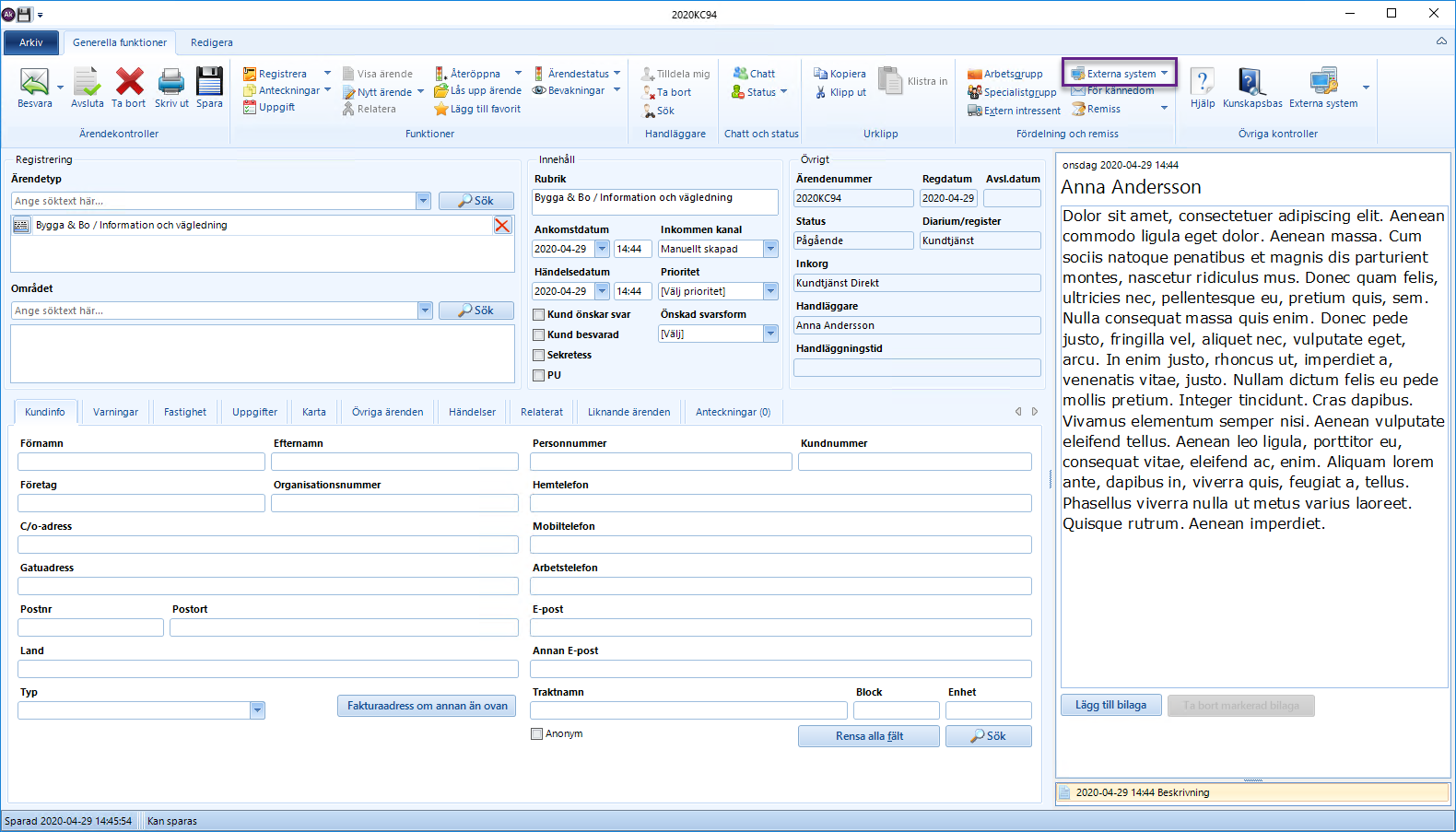
Efter knappvalet får man upp en dialog där man får välja vilket innehåll i ärendet som skall bifogas det e-postmeddelande som kommer att skapas.
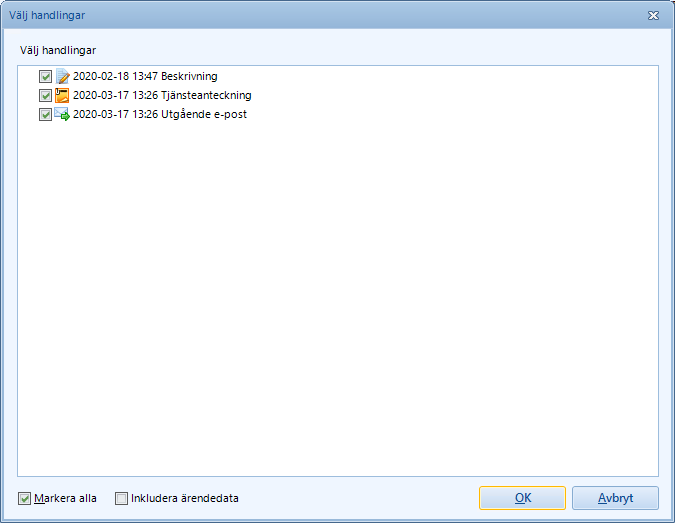
När man gjort sina val och klickat på OK får man upp ett e-postformulär:
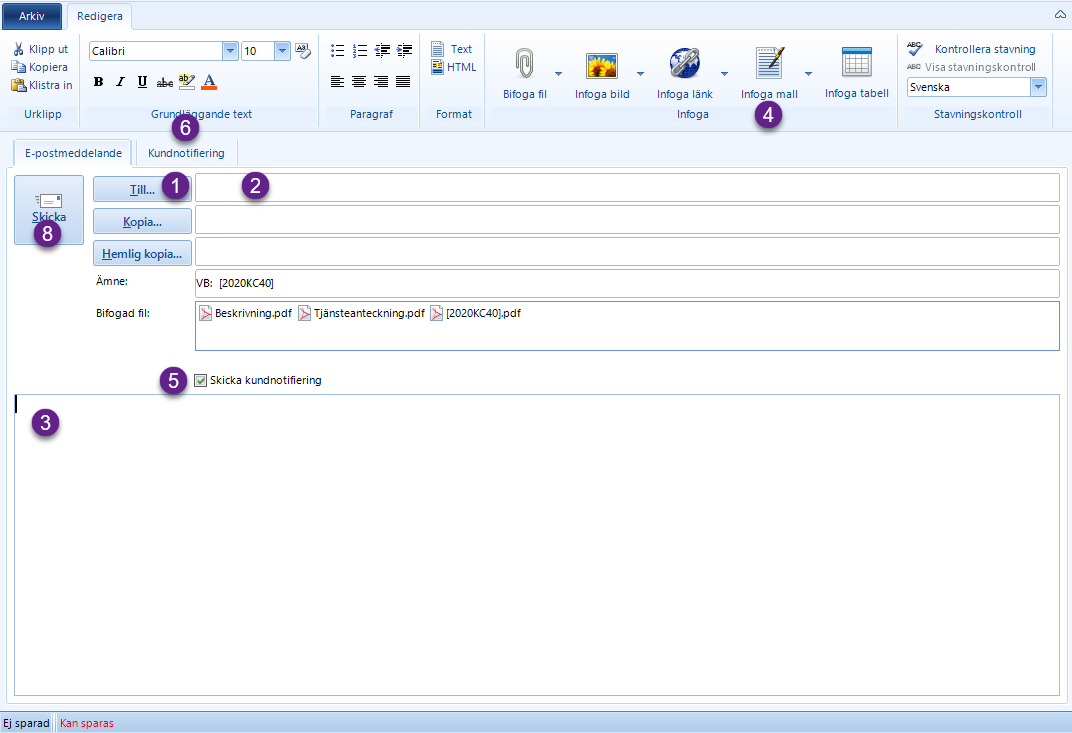
Man börjar med att använda knappen Till (1) för att välja mottagare av ärendet. Det går även bra att manuellt ange e-postadresser i textfältet (2) till höger om knappen. Därefter skriver man ett meddelande (3) till mottagarna av ärendet. Det är även möjligt att använda en mall för meddelandet genom att klicka på Infoga mall (4) och sedan välja en lämplig mall.
I det fall en kundnotifiering, dvs. en notifiering till kunden om att dennas ärende har fördelats, skall skickas, kryssar man i kryssrutan Skicka kundnotifiering (5). Därefter växlar man till fliken Kundnotifiering (6) och skriver meddelandet. Om kundens e-postadress (7) inte finns registerad på ärendet måste denna fyllas i manuellt.
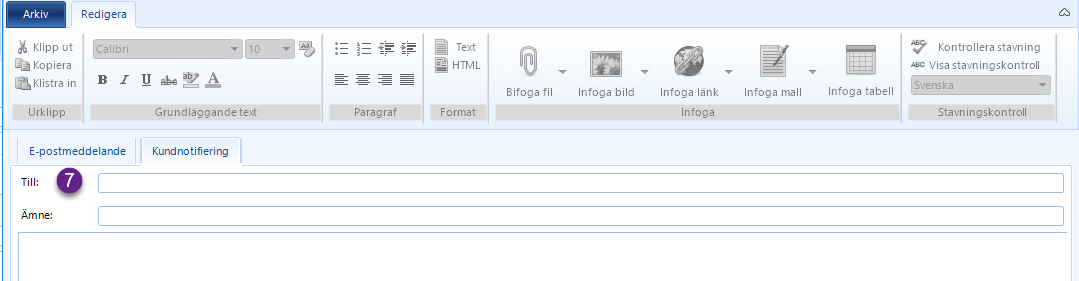
För att slutföra utskicket av e-postmeddelandet, klickar man sedan på Skicka (8).
Man får då frågan om ärendet skall avslutas. Svarar man Ja på denna fråga kommer ärendet att avslutas i Artvise Kundtjänst.
Skicka ärende för kännedom
Att skicka ärenden för kännedom kan göras på ett par olika sätt. Dels kan man skicka ärenden direkt från inkorgen, genom att markera ett ärende, och sedan klicka på För kännedom.

Dels kan man även skicka ett ärende inifrån ärendets öppna ärendekort, med samma knappval.
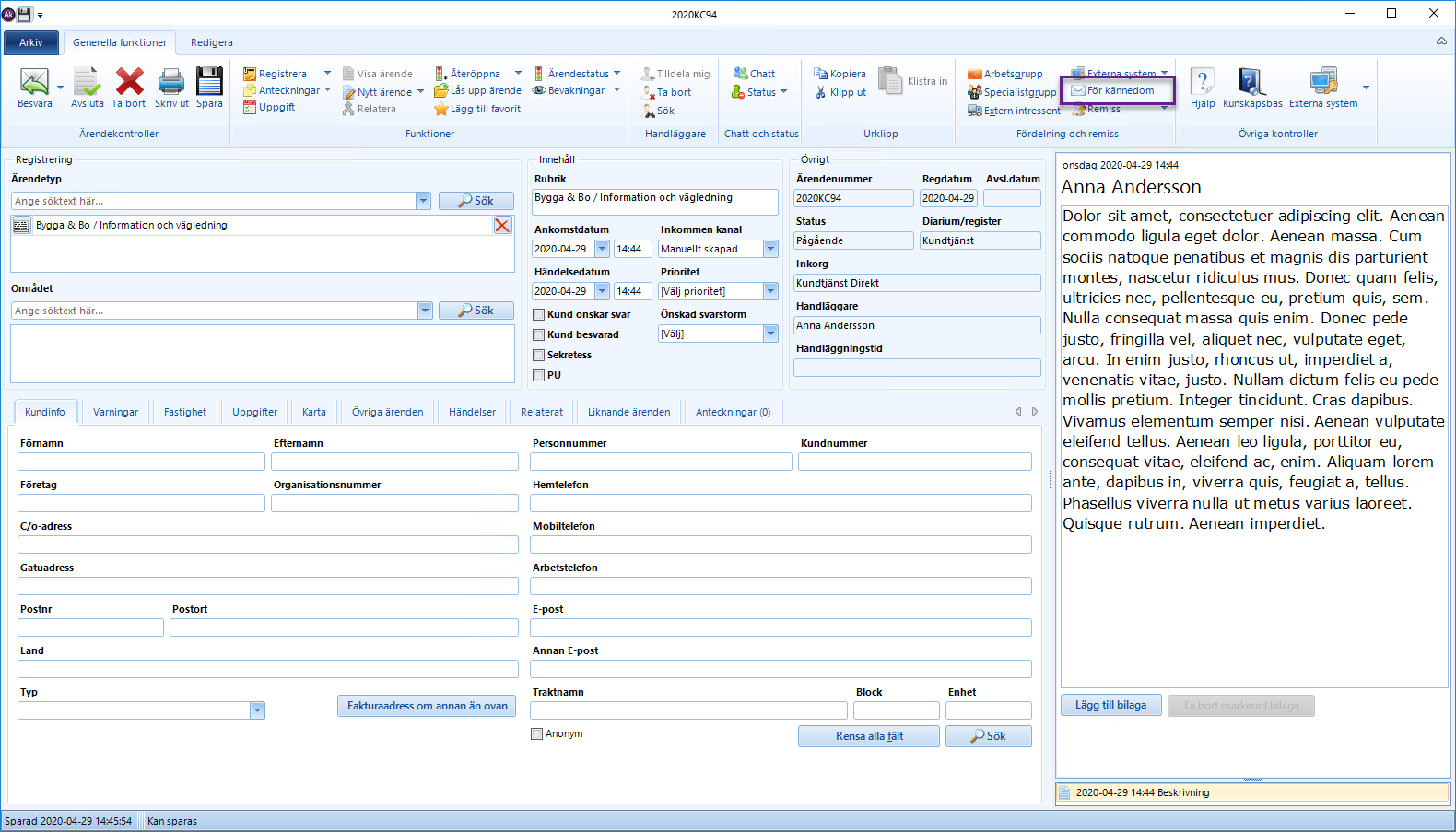
Efter knappvalet får man upp en dialog där man får välja vilket innehåll i ärendet som skall bifogas det e-postmeddelande som kommer att skapas.
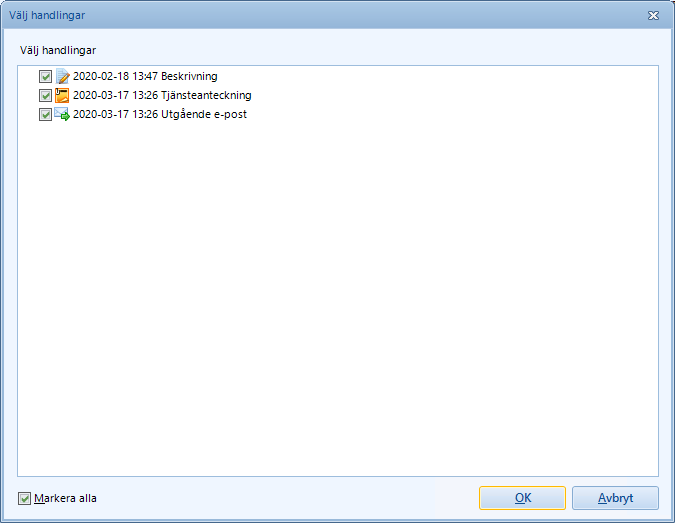
När man gjort sina val och klickat på OK får man upp ett e-postformulär:
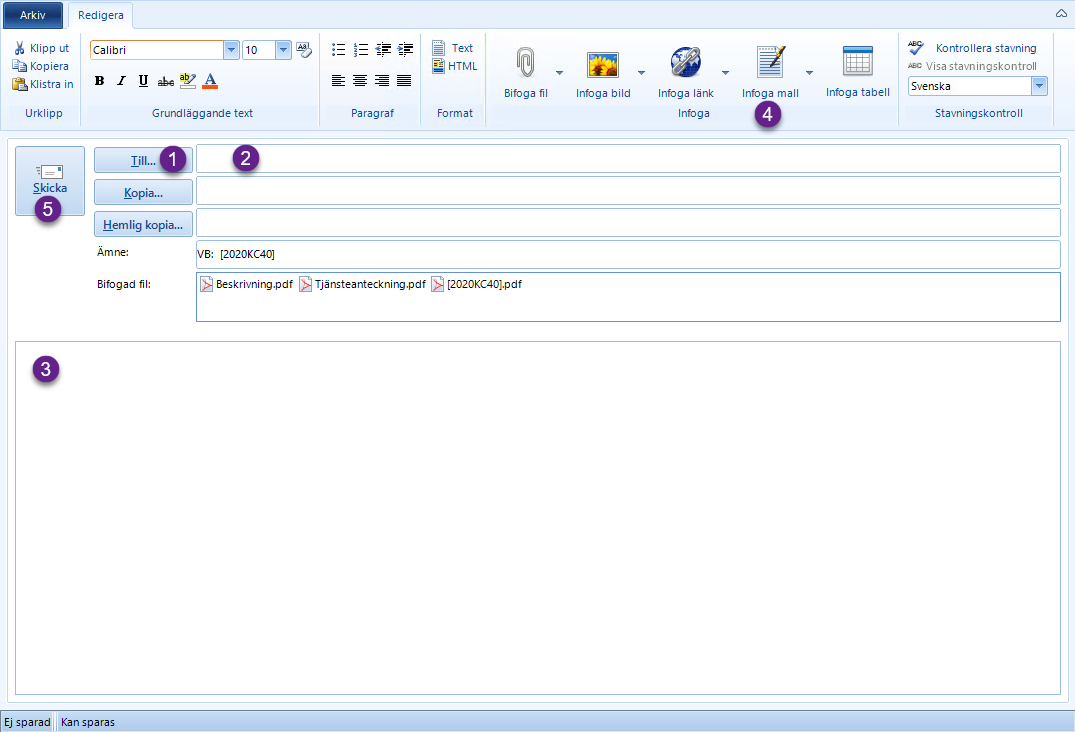
Man börjar med att använda knappen Till (1) för att välja mottagare av ärendet. Det går även bra att manuellt ange e-postadresser i textfältet (2) till höger om knappen. Därefter skriver man ett meddelande (3) till mottagarna av ärendet. Det är även möjligt att använda en mall för meddelandet genom att klicka på Infoga mall (4) och sedan välja en lämplig mall.
För att slutföra utskicket av e-postmeddelandet, klickar man sedan på Skicka (5).
Remisshantering
Att skicka ärenden på remiss kan göras på ett par olika sätt. Dels kan man skicka en remiss direkt från inkorgen, genom att markera ett ärendet, och sedan klicka på Remiss och därefter välja Remiss via e-post.

Dels kan man även skapa en remiss inifrån ärendets öppna ärendekort, med samma knappval som ovan.
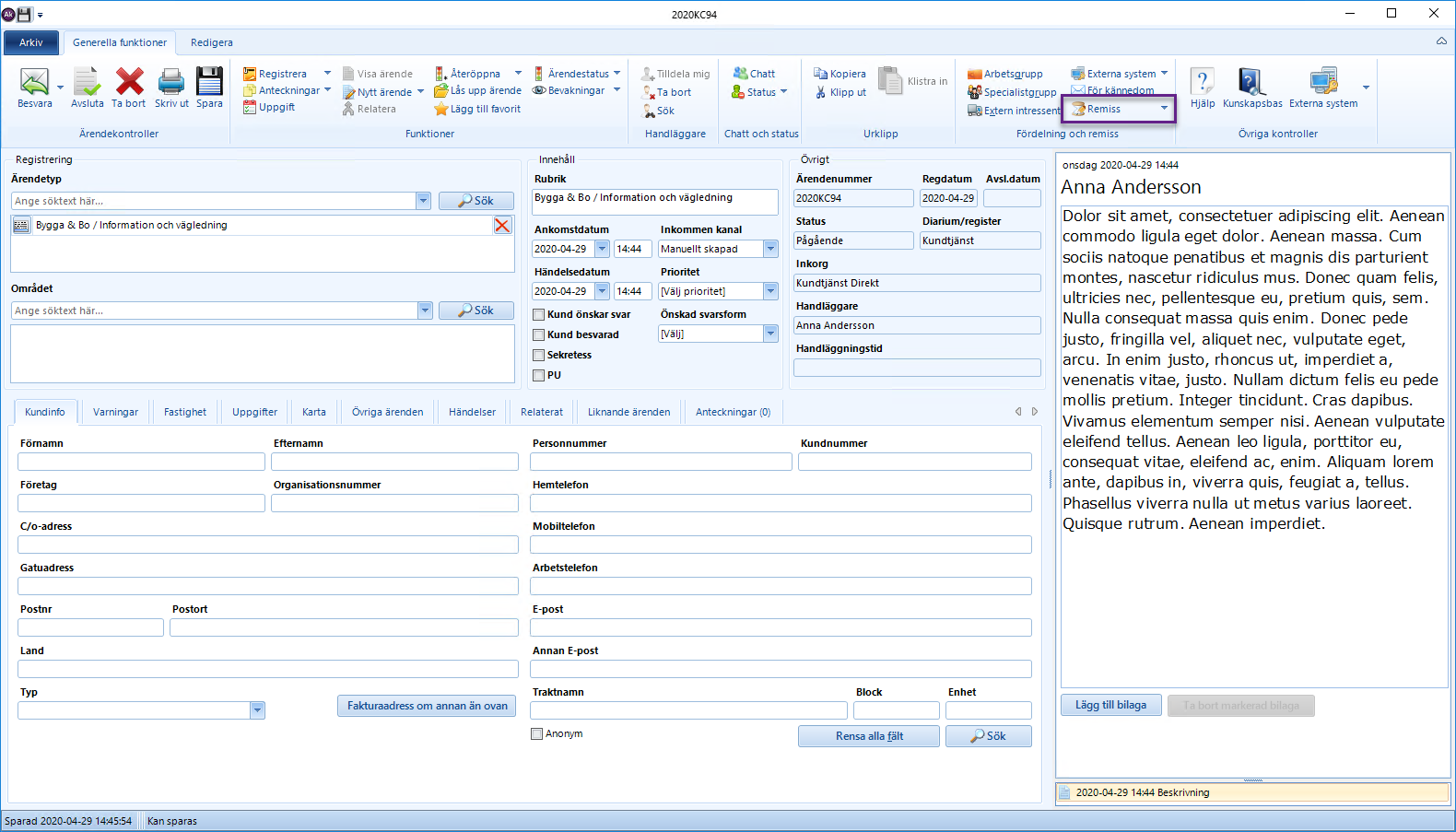
Efter knappvalet får man upp en e-postdialog:
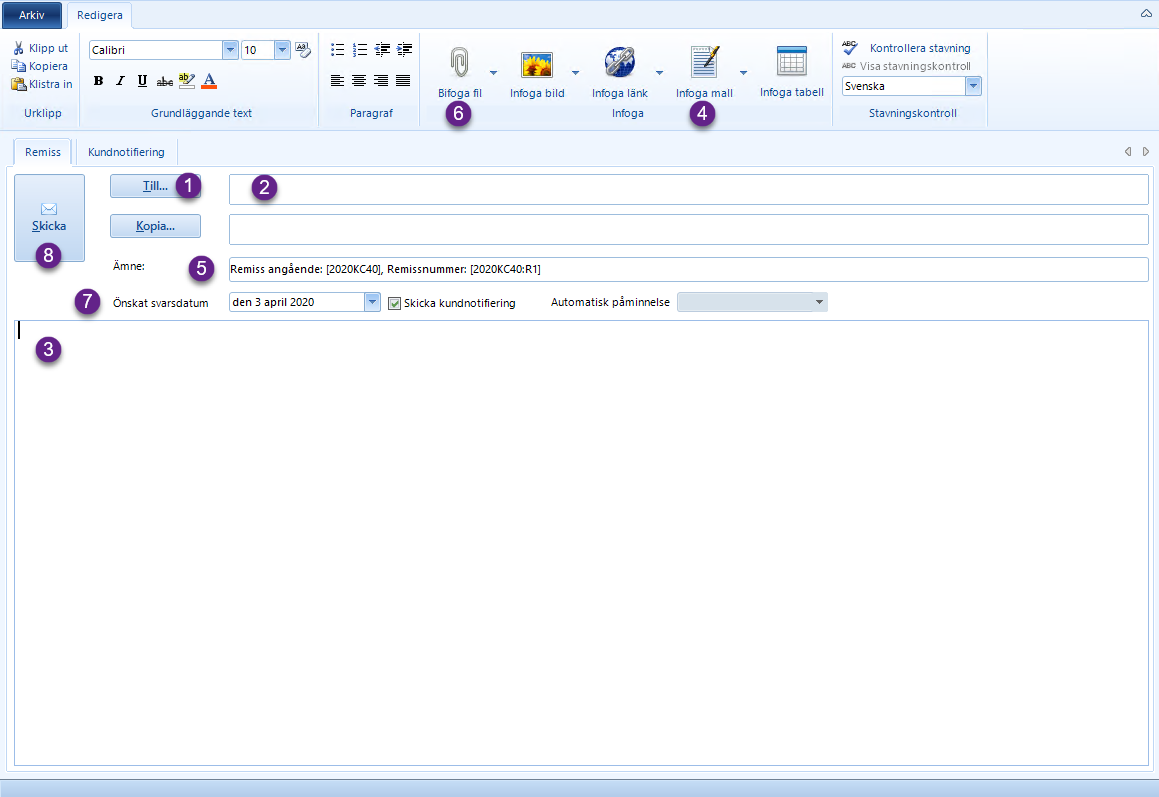
Man börjar med att välja mottagare av remissen genom att klicka på Till (1). Normalt sett skall man alltid använda sig av en lämplig distributionslista. Dessa administreras av systemadministratören. Vill man lägga till adresser som inte finns i en distributionslista kan man manuellt ange adresser i textfältet (2) till höger.
Därefter skriver man remissmeddelandet (3). Oftast är det nog av intresse att använda sig av en mall, genom att klicka på Infoga mall (4) och sedan välja en lämplig mall. Tillgängliga mallar administreras av systemadministratören.
Man kan även, om man vill, ändra remissens rubrik (5). Rubriken kan även styras av en mall.
I det fall en kundnotifiering, dvs. en notifiering till kunden om att dennas ärende har skickats på remiss, skall skickas, kryssar man i kryssrutan Skicka kundnotifiering (4). Därefter växlar man till fliken Kundnotifiering (5) och skriver meddelandet. Om kundens e-postadress inte finns registerad på ärendet måste denna fyllas i manuellt.
Vid behov kan man lägga till handlingar från ärendet i remissen. Detta görs genom att klicka på Bifoga fil (6) och sedan välja Bifoga från aktuellt ärende. Därefter kryssar man för de handlingar man vill inkludera i dialogrutan som dyker upp och klickar på Välj markerade filer.
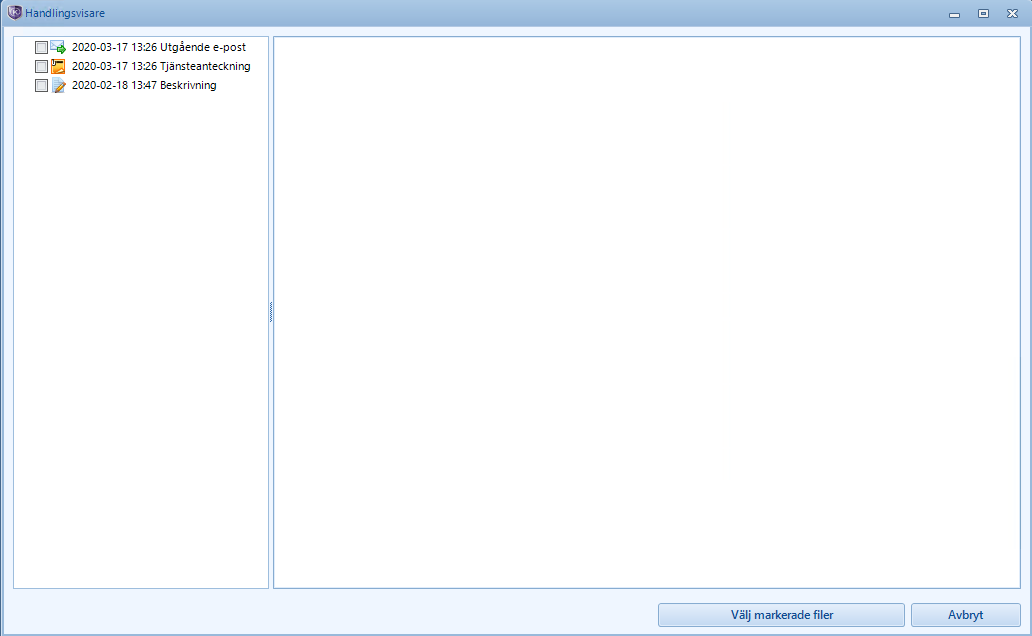
Man kan, vid behov, ändra det önskade svarsdatumet (7). Standardvärdet på 14 dagar hämtas från en systeminställning som administreras av Artvise. Detta datum är det datum då man senast önskar svar på remissen, och kan nyttjas i mallar för att visa remissmottagaren när man senast vill ha svar.
Systemadministratören kan sätta upp regler på inkorgar för automatiska remisspåminnelser. Dessa är påminnelser som automatiskt skickas till remissmottagaren en viss, inställningsbar, tid för önskat svarsdatum.
När man är klar med remissen klickar man på Skicka (8) för att skicka iväg den. Remissen registreras som en handling på ärendet. När remissvar inkommer på den utskickade remissen hamnar de sedan på den registrerade remisshandlingen.
Remissvar
Så snart som ett remissvar inkommer till Artvise Kundtjänst kopplas det till rätt ärende via ärendenumret och remissnumret. Remissvaret registreras i ärendet och en notifiering visas för handläggaren av ärendet:
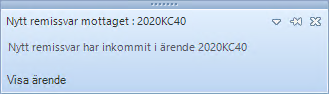
I inkorgsvyn får ärendet en ikon för inkommande remissvar:
Remissvaret registreras under den remisshandling det hör ihop med.
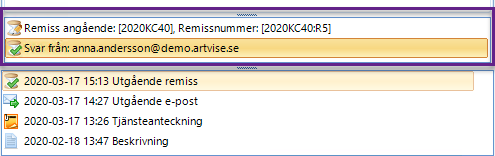
När ett remissvar inkommit kan man, om svaret är fullgott, färdigställa ärendet med t.ex. svar till kund, för kännedom och/eller att avsluta ärendet.
Om svaret inte är gott nog, eller om man inte fått ett remissvar i tid kan man antingen skicka en påminnelse på remissen genom att klicka på Skapa påminnelse, eller skapa en helt ny remiss.
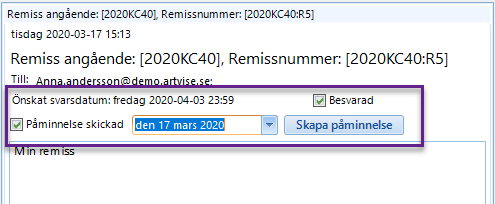
Avsluta ärenden
Man kan avsluta ett ärende på två sätt, antingen genom att:
-
Markera ett ärende i en arbetsgrupp och klicka på Avsluta (kortkommando Ctrl+Q).
-
Ha ett ärendekort öppet och klicka på Avsluta (kortkommando Ctrl+Q).
Oavsett metod får man upp en dialogruta där man får bekräfta huruvida man verkligen vill avsluta ärendet.
Huvudärenden och underärenden
I de fall där ärendet har underärenden kan handläggaren även få en dialog för att avsluta relaterade ärenden. Detta styrs av gällande inställningar.
Varning om kund ej är besvarad
Om ett ärende där man kryssat i rutan Kund önskar svar avslutas utan att vara besvarat så visas en varning.
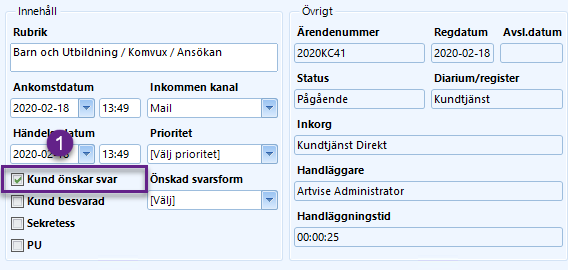
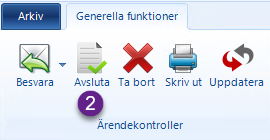
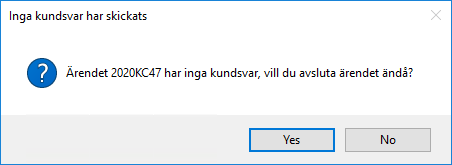
Återöppna ärenden
I Artvise Kundtjänst är det möjligt att återöppna redan avslutade ärenden. Detta görs från funktionen Sök ärende. För mer ingående information om hur funktionen används, se ovan nämnda kapitel.
Man börjar med att söka fram ärendet med hjälp av Sök ärende.
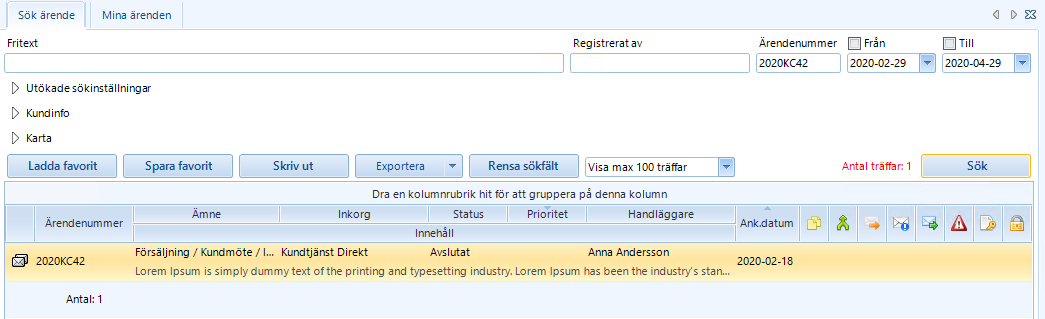
Därefter markerar man ärendet i sökresultatslistan, klickar på Återöppna, och väljer Återöppna ärende i rullgardinsmenyn. Ett alternativ är att trycka Alt+D.
När ett ärende återöppnas sätts ärendets status till Återöppnat.

Schemalagd återöppning av ärenden
Det är också möjligt att schemalägga en återöppning av ett redan avslutat ärende. Först söker man fram ärendet med hjälp av Sök ärende.
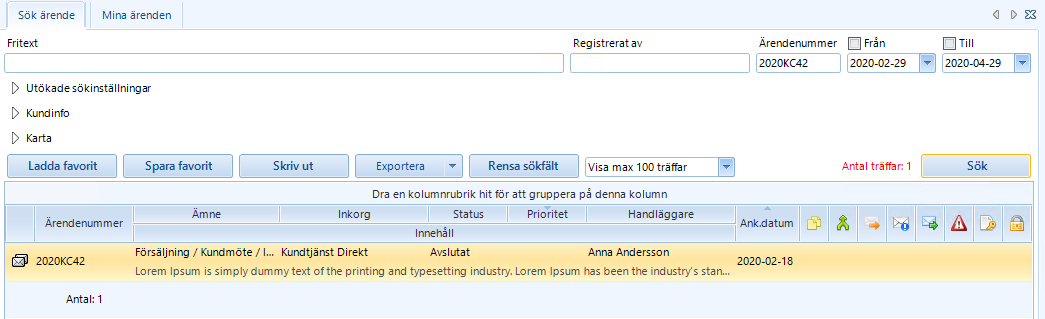
Sedan markerar man ärendet i sökresultatslistan och klickar på Återöppna ärende, och väljer Återöppningsdatum i rullgardinsmenyn.

Slutligen väljer man det datum, samt den tid som ärendet skall återöppnas och avslutar med att klicka på OK. Det aktuella ärendet kommer nu att återöppnas på det angivna datumet och den angivna tiden.
Automatisk återöppning av ärenden
Ibland kan ärenden återöppnas automatiskt av systemet. Detta sker när ett kundsvar inkommer på ett avslutat ärende inom en viss tidsgräns. Denna tidsgräns är konfigurerbar och styrs av systemadministratören.
När det sker återöppnas ärendet och får en varningsikon, se Varningar i inkorg. Den berörda handläggaren får även ett notifieringsmeddelande:
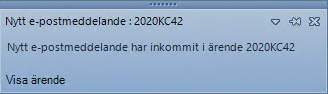
Låsta ärenden
Ett ärende som är låst av en annan handläggare (handläggaren har ärendekortet öppet) får en ikon (1) i inkorgsvyn i form av ett lås. Låsta ärenden kan inte redigeras av andra än den som låst ärendet.
Håller man muspekaren över låset så får man mer information om vem som låst ärendet och när det blev låst.
Om man vill låsa upp ett ärende markerar man ärendet och klickar på Lås upp ärende (2).
Upplåsning kan t.ex. behövas om handläggaren som har det låst inte arbetar just nu, och man måste göra något med ärendet som inte kan vänta.
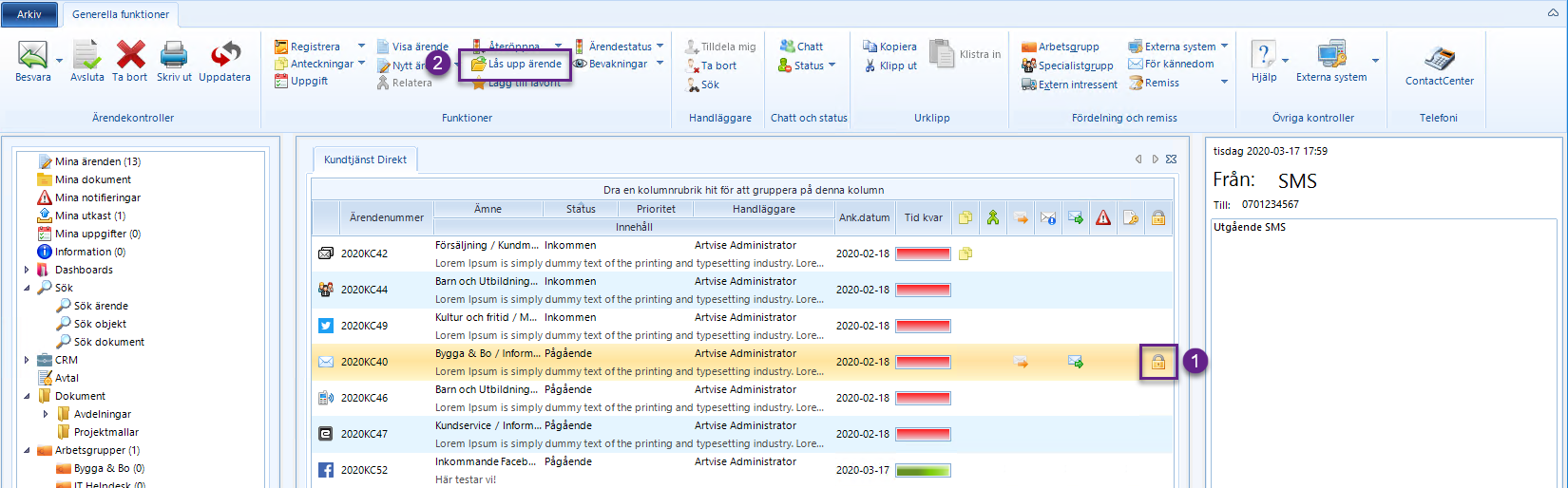
Prioritera ärenden
I Artvise Kundtjänst är det möjligt att, vid behov, prioritera ärenden. Detta kan t.ex. gälla när ett ärende är akut, och måste gå före alla andra ärenden, eller när man vill synliggöra ett ärende och se till att det bearbetas tidigare i ordningen än det annars skulle.
Prioritering av ett ärende kan endast göras från ärendets ärendekort. Av den anledningen måste man först öppna ärendekortet för ärendet i fråga.
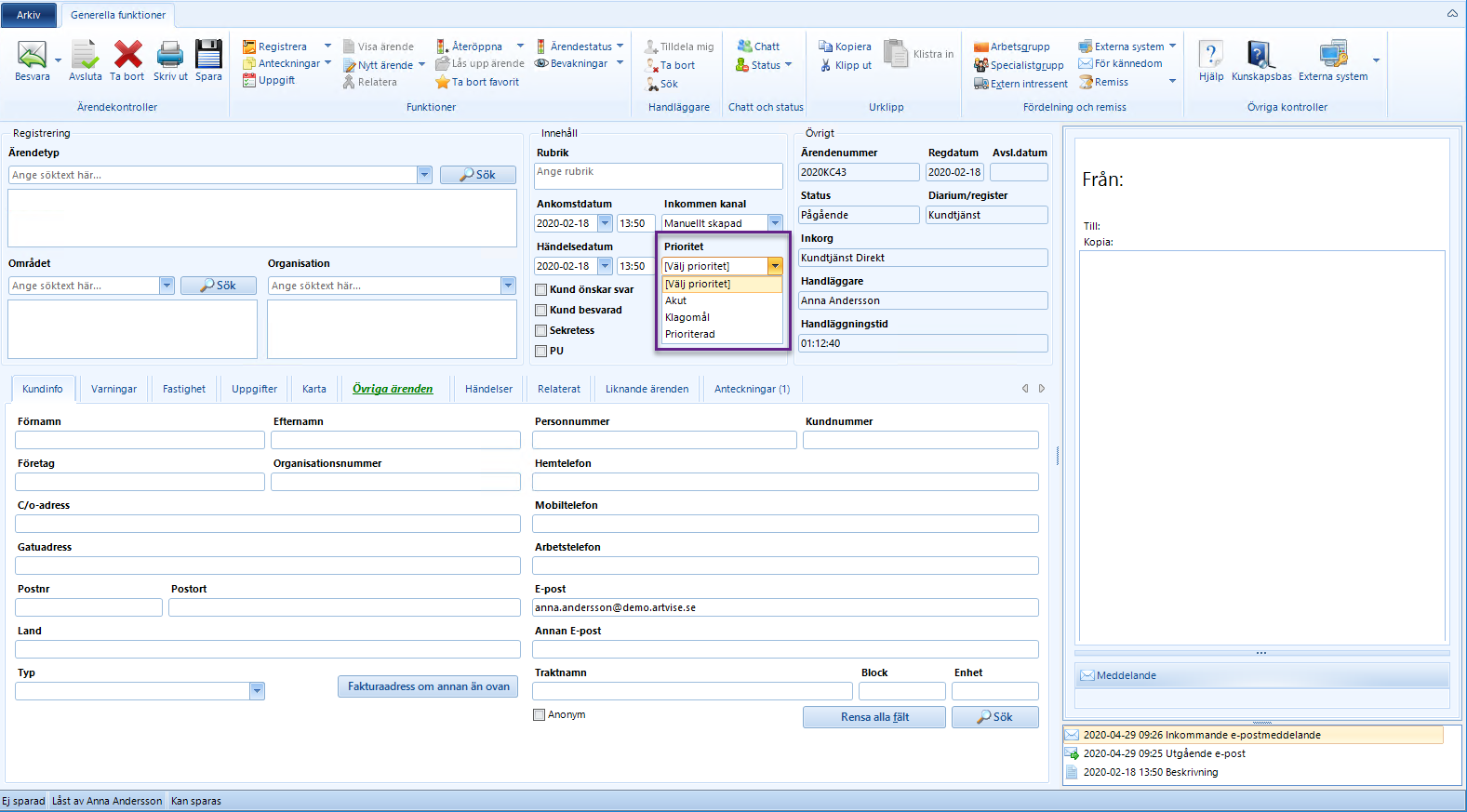
Därefter väljer man lämplig prioritet på ärendet. Ärenden med prioriteten Akut kommer att läggas högst upp i inkorgsvyn och få röd text,
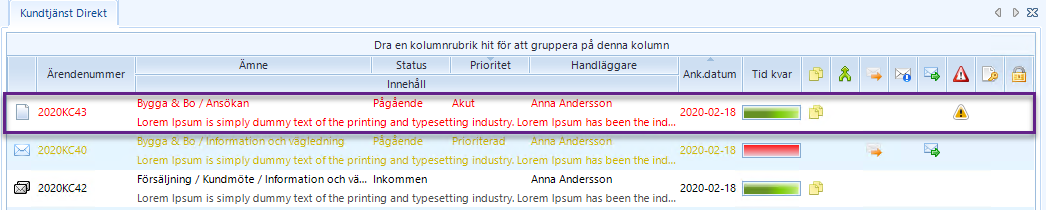
medan ärenden med prioriteten Prioriterad kommer att läggas ovanför ej prioriterade ärenden, men under ärenden med prioriteten Akut, i inkorgsvyn och få gul text.
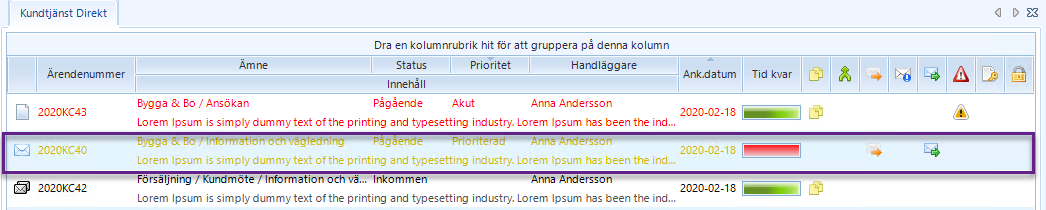
För att ändra prioriteten från Akut eller Prioriterat till normal prioritet, sätt ärendets prioritet till [Välj prioritet].
Man sparar ärendets ändrade prioritet genom att slutligen spara ärendet med knappen Spara, alternativt genom att trycka Ctrl+S.
Relatera ärenden
För att skapa en relation mellan två eller fler ärenden, där ett av ärendena blir huvudärende och resterande ärende(n) blir underärenden går man till väga på följande vis. Man börjar med att markera de ärenden som skall relateras till varandra i inkorgsvyn. Flera ärenden kan markeras på något av följande vis:
-
genom att hålla Ctrl nedtryckt och klicka på nästa ärende som skall markeras med vänster musknapp.
-
genom att hålla Shift nedtryckt och klicka på ett ärende, efter att ett första ärende har markerats. Detta kommer att medföra att samtliga ärenden mellan det första ärendet man markerade och det ärende man klickar på med Shift nedtryckt blir markerade.
-
genom att markera ett ärende och sedan trycka Shift+↓. Detta medför att även ärendet under det markerade ärendet kommer att markeras.
-
genom att markera ett ärende och sedan trycka Shift+↑. Detta medför att även ärendet ovanför det markerade ärendet kommer att markeras.

När två, eller flera, ärenden har markerats klickar man på Relatera. Därefter presenteras relationsdialogen (se nedan), där man får välja vilket av ärendena som skall vara huvudärende. Detta görs genom att kryssa i kryssrutan till vänster om ärendet som skall bli huvudärende i ärendelistan (1). Det är här även möjligt att, vid behov, låta systemet ändra status på resterande ärenden, dvs. underärendena, genom att kryssa i kryssrutan (2) och sedan välja status (3).
Ett meddelande kan även anges (4). Meddelandet sparas i databasen som en beskrivning av relationen.
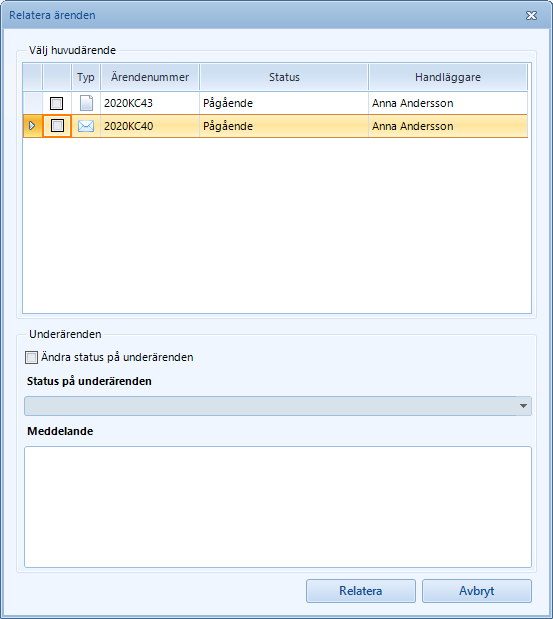
För att slutligen relatera de valda ärendena med varandra klickar man på Relatera. Man möts då av frågan huruvida man vill att underärendena skall ärva sin(a) ärendetyp(er) från huvudärendet. Svarar man Ja på denna fråga kommer ärendetypen eller ärendetyperna på underärendena att ersättas med den eller de ärendetyper som angetts på huvudärendet.
För att ta bort skapade relationer mellan ärenden måste man använda sig av fliken Relaterat på ärendekortet. Se detta avsnitt.
Anteckningar
Intern anteckning
Interna anteckningar används med fördel då man vill skapa en inofficiell notering, t.ex. en minnesanteckning, på ett ärende. Med andra ord, anteckningen kommer inte att göras tillgänglig för kunden. Interna anteckningar tas alltid bort från ett ärende när ärendet avslutas.
Om man vill skapa en inofficiell notering på ett ärende som inte tas bort när ärendet avslutas, bör man istället använda sig av en Intern tjänsteanteckning.
Skapa en ny intern anteckning

Man inleder med att, i en inkorg, välja det ärende man vill lägga till en anteckning på. Det går även bra att skapa en anteckning direkt från ärendets öppna ärendekort.
Därefter klickar man på Anteckningar och väljer sedan Intern anteckning. Man kan även trycka Ctrl+I.
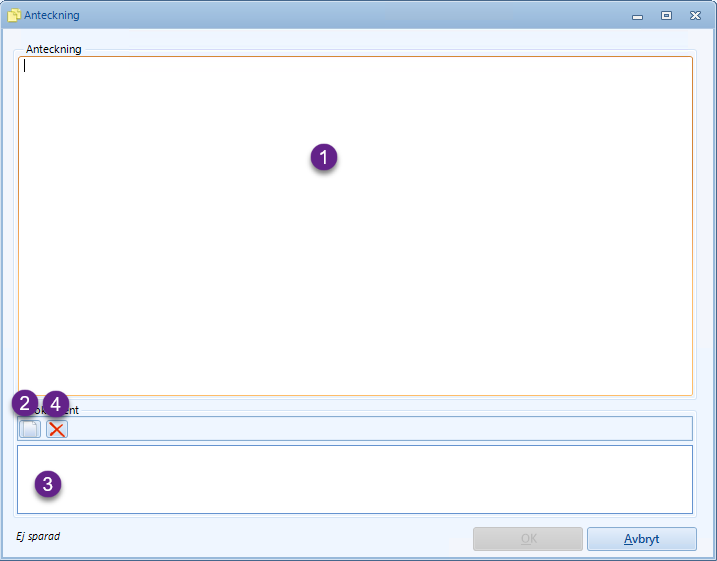
Anteckningsdialogen kommer upp på skärmen, och man kan nu skriva sin anteckning i textfältet (1). Behöver man bifoga någon dokument i anteckningen klickar man på knappen för att bifoga ett dokument (2). Om detta görs får man sedan välja en fil från filsystemet, och filen läggs till i dokumentlistan (3). Om en fil lagts till av misstag, markerar man den i fillistan och trycker på raderingsknappen (4).
För att spara anteckningen på ärendet, klickar man slutligen på OK i anteckningsdialogen.
Ett ärende med minst en anteckning visar en ikon i inkorgsvyn.
Visa interna anteckningar

För att visa interna anteckningar för ett ärende väljer man ärendet i inkorgsvyn, klickar på Anteckningar och väljer sedan Visa anteckningar. Kan kan även trycka Ctrl+Shift+A. Det går även att visa anteckningarna för ett visst ärende direkt från ärendets ärendekort.
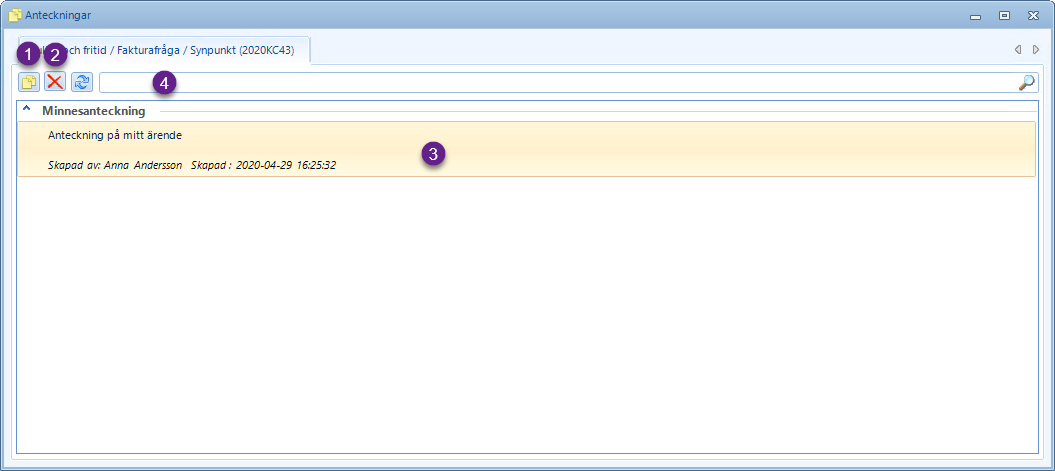
I denna dialogruta kan man skapa nya anteckningar (1), radera (2) den anteckning som markerats i listan (3), samt filtrera anteckningar med en söktext (4).
Intern tjänsteanteckning
Intern tjänsteanteckning används med för del då man vill skapa en inofficiell notering på ett ärende, som ligger kvar på ärendet även efter att ärendet avslutas, och som endast är åtkomlig för människor inom organisationen. En Intern tjänsteanteckning är, med andra ord, inte tillgänglig för kunden.
Skapa en ny intern tjänsteanteckning

För att skapa en intern tjänsteanteckning börjar man med att markera det ärende man vill skapa den interna tjänsteanteckningen för, i inkorgsvyn. Därefter klickar man på Registrera och väljer Intern tjänsteanteckning.
Det är även möjligt att skapa en intern tjänsteanteckning direkt från ärendekortet för det aktuella ärendet.
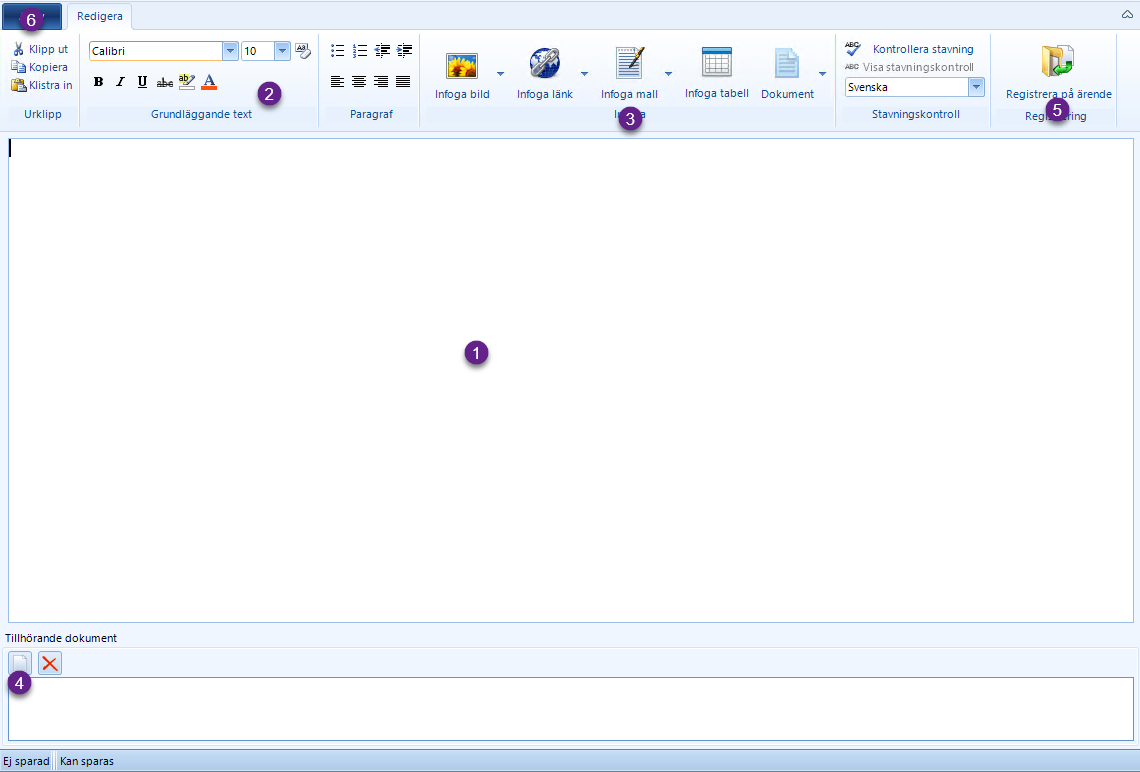
Dialogen för interna tjänsteanteckningar dyker upp på skärmen. Här skriver man den interna tjänsteanteckningen i textfältet (1). Formattering av texten, vad gäller t.ex. typsnitt och färger, kan göras från fältet ovanför (2). Det går även att använda sig av en mall, genom att klicka på Infoga mall (3) och sedan välja någon av de tillgängliga mallarna från rullgardinsmenyn.
Det är vidare möjligt att lägga till bifogade filer genom att klicka på knappen för detta (4). När man är klar med den interna tjänsteanteckningen klickar man på Registrera på ärende. (5) Den interna tjänsteanteckningen registreras då som en handling på ärendet, och dyker upp i handlingsvisaren.
Om man inte kan färdigställa den interna tjänsteanteckningen på en gång, kan man spara den som ett utkast genom att klicka på sparaknappen (6). Utkastet hamnar då i Mina utkast, där man vid ett senare tillfälle kan färdigställa den interna tjänsteanteckningen. För mer information om utkast, se kapitlet om Mina utkast.
Tjänsteanteckning
Tjänsteanteckning används med för del då man vill skapa en officiell notering på ett ärende. En Tjänsteanteckning ligger kvar på ärendet efter att ärendet avslutats och är även tillgängligt (synligt) för kunden på exempelvis Helpdeskwebben och Mina sidor.
Skapa en ny tjänsteanteckning

För att skapa en tjänsteanteckning börjar man med att markera det ärende man vill skapa tjänsteanteckningen för, i inkorgsvyn. Därefter klickar man på Registrera och väljer Tjänsteanteckning. Man kan även trycka Ctrl+T.
Det är även möjligt att skapa en tjänsteanteckning direkt från ärendekortet för det aktuella ärendet.
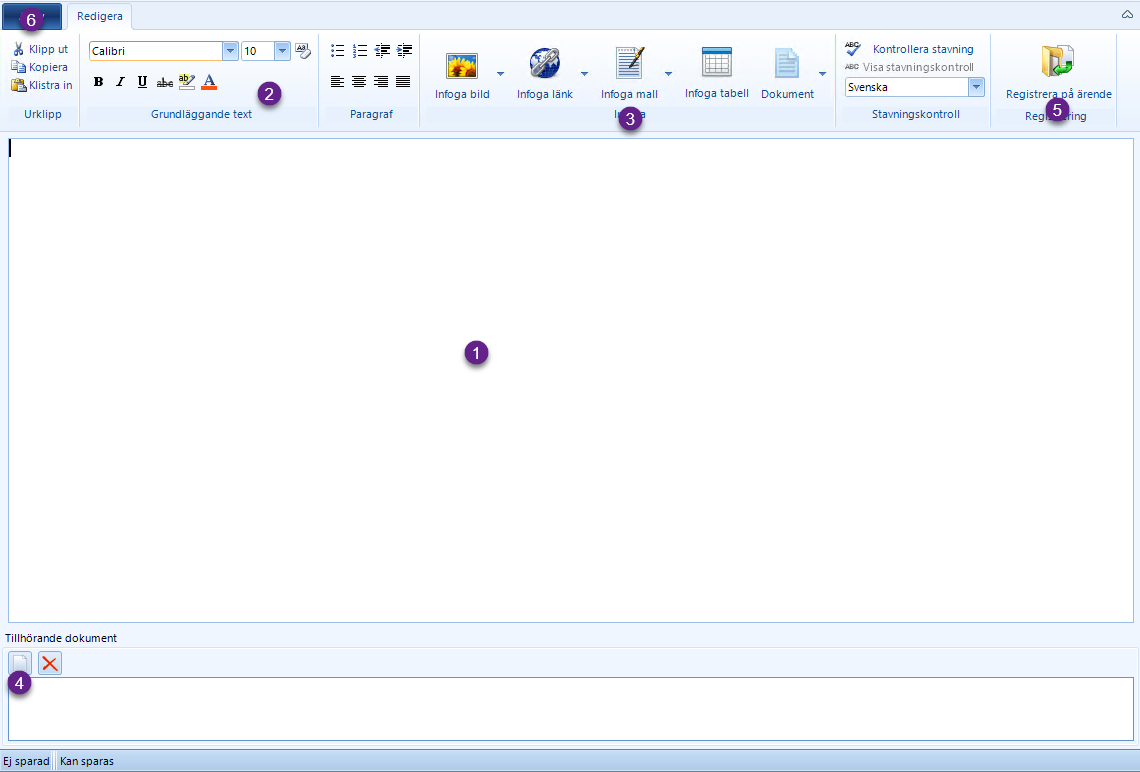
Dialogen för tjänsteanteckning dyker upp på skärmen. Här skriver man tjänsteanteckningen i textfältet (1). Formattering av texten, vad gäller t.ex. typsnitt och färger, kan göras från fältet ovanför (2). Det går även att använda sig av en mall, genom att klicka på Infoga mall (3) och sedan välja någon av de tillgängliga mallarna från rullgardinsmenyn.
Det är vidare möjligt att lägga till bifogade filer genom att klicka på knappen för detta (4). När man är klar med tjänsteanteckningen klickar man på Registrera på ärende. (5) Tjänsteanteckningen registreras då som en handling på ärendet, och dyker upp i handlingsvisaren.
Om man inte kan färdigställa tjänsteanteckningen på en gång, kan man spara den som ett utkast genom att klicka på sparaknappen (6). Utkastet hamnar då i Mina utkast, där man vid ett senare tillfälle kan färdigställa tjänsteanteckningen. För mer information om utkast, se kapitlet om Mina utkast.
Uppgifter
För information om hur man skapar nya uppgifter, se avsnittet Mina uppgifter.
Bevakningar
Bevakningar kan användas för att sätta olika händelser på specifika ärenden under bevakning. De händelser som kan bevakas är:
-
Om handläggare ej satts på ärendet
-
Om kundsvar inkommit på ärendet
-
Om ärendet inte har avslutats
-
Om kundsvar inte skickats
-
Om remissvar inkommit på ärendet
-
Om ärendet ändrats
Olika händelser övervakas antingen inom en viss tidsrymd, eller på så vis att händelsen måste ha inträffat innan en viss angivet tidpunkt. Detta avgörs av typen av händelse, se tabellen nedan:
| Händelse | Typ |
|---|---|
Handläggare ej satt |
Tidpunkt |
Kundsvar inkommit |
Tidsrymd |
Ärende ej avslutat |
Tidpunkt |
Kundsvar ej skickat |
Tidpunkt |
Remissvar inkommit |
Tidsrymd |
Ändring i ärende |
Tidsrymd |
Händelser som är av typen tidpunkt skickar en notifiering till den handläggare som skapat bevakningen, om händelsen inte inträffat innan den angivna tidpunkten.
Händelser av typen tidsrymd skickar en notifiering till den handläggare som skapat bevakningen, om händelsen inträffar under den angivna tidsrymden.
Skapa ny bevakning

För att skapa en ny bevakning på ett ärende så början man med att markera ärendet i inkorgen. Därefter klickar man på Bevakningar och väljer Ny bevakning i rullgardinsmenyn.
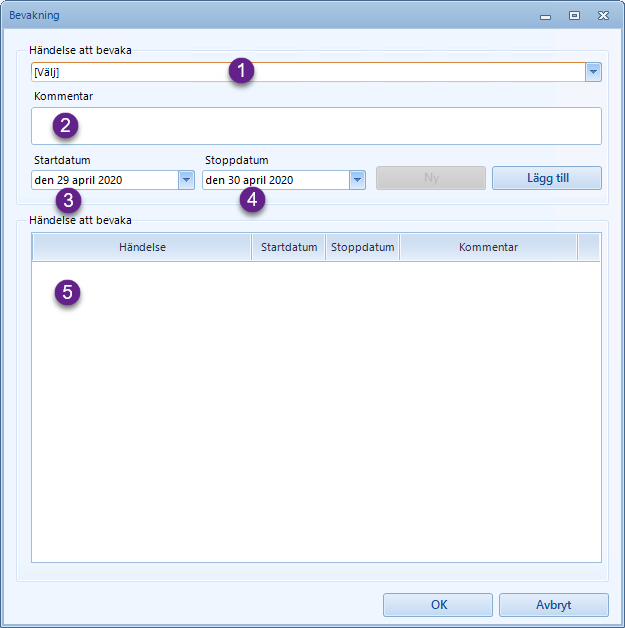
När detta gjorts får man upp dialogrutan för att skapa ny bevakning.
Först väljer man vilken händelse (1) som skall bevakas. Om behov finns, kan man även skriva en kommentar (2).
Sedan skall man, beroende på vilken typ av händelse kan konfigurerar, antingen välja ett start- (3) och ett stoppdatum (4) vilket man gör för de händelser där tidsrymd skall anges (se tabell ovan), eller så skall man endast ange stoppdatum, vilket gäller resterande händelser.
För att lägga till händelsen till övervakning klickar man därefter på Lägg till. Övervakningen av händelsen läggs sedan till i listan (5).
När man konfigurerat de händelser man vill övervaka på ärendet klickar man slutligen på OK.
För att ändra en redan konfigurerad händelse dubbelklickar man på händelsen i listan (5). Därefter gör man de ändringar man önskar, och avslutar genom att klicka på Uppdatera. Om man, av någon anledning, ångrar sig och inte vill ändra konfigurationen av händelsen klickar man istället på Ny.
För att ta bort en redan konfigurerad händelse klickar man på det röda krysset till höger om händelsen i listan (5).
Mina bevakningar

För att lista de aktuella bevakningar för ett ärende markerar man först ärendet i inkorgen, sedan klickar man på Bevakningar och väljer Mina bevakningar i rullgardinsmenyn.
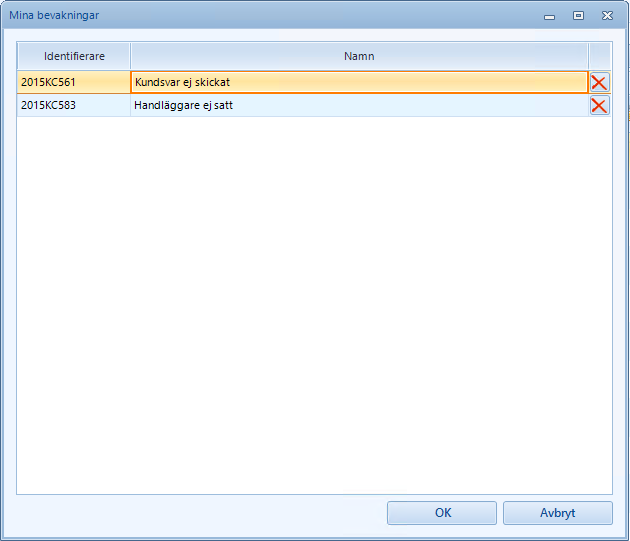
För att redigera en händelse, dubbelklickar man på raden för händelsen, i listan över händelser. Man får då upp den dialogruta som beskrivs i Skapa ny bevakning ovan. Härifrån kan man redigera den händelse som man dubbelklickar på, men även övriga händelser. Det går också bra att skapa nya händelser som skall bevakas denna väg.
För att ta bort en händelse, klickar man på det röda krysset till höger om händelsen i listan.
Favoriter
I Artvise Kundtjänst är det möjligt att skapa favoriter bland ärenden. Detta är användbart när man vill underlätta åtkomsten till vissa ärenden, då t.ex. Mina ärenden har en filtreringsfunktion för att visa enbart favoriter.
Lägga till favorit
För att lägga till en favorit, markerar man ett ärende i en inkorgsvy, och klickar sedan på Lägg till favorit.

Ta bort favorit
För att ta bort en favorit, markerar man ett favoritärende i en inkorgsvy, och klickar sedan på Ta bort favorit.

Ärendestatus
Ett ärende kan under sin livslängd ha flera olika status. Ibland sätts ärendestatus automatiskt av olika tjänster i systemet, men det är också möjligt att manuellt ändra status på ett ärende.

För att ändra status på ett eller flera ärenden, markerar man ärendet, eller ärendena, i inkorgsvyn. Därefter klickar man på Ärendestatus och väljer den status man vill sätta i rullgardinsmenyn.
Handläggare
Handläggare är ett centralt begrepp i Artvise Kundtjänst. En handläggare av ett ärende är den person som för närvarande arbetar med ärendet. När ärendet fördelas till en annan person kommer den personen istället att bli satt som handläggare av ärendet. Detta medför att systemet tillhandahåller en spårbarhet, så att man enkelt kan se vem som handlagt ett ärende vid en viss tidpunkt.
Ett ärende som saknar handläggare har texten Ingen handläggare i kolumnen handläggare i inkorgsvyn.
Tilldela mig

För att sätta sig själv som handläggare av ett ärende, markerar man ärendet i inkorgsvyn, sedan klickar man på Tilldela mig. Man blir då satt som handläggare. Detta visas i kolumnen handläggare på ärendet i inkorgsvyn.
Ta bort

Om man till ta bort handläggaren från ett ärende, markerar man ärendet i inkorgsvyn och klickar därefter på Ta bort. Handläggaren tas då bort från ärendet, vilket visas i kolumnen handläggare på ärendet i inkorgsvyn med texten Ingen handläggare.
Sök

För att tilldela någon annan ärendet, dvs. sätta någon annan som handläggare av ärendet, markerar man ärendet i inkorgsvyn och klickar på Sök.
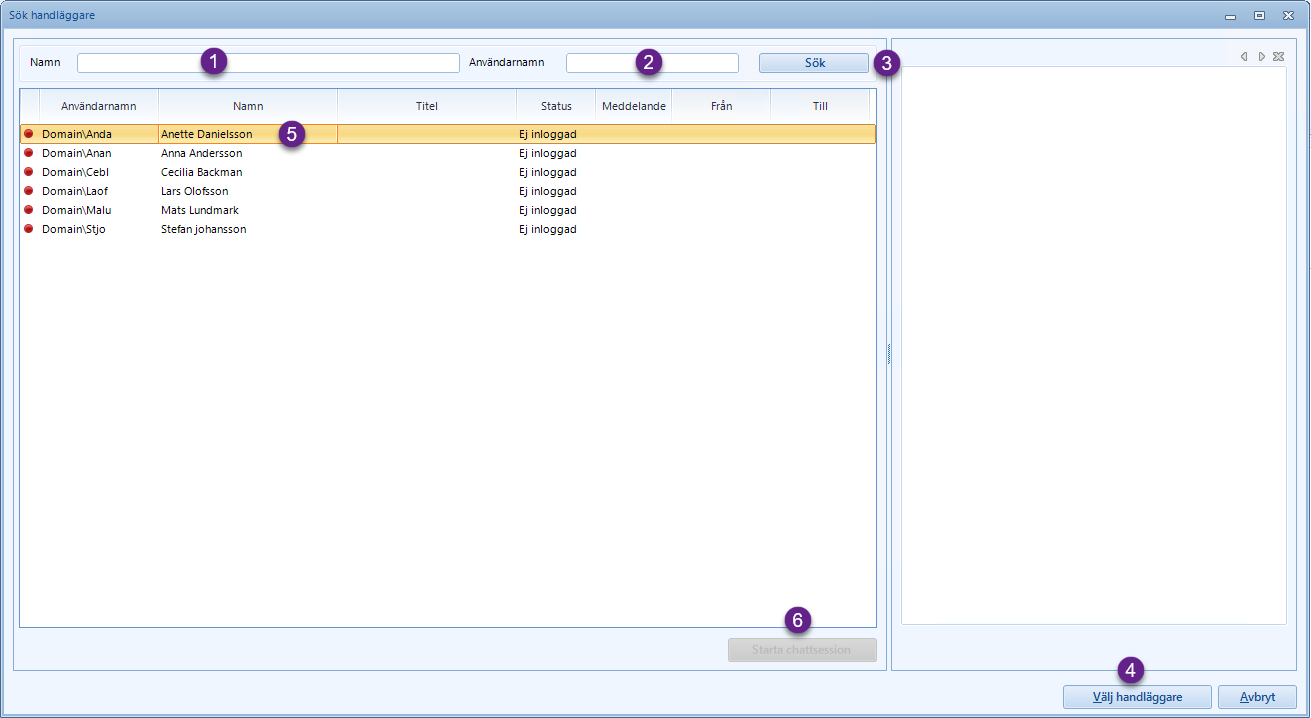
Dialogrutan för att söka handläggare öppnas. Man kan söka handläggare genom att antingen skriva in hela eller delar av namnet (1), eller dito för användarnamnet (2). Det går också att kombinera sökningen på namn och användarnamn.
Sökningen utförs genom att trycka Enter, eller genom att klicka på Sök (3).
Slutligen väljer man den handläggare som skall tilldelas ärendet och klickar på Välj handläggare (4). Man kan även dubbelklicka på handläggaren i handläggarlistan (5).
Från dialogrutan kan man, vid behov, starta en chattsession med vald handläggare. Detta görs genom att markera den handläggare man vill chatta med och därefter klicka på Starta chattsession (6).
Kopiera, klipp ut och klistra in ärenden
Kopiera och klistra in ärenden
Funktionen att kopiera ett ärende är användbar om man vill skapa ett ärende som är i stort sett identiskt med ett redan existerande ärende.
Man börjar med att, i inkorgsvyn, markera det ärende man vill kopiera. Därefter klickar man på Kopiera, alternativt trycker Ctrl+Shift+C.
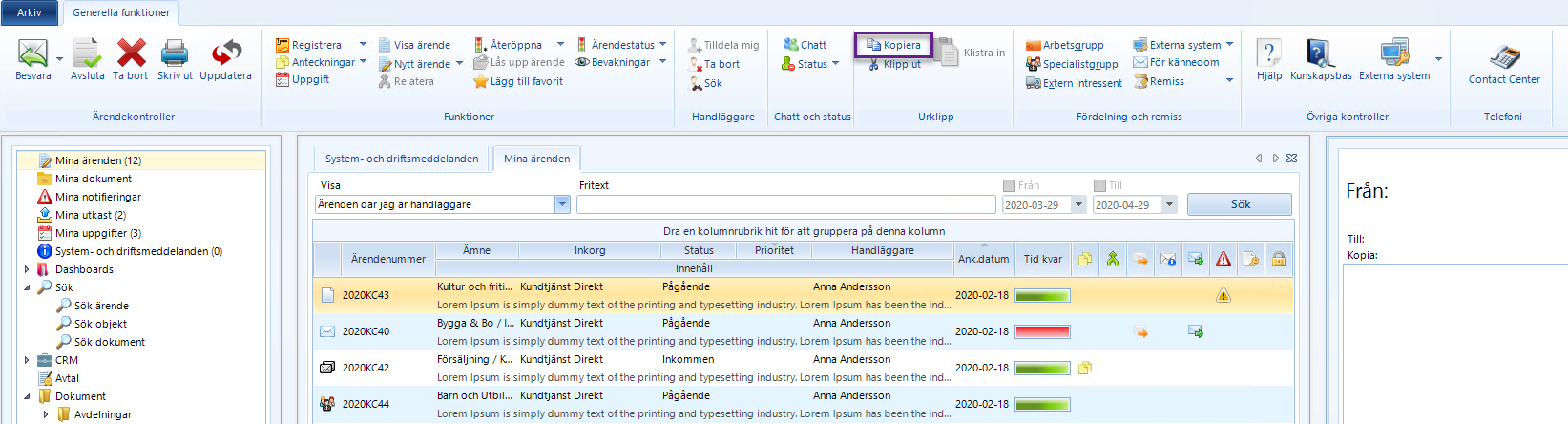
Sedan ställer man sig i den inkorg dit man vill kopiera ärendet och klickar på Klistra in, alternativt trycker Ctrl+Shift+V.
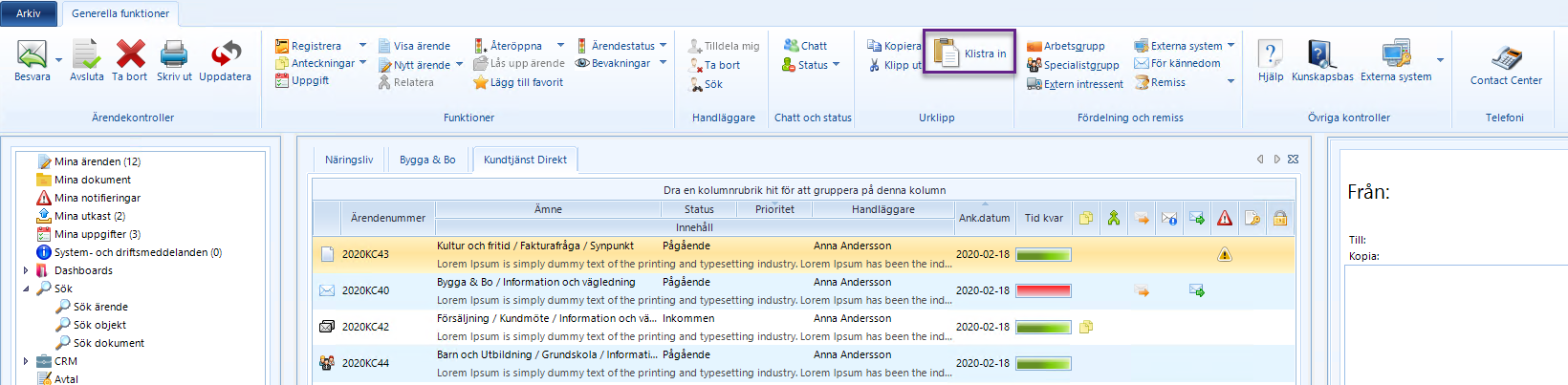
Slutligen får man välja om man vill kopiera hela ärendet, eller endast ärendets metadata. Skillnaden är att om man väljer att kopiera hela ärendet så inkluderas även ärendets handlingar och dokument.
Kopian och originalärendet blir slutligen relaterade med varandra. För mer information angående relaterade ärenden, se kapitlet Relatera ärenden.
Klipp ut och klistra in ärenden
Funktionen att klippa ut ett ärende är användbar om man, av någon anledning, vill flytta ett eller flera ärenden till en annan inkorg, utan att för den skull fördela ärendet. T.ex. om ärendet, eller ärendena, av någon anledning hamnat fel.
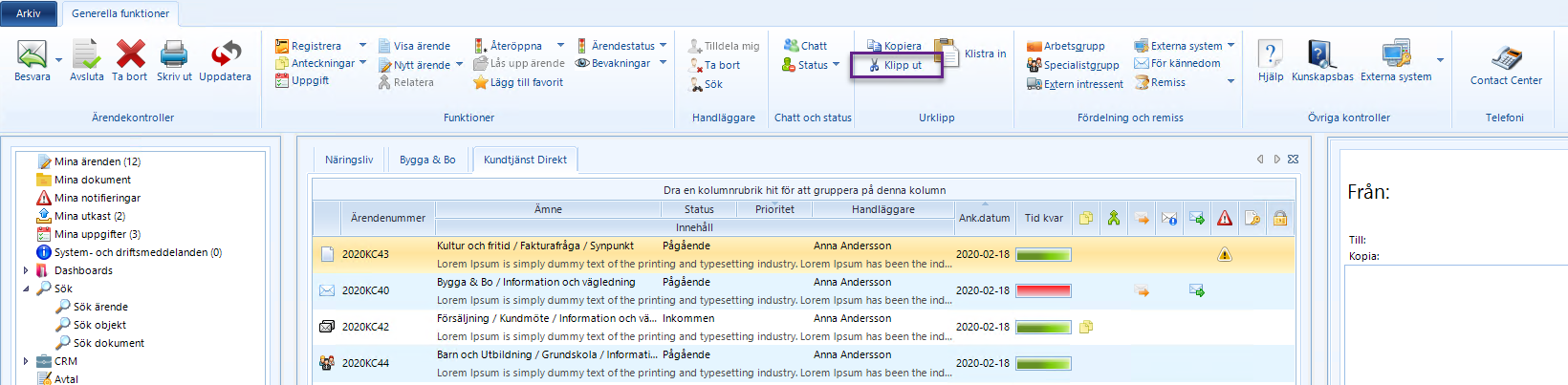
Man börjar med att, i inkorgsvyn, markera ett eller flera ärenden. Därefter klickar man på Klipp ut, alternativt trycker Ctrl+Shift+X.
Sedan ställer man sig i den inkorg man vill flytta ärendena till och klickar på Klistra in, alternativt trycker Ctrl+Shift+V.
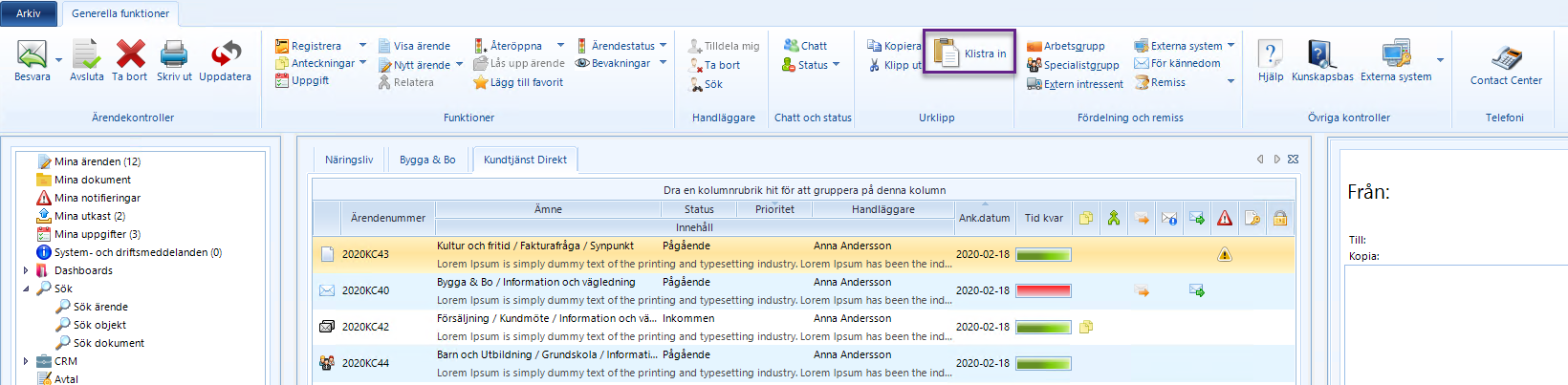
Ärendet flyttas slutligen till den nya inkorgen.
Kunskapsbas
Kunskapsbasen i Artvise Kundtjänst är tänkta att användas som ett stöd för handläggaren under hanteringen av ett ärende, och byggs upp av systemadministratörerna. Det finns två platser kunskapsbasen är åtkomliga för en handläggare:
-
När man söker och sätter ärendetyp.
-
Som ett generellt hjälpverktyg.
För mer information om ärendetyper se detta avsnitt.

För att komma åt kunskapsbasen klickar man på Kunskapsbas.
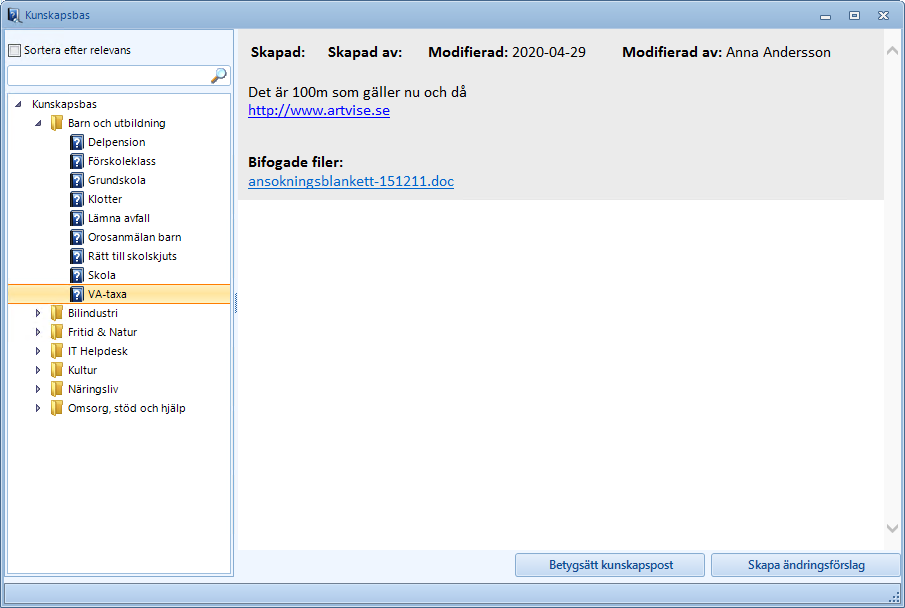
Dialogrutan för kunskapsbasen dyker upp. Här kan man utforska kunskapsposter via den trädstruktur (1) de ligger i, eller söka efter kunskapsposter med fritextssök genom att skriva i sökfältet (2) och trycka Enter. För att visa en kunskapspost väljer man den i trädvyn (1), varpå kunskapsposten laddas i den högra panelen (3).
Det är också möjligt att sätta betyg och lämna förbättringsförslag på en kunskapspost. För att sätta ett betyg på en kunskapspost, klickar man på Betygsätt kunskapspost.
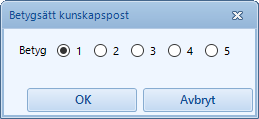
Här sätter man betyget och klickar sedan på OK. Har man sedan tidigare betygsatt kunskapsposten kommer betyget i dialogrutan att vara förinställt på det betyg man satte senast. Systemadministratören kommer sedan att kunna se hur många som gett betyg, och vad snittbetyget på kunskapsposten är.
För att lämna ett förbättringsförslag, klickar man istället på Skapa ändringsförslag.
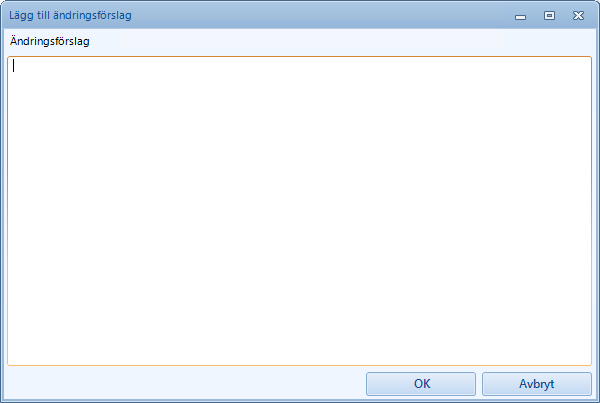
Inskickade ändringsförslag granskas av systemadministratör.