3.4. Sökfunktioner
Sök ärende
Oftast arbetar man via inkorgarna, eller Mina ärenden, men det finns vid behov även en möjlighet att söka efter ärenden.
Sök ärende används med fördel när man vill hitta ett specifikt ärende utifrån vissa specifika kritierier. Funktionen kan även vara användbar då man vill hitta ett antal ärenden, som har en gemensam nämnare.
Några exempel på när Sök ärende kan vara användbart:
-
För att hitta ärenden som är avslutade
-
När man vet ärendenumret på ett specifikt ärenden man skall arbeta med, men inte hittar det i en inkorg, eller Mina ärenden.
-
För att hitta ärenden om ett visst ämne, eller med vissa sökord.
-
För att hitta samtliga ärenden för en viss kund, eller i en viss kategori.
Sökningar utförs med knappen Sök. Vid behov kan knappen Rensa sökfält användas för att återställa sökkriterierna till sitt ursprungsläge.
Samtliga sökkriterier, som beskrivs nedan, kan kombineras fritt efter behov, vilket möjliggör riktigt finmaskiga sökningar av ärenden.
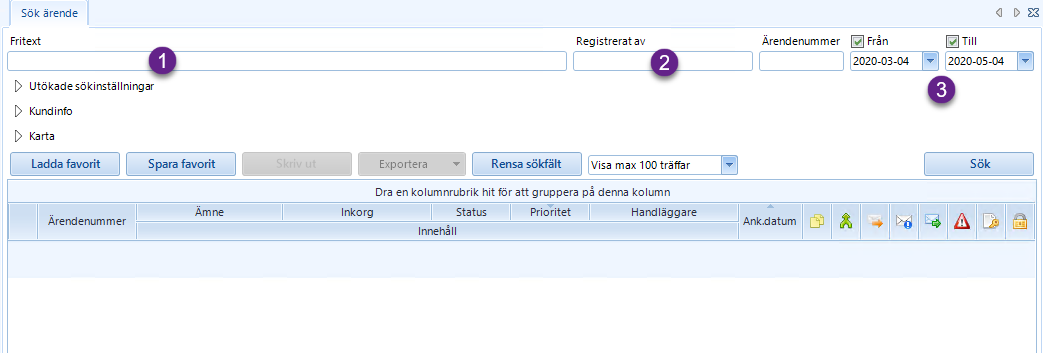
Sökningar kan göras utifrån en mängd olika kritierer, t.ex. fritext (1), vem ärendet registrerats av (2), samt från- och till-datum (3).
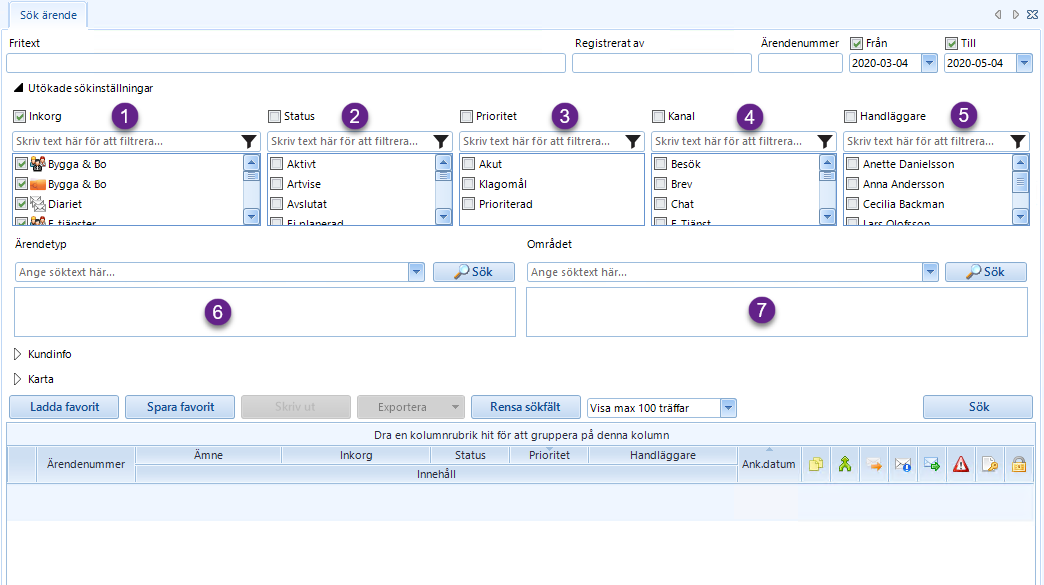
Vidare kan en sökning utföras med hjälp av mer detaljerade sökinställningar, såsom inkorg (1), status (2), prioritet (3), inkommen kanal (4), handläggare (5), samt ärendetyp (6) och område (7).
För alla dessa, utom ärendetyp och område, gäller att man kryssar för den typ, t.ex. inkorg, som sökningen skall ta hänsyn till, samt kryssar för den data som sökningen måste matcha. I exemplet med inkorg väljer man vilka inkorgar som sökningen måste matcha. För ärendetyp och område gäller istället att man väljer den eller de ärendetyp(er) samt det eller de område(n) som sökningen skall matcha.
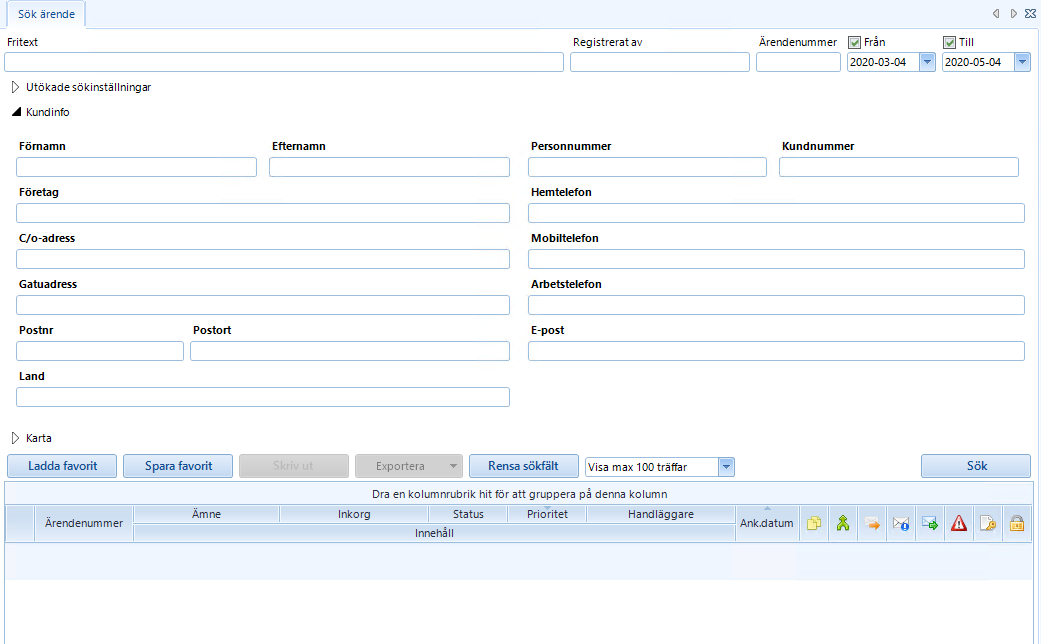
Det är även möjligt att söka efter specifika kriterier baserat på fliken Kundinfo, t.ex. förnamn och efternamn. Detta är användbart för att hitta ärenden som inkommit från en och samma kund.
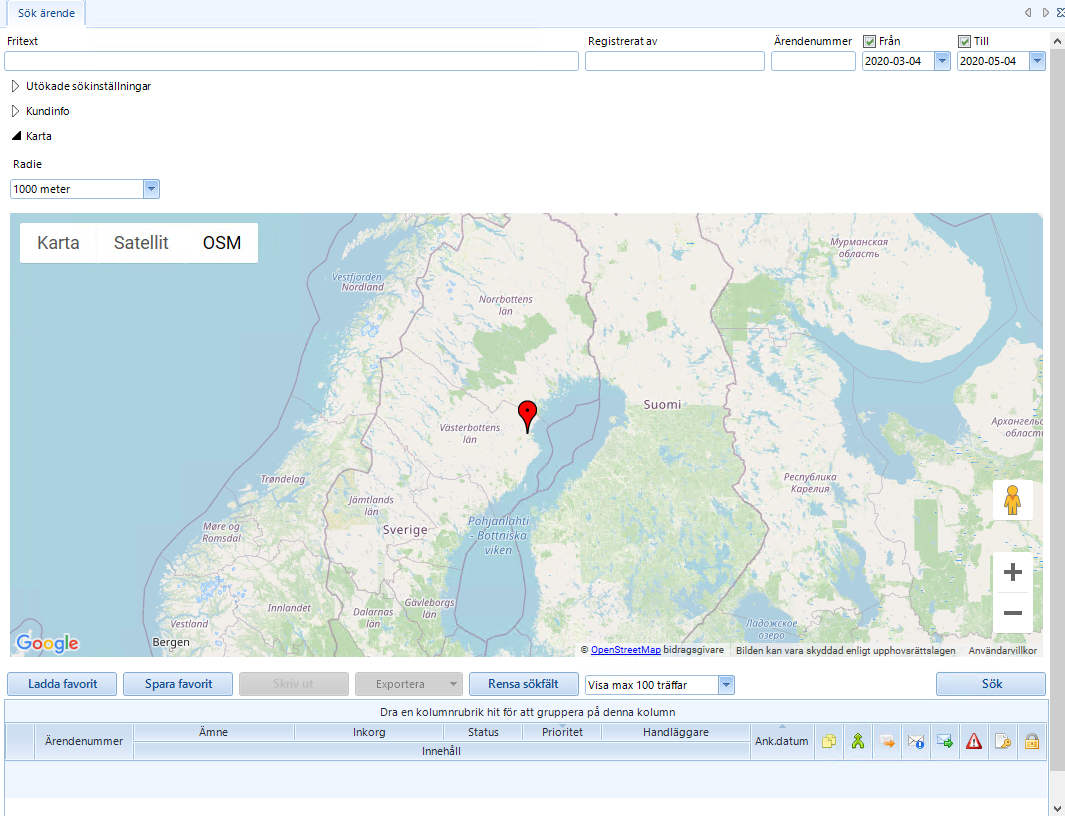
Slutligen är det också möjligt att utföra sökningar baserat på en viss koordinat på en karta. Detta är användbart om man t.ex. vill hitta ärenden som hör till en viss gata, eller ett visst bostadsområde.
Detta görs genom att flytta kartnålen till önskad position på kartan, och sedan ställa in sökradien.
Sökfavoriter
Det är också möjligt att spara sökinställningarna som en favorit, genom att klicka på Spara favorit. När så görs får man ange ett namn på favoriten.
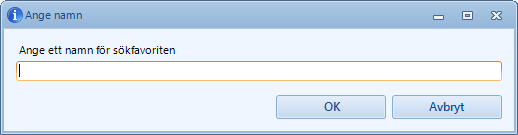
För att ladda en tidigare sparad sökfavorit, klickar man på Ladda favorit. Man får då välja vilken av de sökfavoriter man sparat som skall laddas.
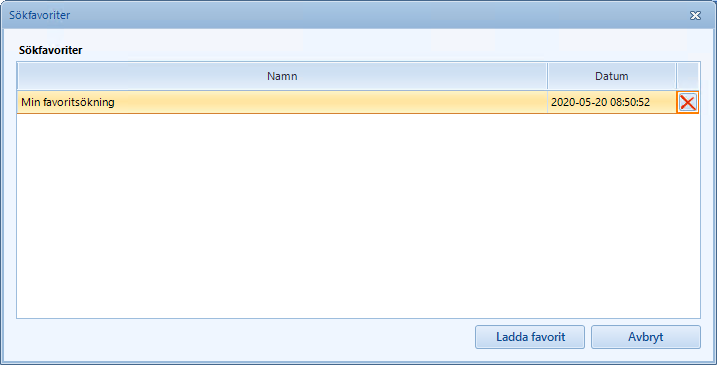
Sökinställningarna som sparats i vald sökfavorit laddas när man klickar på Ladda favorit.
Sortera ärenden på kolumner
Sökresultatet kan sorteras på de olika kolumnerna. Tillvägagångssättet är detsamma som för inkorgar, se Sortera ärenden på kolumner.
Gruppera ärenden utifrån kolumner
Sökresultatet kan grupperas utifrån de olika kolumnerna. Tillvägagångssättet är detsamma som för inkorgar, se Gruppera ärenden utifrån kolumner.
Skriv ut eller exportera sökresultat
Det är möjligt att skicka sökresultatet till en utskrift med knappen Skriv ut, samt exportera sökresultatet till antingen PDF- eller Excel-format genom att klicka på Exportera och därefter välja format i rullgardinsmenyn.
Sök uppgift
Sök uppgift är ett verktyg i vilket man kan söka efter uppgifter i systemet. För mer information om uppgifter, se Mina uppgifter.
Detta verktyg är väldigt användbart om man, av någon anledning behöver byta ansvarig handläggare av en uppgift. T.ex. om den handläggare som för närvarande är ansvarig för uppgiften inte är närvarande.
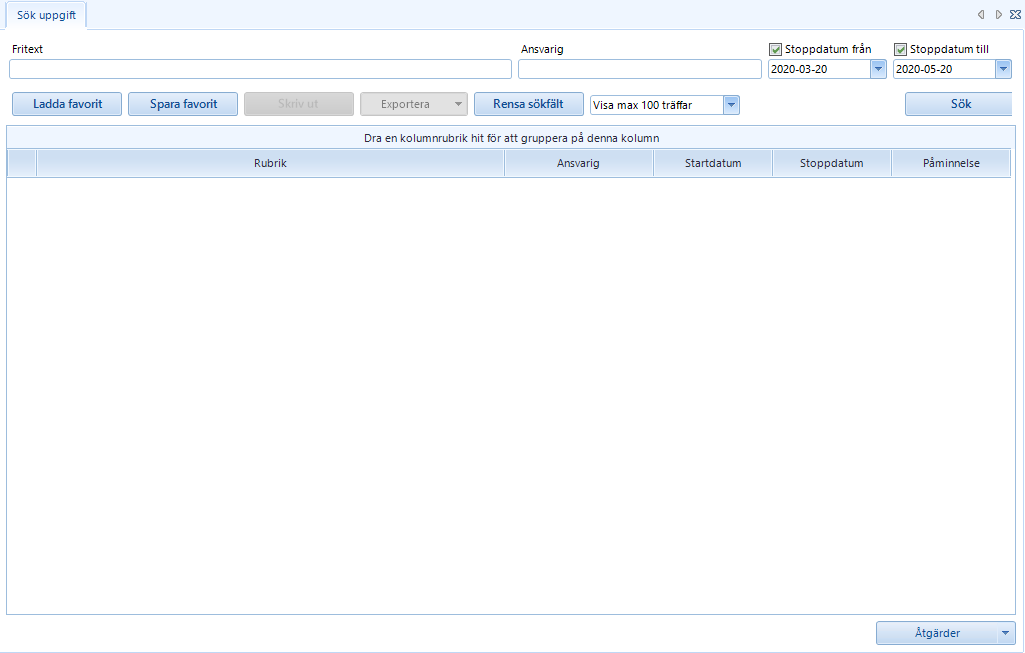
Sökningen utförs genom ett klick på Sök. Minst ett sökkriterie, såsom fritext (1), ansvarig handläggare (2), samt stoppdatum (3 och 4), måste anges för att kunna utföra sökningen.
Rensa sökfält nollställer samtliga sökkriterier.
Sökresultatet visas i listan (5). I den högra panelen (6) visas detaljerad information om den uppgift som valts i listan.
Redigera uppgift
För att redigera en uppgift dubbelklickar man på den i listan med sökresultatet, alternativt klickar man på knappen Redigera uppgift i uppgiftspanelen till höger.
För mer information om redigering av uppgifter, se Mina uppgifter.
Klarmarkera uppgift
För att klarmarkera en uppgift, och därmed tala om för systemet att uppgiften är slutförd, så markerar man den den uppgift man vill klarmarkera i listan och sedan klickar man på Klarmarkera uppgift i uppgiftspanelen till höger.
Visa ärende
I det fall en uppgift är kopplad till ett specifikt ärende, kan man öppna ärendets ärendekort genom att markera uppgiften, vars ärende man vill granska, i listan och därefter klicka på Visa ärende i uppgiftspanelen.
Byta ansvarig handläggare
Om det finns behov av att byta ansvarig handläggare av uppgiften, kan detta utföras genom att markera uppgiften i listan, klicka på Åtgärd, och slutligen välja Byt ansvarig i listan.
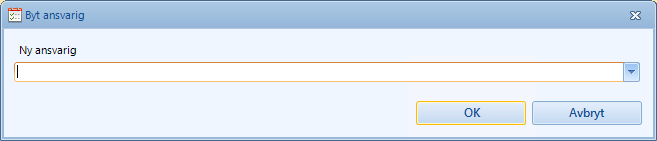
Sökfavoriter
Det är också möjligt att spara sökinställningarna som en favorit, genom att klicka på Spara favorit. När så görs får man ange ett namn på favoriten.
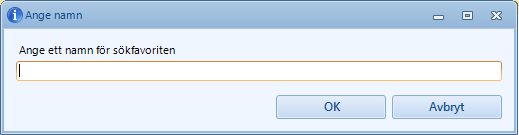
För att ladda en tidigare sparad sökfavorit, klickar man på Ladda favorit. Man får då välja vilken av de sökfavoriter man sparat som skall laddas.
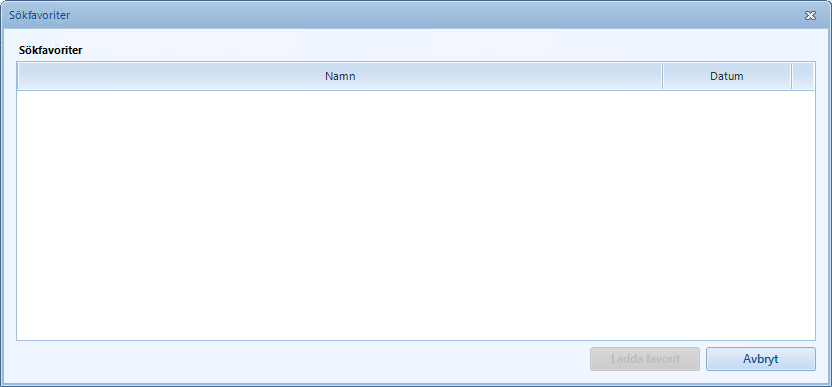
Sökinställningarna som sparats i vald sökfavorit laddas när man klickar på Ladda favorit.
Exportera sökresultat
Sökresultatet kan exporteras till Excel- eller PDF-format genom att klicka på Exportera och därefter välja exportformat i rullgardinsmenyn.