3.7. Tilläggsfunktioner
Till Artvise Kundtjänst finns ett antal tilläggsfunktioner som kräver separat beställning. Detta kapitel beskriver en del av dessa funktioner.
Kartor
Kartor är ett tillägg till Artvise Kundtjänst som med hjälp av Google Maps gör det möjligt att koppla ärenden till geografiska positioner. I huvudsak representeras detta tillägg av fliken Karta, på ärendekortet.
Fliken Karta
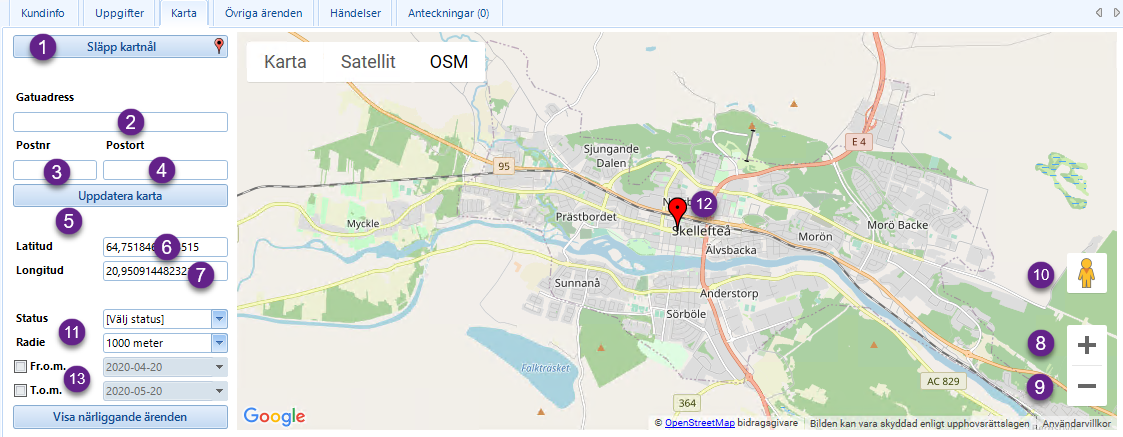
Kartfliken använder man när man vill koppla ärendet till en geografisk position. Detta kan göras på två olika sätt, antingen genom att klicka på knappen Släpp kartnål (1) och sedan dra kartnålen till önskad position, eller genom att ange gatuadress (2), postnummer (3) samt postort (4), och därefter klicka på Uppdatera karta (5).
Beroende på systeminställning, kan även kartadressen fyllas i automatiskt, baserat på motpartens adress i fliken Kundinfo.
Kartnålen för det aktuella ärendet är röd, och dess position visas i fälten latitud (6), samt longitud (7).
Generella kartfunktioner i Google
Kartan kan, precis som när man använder den hos Google, visa kartan som Karta, Satellit, eller OSM (Open Street Map). Kartan går att zooma in eller zooma ur med hjälp av knapparna + (8) och - (9), eller med hjälp av mushjulet. Man flyttar kartvyn genom att dra i kartan med hjälp av den vänstra musknappen.
Det är till och med möjligt att använda sig av Google Street View, genom att dra figuren (10) till önskad position på kartan.
Visa närliggande ärenden
Fliken Karta innehåller funktionalitet för att visa geografiskt närliggande ärenden. Detta görs genom att göra önskade inställningar vad gäller ärendestatus (11), radie, dvs. avstånd från det aktuella ärendet (12), samt datuminställningar (13) och slutligen klicka Visa närliggande ärenden.
Närliggande ärenden visas med hjälp av en gul/orange kartnål.
Om man valt att visa närliggande ärenden, och sedan vill dölja dessa löser man det genom att klicka på Uppdatera karta.
Övrigt
Tillägget Kartor har stöd för att kunna visa anpassade kartlager, i form av WMS-lager.
Processer
Processer är ett mycket kraftfullt tillägg till Artvise Kundtjänst som kan användas till en mängd olika saker. Om man t.ex. vill att ärenden, eller uppgifter, eller dokument, automatiskt skall skapas utifrån vissa kriterier och/eller utifrån ett specifikt schema, är det Processer man skall använda.
Detta är mycket användbart exempelvis om man i organisationen har återkommande aktiviteter som skall handläggas, en eller flera gånger per år.
Processer skapas av systemadministratören med hjälp av verktyget Processbyggaren, vilket naturligtvis ingår i tillägget.
För mer information om Processer, hur man skapar dem, samt Processbyggaren, se detta kapitel.
Exempel: Skapa schemalagd process för regelbundet skapande av ärende
Detta exempel går igenom och visar hur man med hjälp av Processbyggaren skapar en process som automatiskt, och regelbundet, skapar ärenden.
Man börjar med att under Arkivfliken i Artvise Kundtjänst expandera noden Process. Väl där klickar man på undernoden Processer. Följande vy dyker då upp, till höger om trädvyn med noderna:
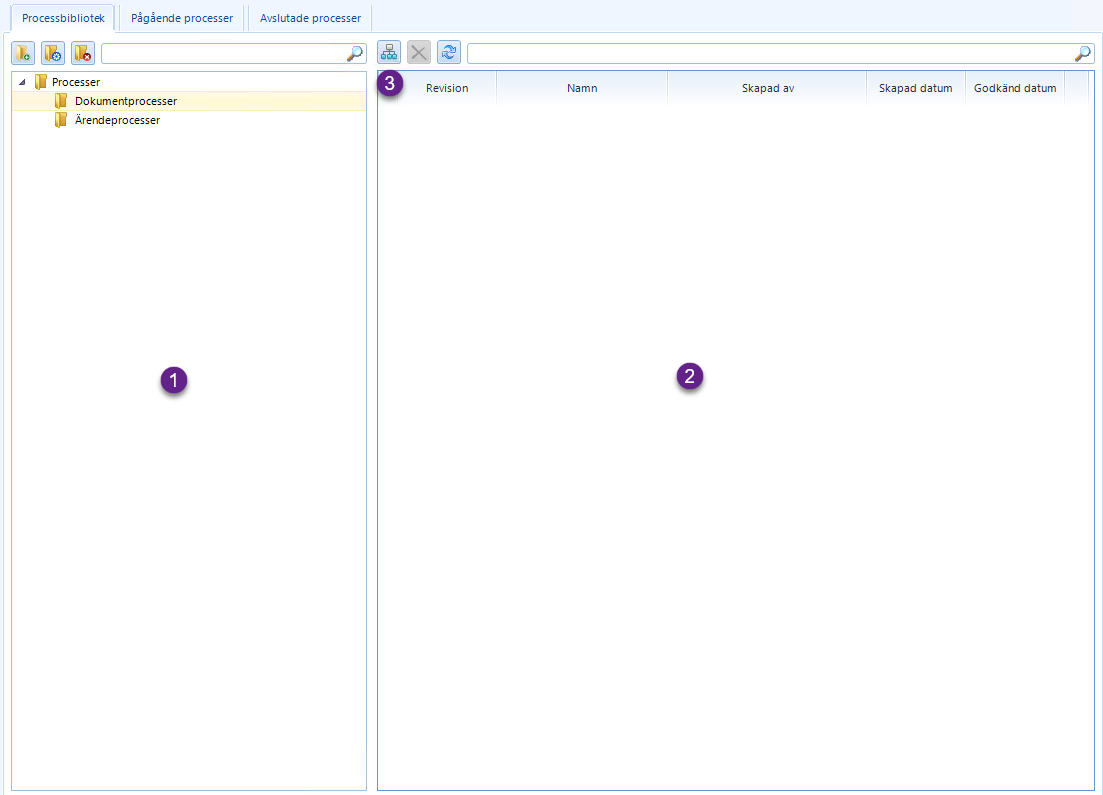
Den vänstra sidan (1) av denna vy visar de processkataloger där man kan lägga de processer som skapas. Den högra sidan (2) visar de processer som skapats för den katalog som valts. Man väljer därför här en lämplig katalog, och klickar sedan på knappen Skapa ny process (3). Processbyggaren öppnas.
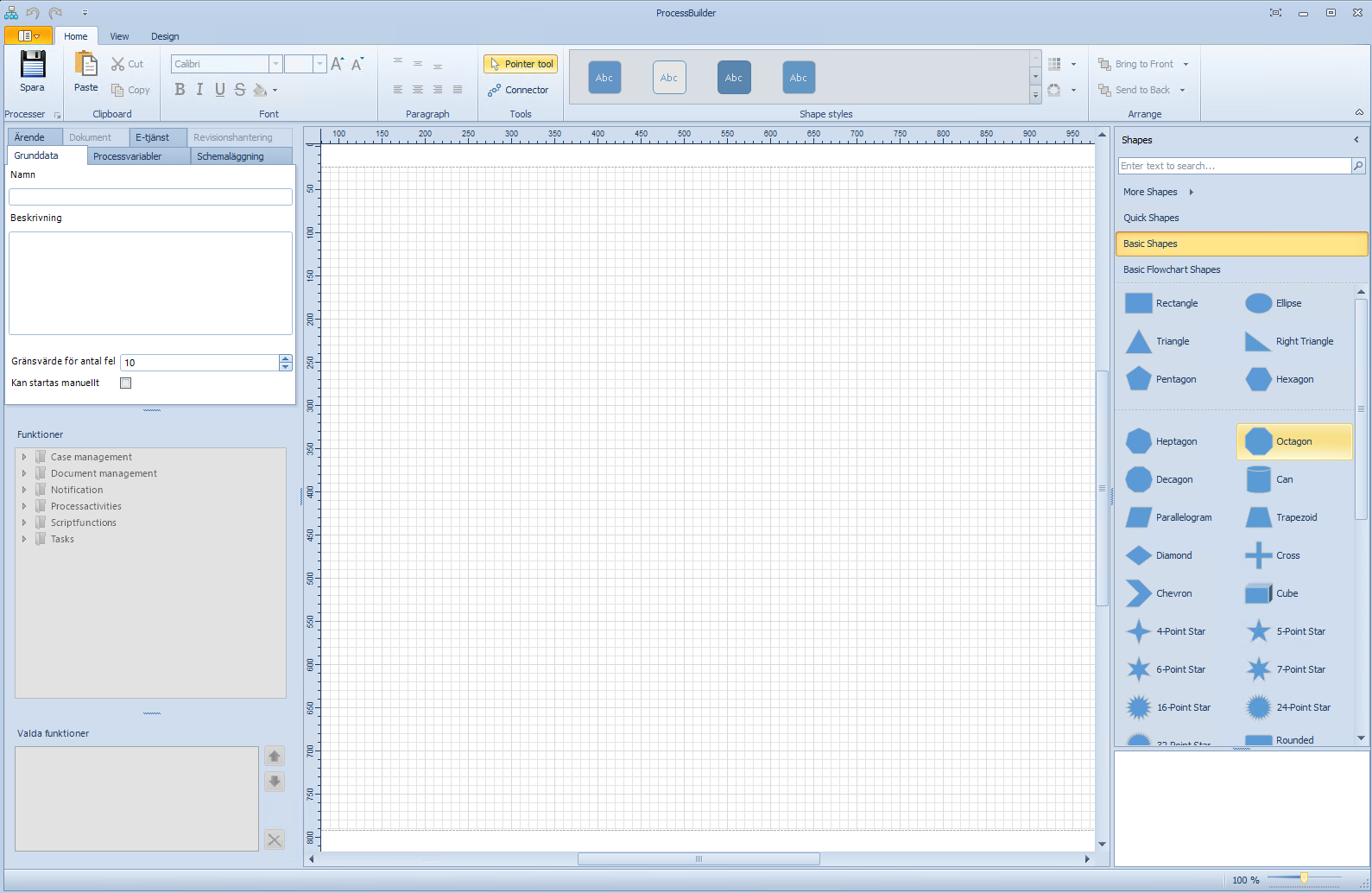
I fliken Grunddata (1) anger man ett lämpligt namn, samt en beskrivning av processen. När detta är gjort är man redo att börja skapa själva processen.
När lämplig grunddata har angetts klickar man sedan på lämplig kategori i figurbiblioteket (3) till höger, förslagsvis Quick Shapes. I figurbiblioteket väljer man de grafiska figurer som skall användas för att representera de olika stegen i processen.
I detta exempel används endast tre av figurerna:
-
2 stycken Start/End
-
1 stycken Process
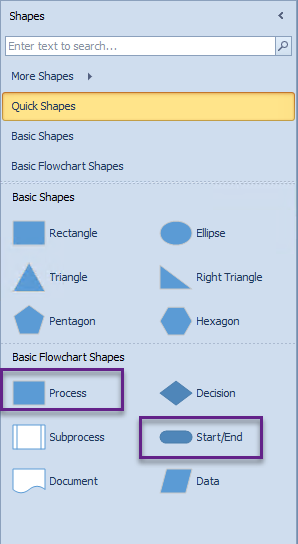
För att använda en figur, tar man tag i dem med musen och drar dem till arbetsytan (2), i mitten av Processbyggaren. Detta skall nu göras med de tre figurer detta exempel kräver.
När detta gjorts, bör arbetsytan se ut ungefär såhär:
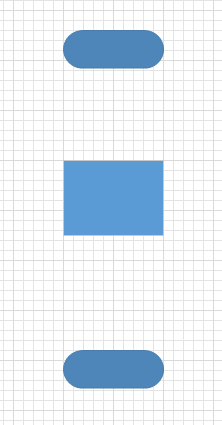
Nu högerklickar man på den figur, av typen Start/End, som skall bli startpunkten för processen, och väljer sedan Startpunkt i den rullgardinsmeny som dyker upp. Texten Start dyker upp i den valda figuren.
Därefter högerklickar man på den återstående figuren av samma typ och väljer sedan Stoppunkt i den rullgardinsmeny som dyker upp. Texten Stopp dyker upp i den valda figuren.
Sedan dubbelklickar man på den återstående figuren, och skriver in ett lämpligt namn på den, förslagsvis Skapa ärende.
I detta läge skall man också spara processen, genom att klicka på Spara (4).
Arbetsytan bör nu ser ut ungefär såhär:
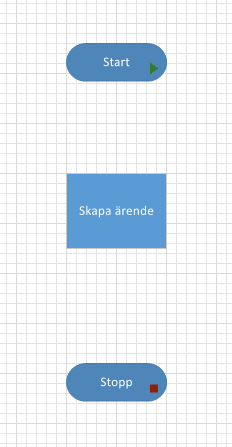
Nu har det blivit dags att skapa själva funktionaliteten i processen. Detta görs genom att i tur och ordning markera de olika figurerna i arbetsvyn och sedan designa funktionaliteten med hjälp av panelen till vänster.
Nu markerar man startpunkten, och drar funktionen Activate step, med hjälp av musen, från funktionskatalogen Processactivities i Funktioner till listan Valda funktioner.
Därefter dubbelklickar man på Activate step i Valda funktioner och får då upp följande dialog:
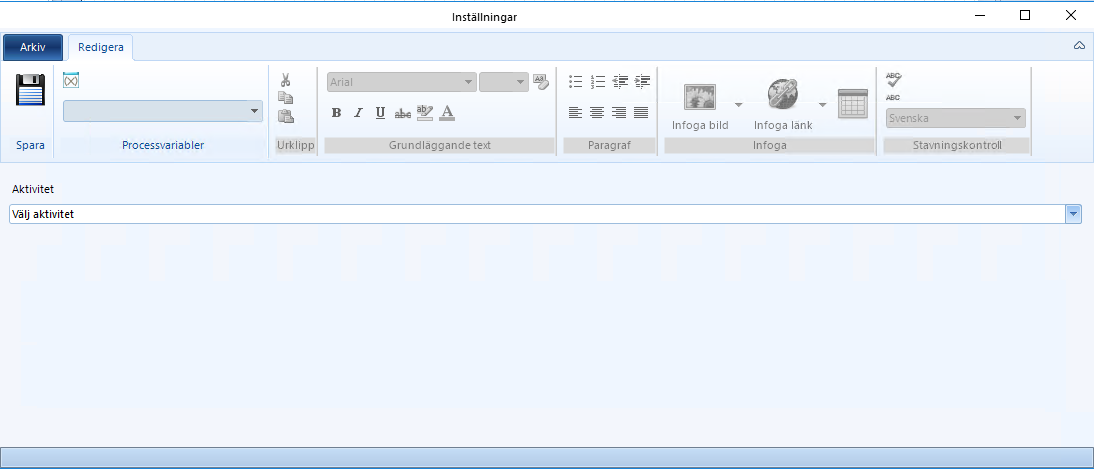
Här väljer man vilken del av processen som skall aktiveras härnäst. Här skall man välja Skapa ärende, eller vad man nu döpte processfiguren, i steg 6 ovan, till.
För att slutföra inställningen klickar man på Spara inställningar.
Därefter markerar man figuren Skapa ärende i arbetsvyn och drar sedan funktionen Create case från funktionskatalogen Case management i Funktioner till listan Valda funktioner.
När detta gjorts, dubbelklickar man sedan på funktionen Create case i Valda funktioner och får då upp följande dialog:
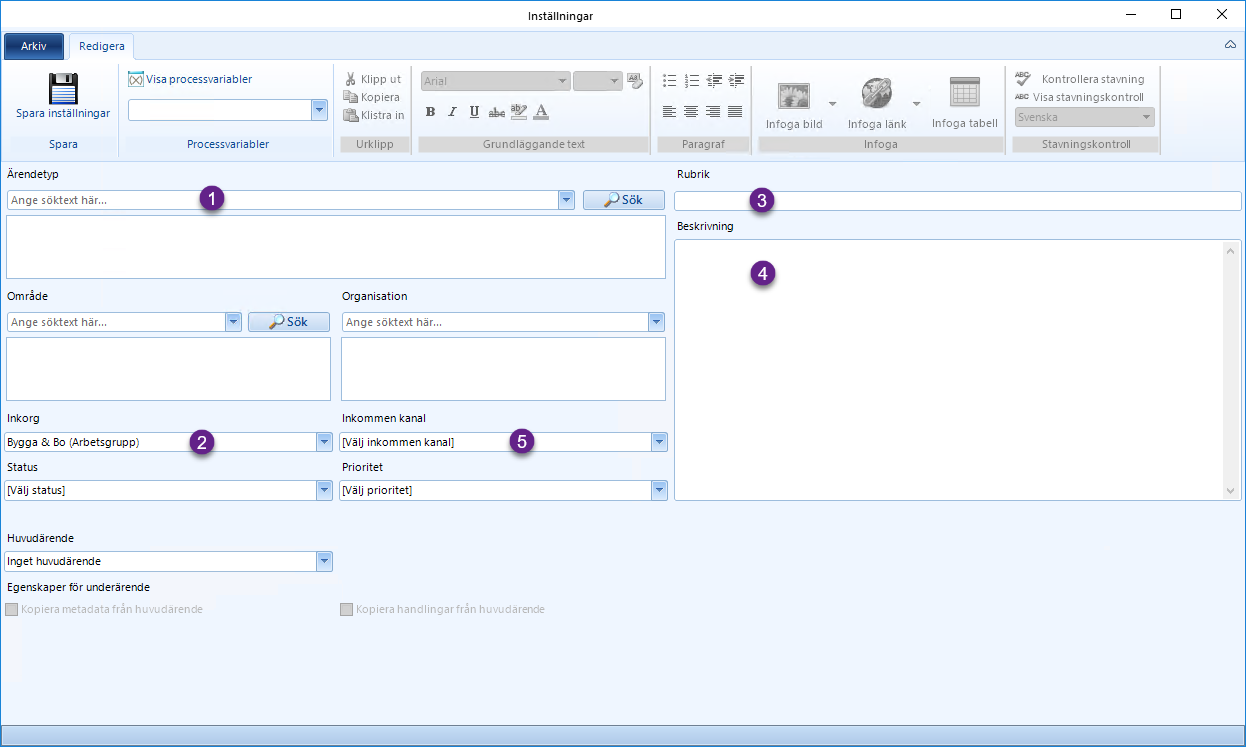
Här väljer man lämplig ärendetyp (1), inkorg (2), samt anger en lämplig rubrik (3) och ärendebeskrivning (4) till ärendet. Man bör även välja inkommen kanal (5) på ärendet.
När detta gjorts klickar man sedan på Spara inställningar för att slutföra inställningen.
Eftersom man vill att processen, efter att ärendet har skapats, skall gå vidare till stoppunkten så krävs det att man även drar ned en funktion av typen Activate step till Valda funktioner. Det går till på exakt samma sätt som i steg 7 ovan, med den skillnaden att det steg som skall aktiveras skall vara stoppunkten.
När detta gjorts, är funktionaliteten för processen färdigställd. Det som återstår är att göra själva schemaläggningen.
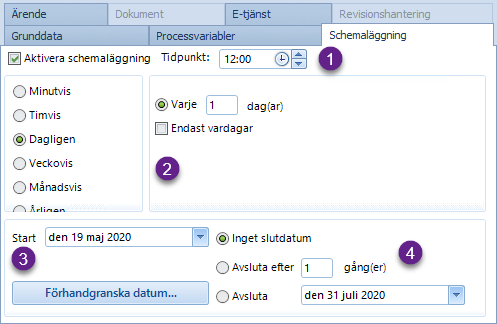
Man börjar med att välja fliken Schemaläggning. Därefter kryssar man i kryssrutan Aktivera schemaläggning och anger den tidpunkt på dygnet man vill att processen skall köras.
När detta gjorts, bestämmer man hur processen skall schemaläggas med de val i användargränssnittet som finns (2), väljer ett startdatum (3), samt om processen skall ha ett slutdatum, ett begränsat antal körningstillfällen eller fortsätta kontinuerligt (4).
För att tydliggöra processens arbetsflöde kan man välja Connector-verktyget från Menyfliksområdet och sedan dra anslutningar från startpunkten till processfiguren Skapa ärende, och från processfiguren till stoppunkten.
Detta är dock inget krav, men finns tillgängligt för att kunna göra processen lättare att begripa, rent visuellt.
Det sista man gör är naturligtvis att spara processen.
Medborgarförslag
Medborgarförslag är ett tillägg med vilket man, med hjälp av Artvise e-Tjänst, kan skapa en webbportal för medborgarförslag. I portalen kan besökarna se och rösta på lämnade förslag, men också lämna egna förslag.
Alla förslag som lämnas, landar i Artvise Kundtjänst i form av ett ärenden, där de kan handläggas och följas upp.
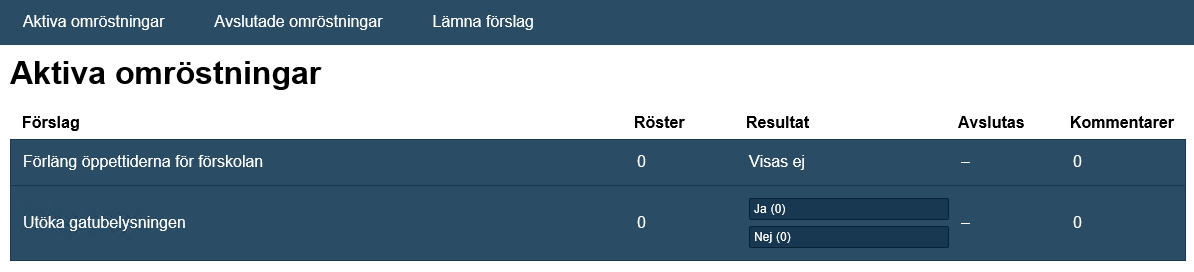
Läsa förslag i portalen
Man kan läsa ett förslag i sin helhet från webben genom att klicka på det. Om man vill stödja förslaget, dvs. ge förslaget ens röst, klickar man på Jag stödjer förslaget. Det är även möjligt att lämna en kommentar när man röstar på förslaget. Vill man istället lämna en synpunkt, utan att samtidigt rösta på förslaget, klickar man istället på Jag vill lämna en kommentar utan att stödja förslaget.
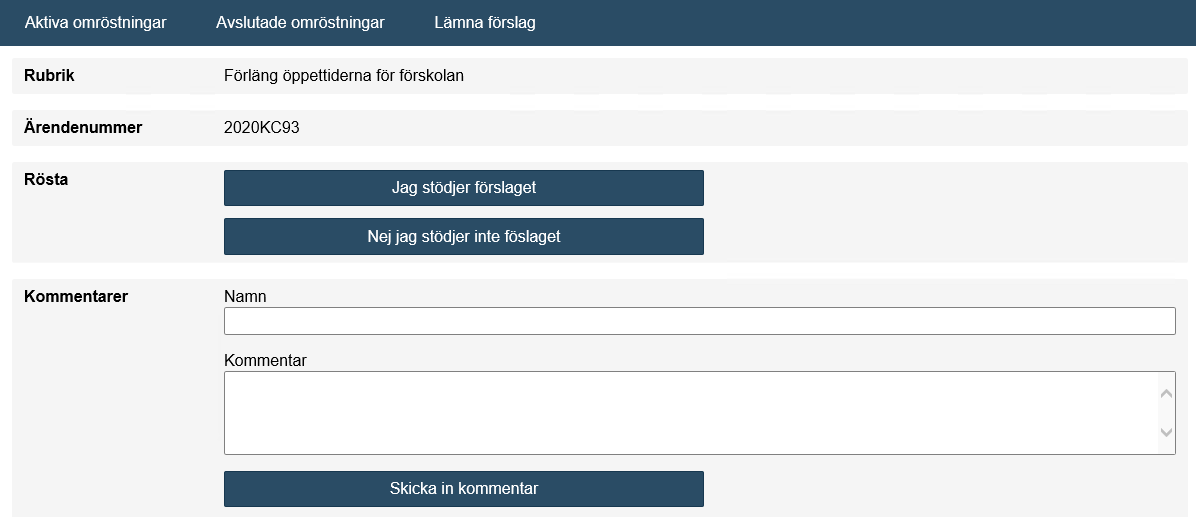
Fliken Omröstning
Inkomna förslag listas som ärenden i Artvise Kundtjänst. På ärendekortet kan man granska de synpunkter som lämnats på förslag i fliken Omröstning.
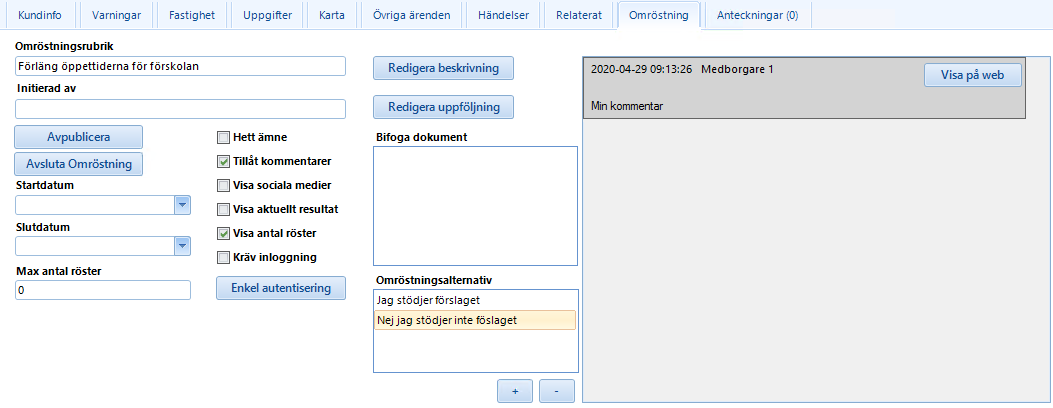
Handläggaren kan här även välja om förslaget skall publiceras, samt mellan vilka tidpunkter det skall publiceras. Det är också möjligt att göra en del inställningar om vad som skall visas när ärendet publiceras på Medborgarportalen.
När omröstningen är avslutad kan ärendet sedan fördelas vidare till berörd förvaltning, för vidare handläggning. För mer information om fördelning av ärendet, se detta kapitel.
Synpunkter och felanmälan
Artvise Synpunktshantering är ett tillägg som gör det möjligt för besökare att skicka in synpunkter och klagomål via organisationens hemsida. Inskick resulterar i ärenden i Artvise Kundtjänst, där handläggare sedan kan arbeta med och besvara dem. Svaren kan skickas direkt till kunden, men även publiceras på hemsidan.
Steg 1: Synpunkten kommer in via e-tjänst på hemsidan
E-tjänsten för synpunktsinskick skapas med hjälp av Artvise e-Tjänst och publiceras sedan på organisationens hemsida. För mer information kring skapande av e-tjänster, se separat dokumentation för Artvise e-Tjänst.
Steg 2: Ärende skapas i Artvise Kundtjänst
E-tjänsteinskicket kommer in som ärende till den inkorg som valts när e-tjänsten
skapades. Ärenden som kommit in via e-tjänsteinskick får en särskild ikon
( ) i inkorgsvyn.
) i inkorgsvyn.
Ärendetexten för det markerade ärendet visas som vanligt i handlingsvisaren till höger om inkorgsvyn.
Steg 3: Handläggaren besvarar kunden
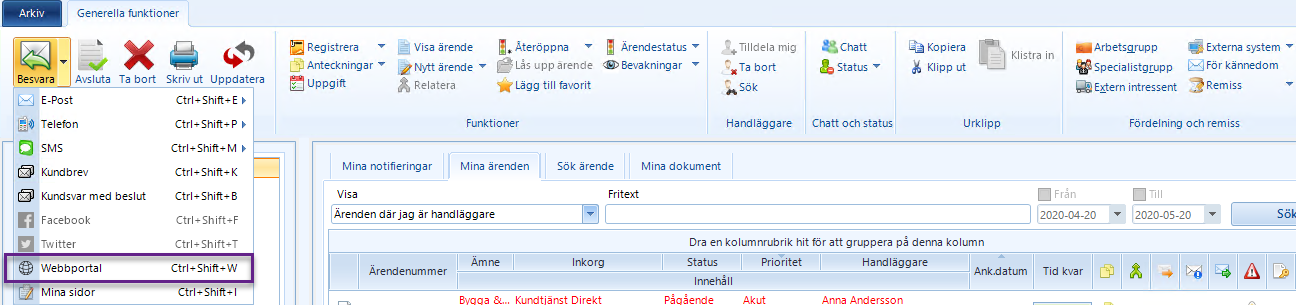
Handläggaren besvarar kunden via Artvise Kundtjänst, genom att klicka Besvara och därefter välja Portal i rullgardinsmenyn. Detta kan göras både från inkorgsvyn med det aktuella ärendet markerat, eller inifrån ärendets ärendekort. Det är även möjligt att trycka Ctrl+Shift+W.
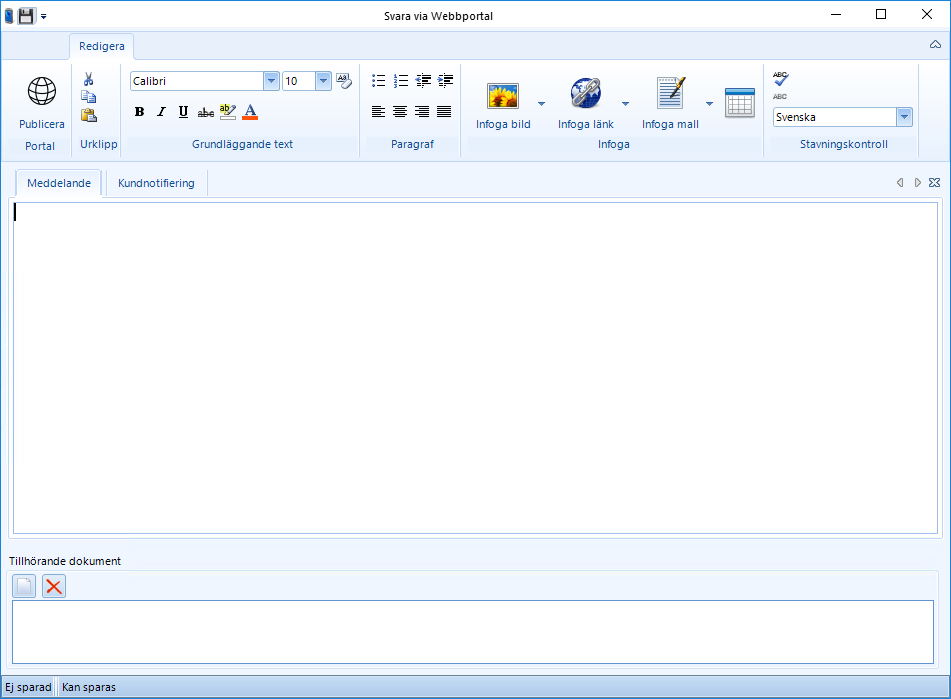
Dialogrutan för att besvara ärendet via Webbportal dyker upp på skärmen. Här skriver man sitt svar, gärna med hjälp av en svarsmall som kan väljas genom att klicka på Infoga mall.
Textformatering, infogande av bilder, samt länkar kan göras från menyfliksområdet längst upp i dialogrutan. Här finns även möjligheter till rättstavning.
Om en kundnotifiering, dvs. en notifiering till kunden per e-post om att dennes ärende fått ett svar på webbportalen, skall skickas växlar man till fliken Kundnotifering, ser till att kundens e-postadress är ifylld och skriver sitt notifieringsmeddelande. Även här är det möjligt att använda svarsmallar och utföra textformatering.
När man är klar med svaret, klickar man på Publicera för att publicera svaret på webbportalen, samt skicka kundnotiferingen (om sådan angetts).

Steg 4: Synpunkten publiceras på webben
Denna bild är ett exempel på en publikt publicerad Synpunktsportal på webben
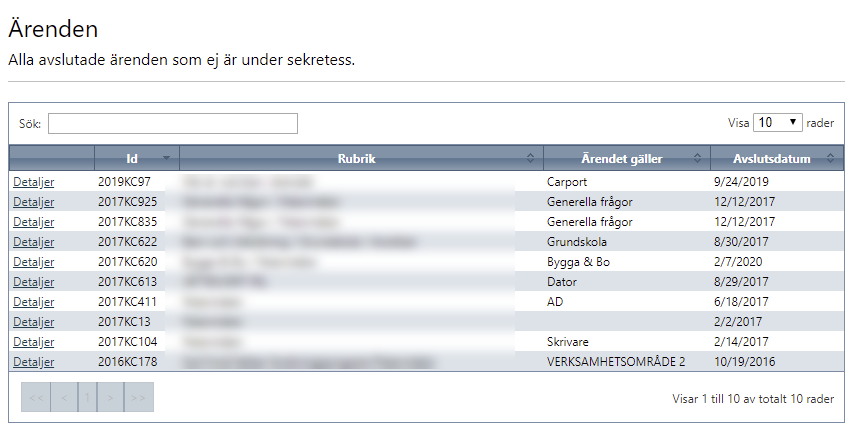
Steg 5: Visa synpunkten i sin helhet
För att visa synpunkten i sin helhet, klickar man på den synpunkt man vill granska.
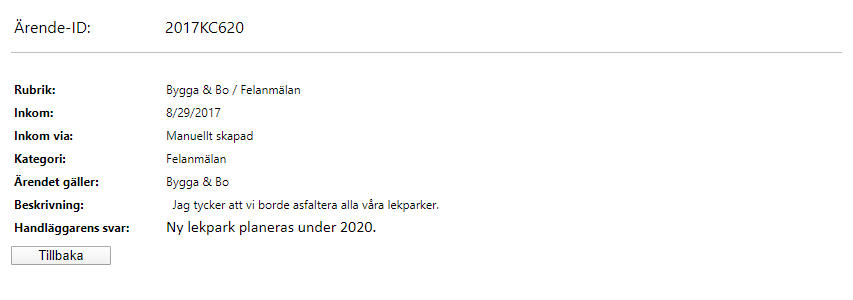
Helpdesk
Med tillägget Helpdesk är det möjligt att skicka förfrågningar internt, t.ex. till IT-avdelningen eller servicecenter. Detta läggs upp som en e-tjänst, förslagsvis på organisationens intranät.
Alla förfrågningar skickas in som e-tjänster och hamnar i Artvise Kundtjänst som ett ärende i valfri inkorg.
Helpdesk finns även tillgängligt för tillägget Artvise Mobile.
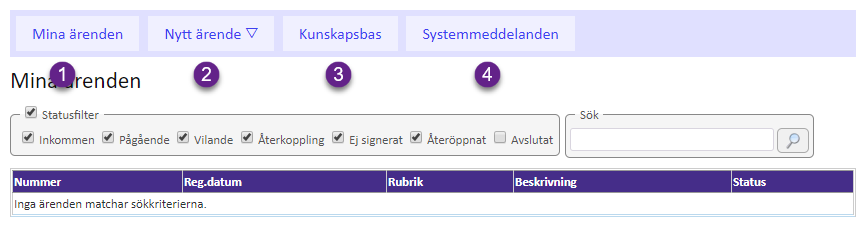
Mina ärenden (1) listar de ärenden man själv skickat in, vilket gör att man kan följa ärendenas status.
Nytt ärende (2) används för att skapa ett nytt ärende. För mer information om det, se Skapa ett nytt ärende nedan.
Med Kunskapsbas (3) kommer man åt Kunskapsbasen i systemet. För generell information om Kunskapsbasen, se detta kapitel.
Systemmeddelanden (4) visar de systemmeddelanden som skapats av handläggare, och som i Artvise Kundtjänst återfinns under Systeminformation.
Skapa ett nytt ärende
För att skapa ett nytt ärende i Helpdesk klickar man på Nytt ärende och väljer därefter vilken e-tjänst som skall användas för att skapa inskicket.
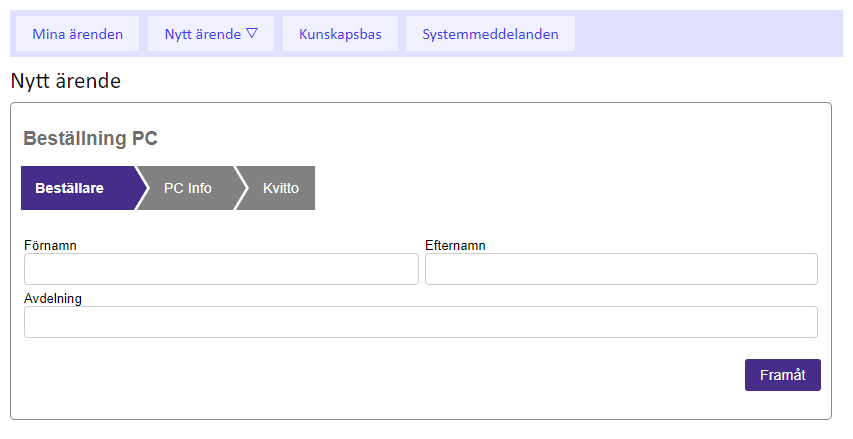
När det gjorts, klickar man sedan på Starta e-tjänst, och fyller i de fält som e-tjänsten innehåller. Dessa e-tjänster skapas i Artvise e-Tjänst, och kan se väldigt olika ut. Det är möjligt att en e-tjänst består av fler sidor än en.
Efter att man fyllt i e-tjänsten och skapat inskicket så kommer ärendet att listas under Mina ärenden, där man sedan kan följa ärendets status.
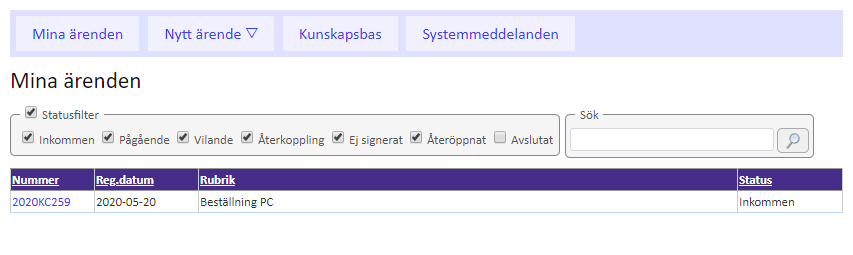
Utöver ärendestatus visas även ärendenummer, inskicksdatum, ärenderubrik samt en beskrivning av ärendet.
Ärendet kommer även listas i vald inkorg i Artvise Kundtjänst, och kan nu handläggas precis som vanligt. Vilken inkorg som används definieras när man skapar den e-tjänst som använts för att skapa inskicket.
Artvise Mobile
Tillägget Artvise Mobile är en responsiv webbapplikation avsedd att användas från mobila enheter, såsom mobiltelefoner och surfplattor, som ett komplement till Artvise Kundtjänst.
Ärendehantering
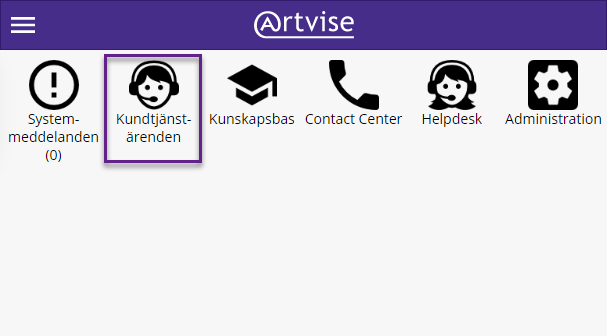
Efter inloggning i Artvise Mobile, visas de applikationer man har behörighet till. För att komma igång med ärendehantering, använder man sig av applikationen Kundtjänstärenden.
När man tryckt på applikationsikonen, listas de inkorgar man har behörighet att handlägga ärenden i. Överst i listan visas Mina ärenden som, precis som i Artvise Kundtjänst, är en inkorgsvy för de ärenden man själv är handläggare av.
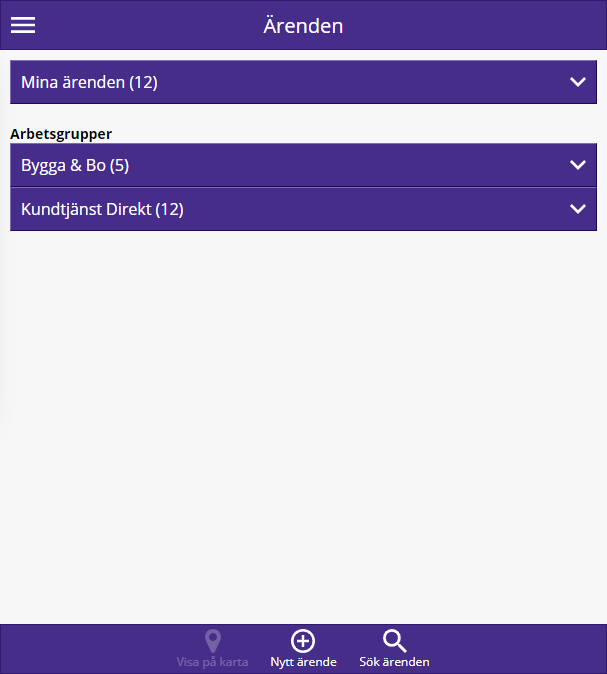
Tryck på en inkorg för att expandera den och lista dess ärenden.
Gruppering av ärenden
Det är möjligt i inkorgsvyn gruppera ärenden efter området. Detta delar då upp ärenden i de områden de hör till och visar dem som kategorier. För att fälla ut en kategori trycker man på den precis som vore den en inkorg. Givetvis listas även ärenden som saknar område.
För att gruppera ärenden efter område väljer man Gruppera efter område i applikationsmenyn.
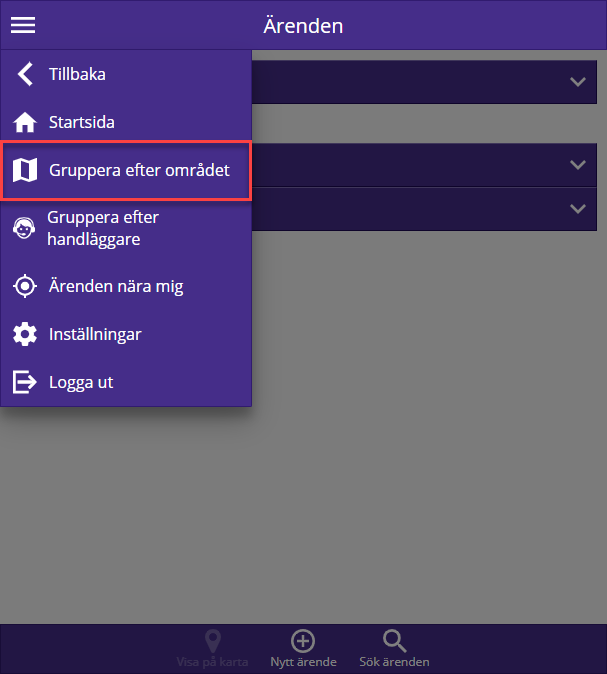
Det är vidare möjligt att gruppera ärenden efter handläggare. Detta fungerar precis som för området, med den skillnaden att här visas handläggare som kategorier istället.
För att gruppera ärenden efter handläggare väljer man Grupper efter handläggare i applikationsmenyn.
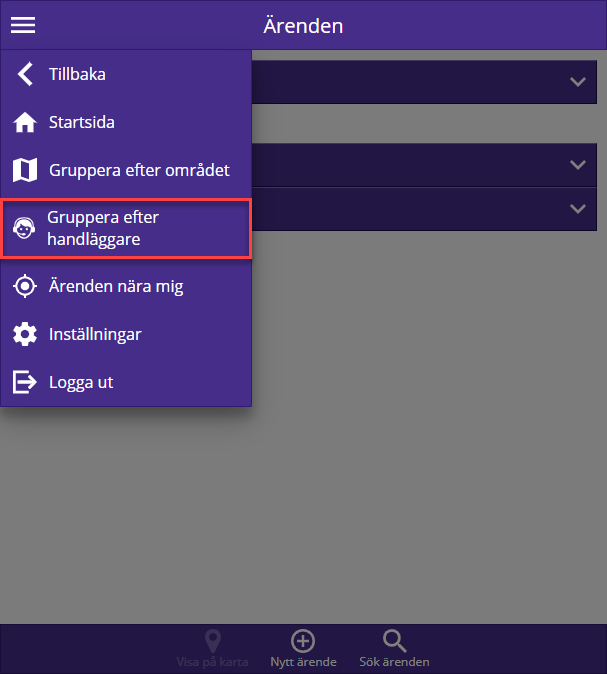
För att återgå till det normala grupperingsläget och lista ärenden i inkorgar, väljer man Gruppera efter inkorg i applikationsmenyn.
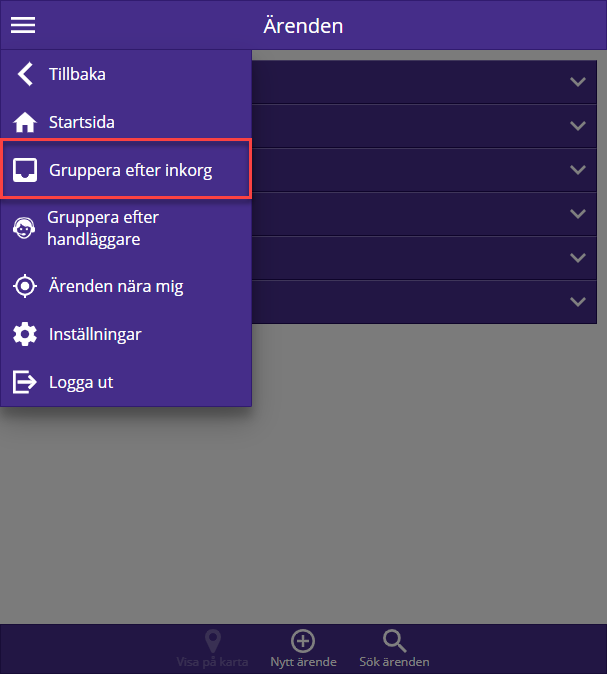
Visa närliggande ärenden
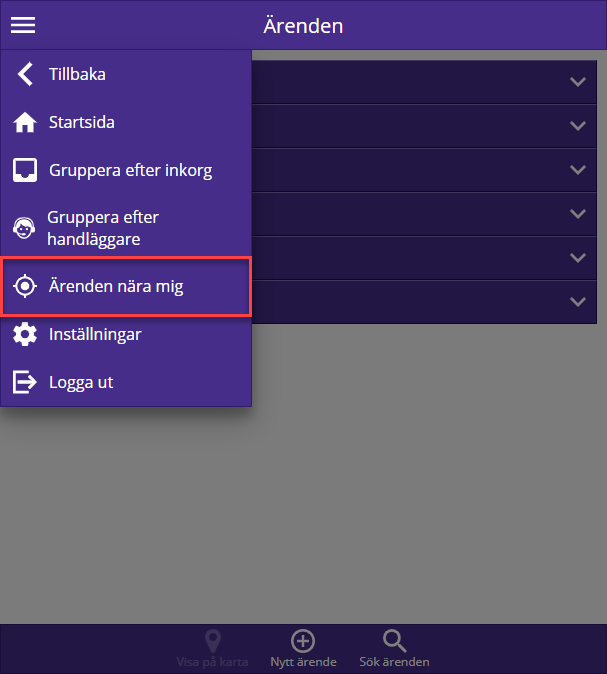
Genom att trycka Ärenden nära mig i applikationsmenyn kan man välja att visa endast de ärenden som ligger inom ett visst avstånd från den position man befinner sig på. När detta görs får man först ange på vilket maxavstånd i meter som sökningen skall utföras. Därefter visas en kartvy, med kartnålar för alla ärenden i närheten.
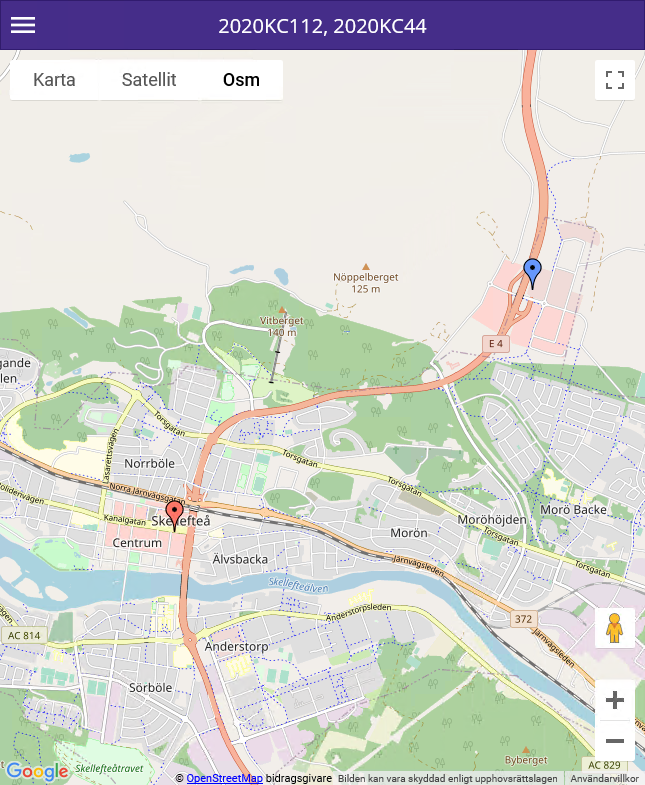
För att öppna ett ärenden från denna vy trycker man först på ärendets kartnål, och sedan trycker man på ärendenumret som visas.
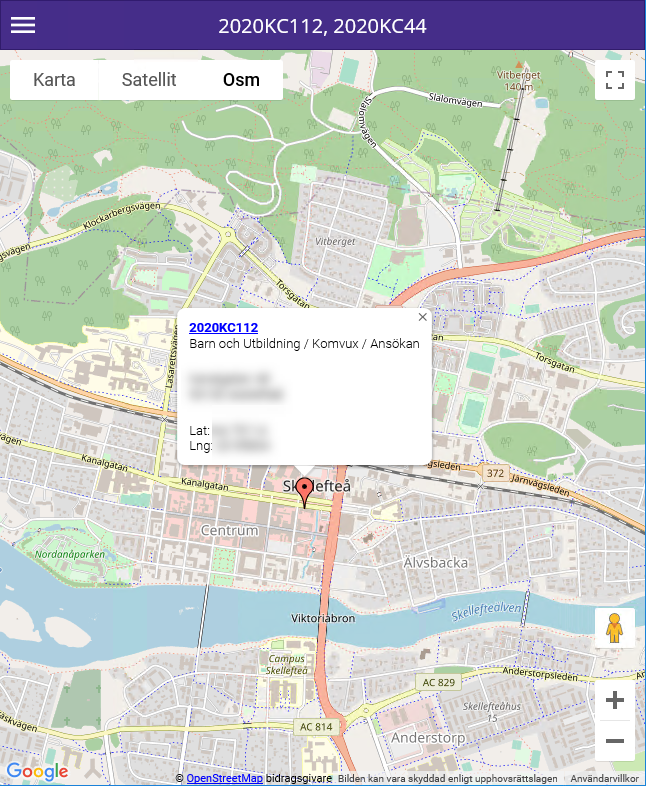
För att gå tillbaka till föregående vy, trycker man på Tillbaka i applikationsmenyn.
Sök ärende
För att söka efter ärenden trycker man på Sök ärenden i inkorgslistan. Man får då upp ett sökgränssnitt där man kan söka efter ärenden med hjälp av fritextsök.
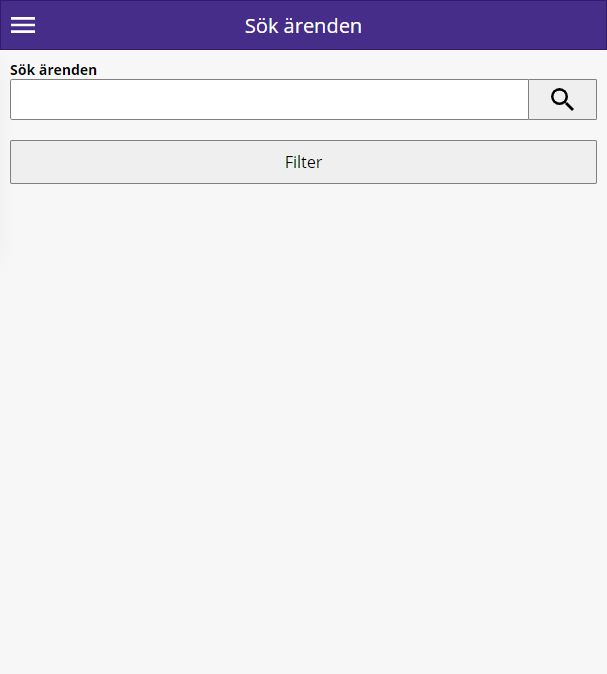
Vill man förfina sökningen ytterligare, trycker man på Filter. En filtervy presenteras, i vilken man kan välja att filtrera på Status, Datum (till och från), och/eller Handläggare. För att applicera sökfiltret trycker man slutligen på OK. Man kommer då åter till sökgränssnittet.
För att utföra sökningen trycker man på Sök 
Sökresultatet, om sådant finns, presenterar ärenden i en lista varifrån ett ärende medelst en tryckning enkelt kan öppnas.
Öppna ärende
Ett ärende öppnas för läsning genom att trycka på ärendet i den lista som ärendet visas i, t.ex. en inkorgsvy eller ett sökresultat. Det går även att öppna ärenden från kartvyn när man valt att visa närliggande ärenden (se ovan).
När ett ärende öppnas, visas dess ärendekort (se nedan).
Redigera ärende
För att redigera ett öppnat ärende trycker man på Redigera ärende i applikationsmenyn. Man får då upp ett redigerbart ärendekort (se nedan), där man kan ändra ärendets ärendetyp(er), område, rubrik, prioritet och status. Man kan även redigera information om motparten, dvs. kunden. Samt ändra ärendets geografiska position.
Ärendekortet
Ärendekortet innehåller ett antal flikar. Man växlar flik genom att trycka på den flik man vill växla till.
Denna flik innehåller grundläggande information om ärendet, såsom skapelsedatum, handläggare, ärenderubrik, ärendestatus samt inkorg.
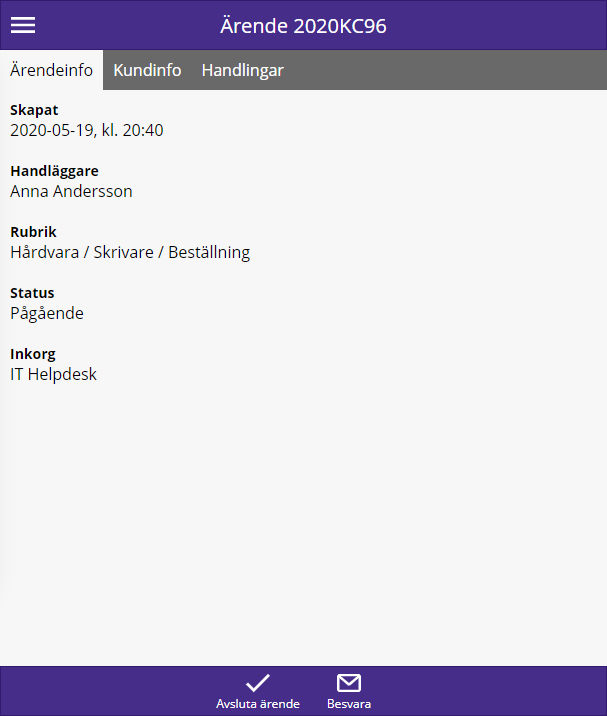
Denna flik innehåller information om motparten, dvs. kunden, på ärendet.
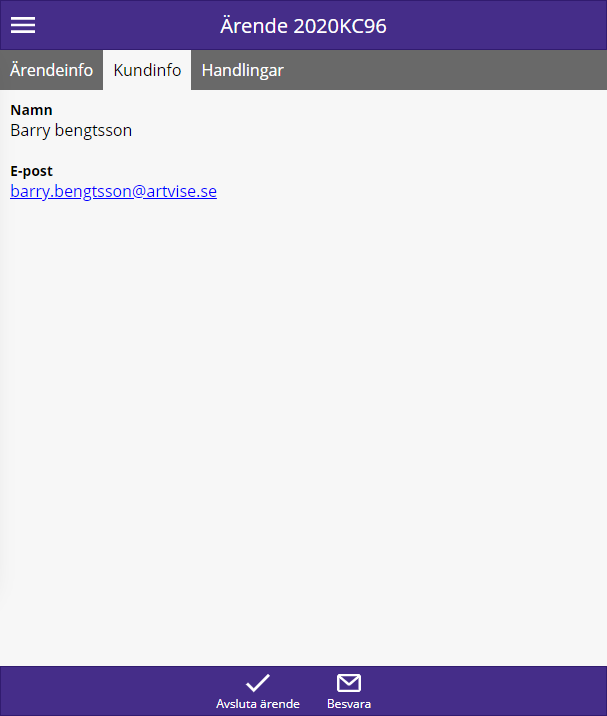
Denna flik innehåller de inkommande och utgående handlingar som lagts till på ärendet, t.ex. genom att motparten besvarats, eller att motparten skickat in mer information angående ärendet.
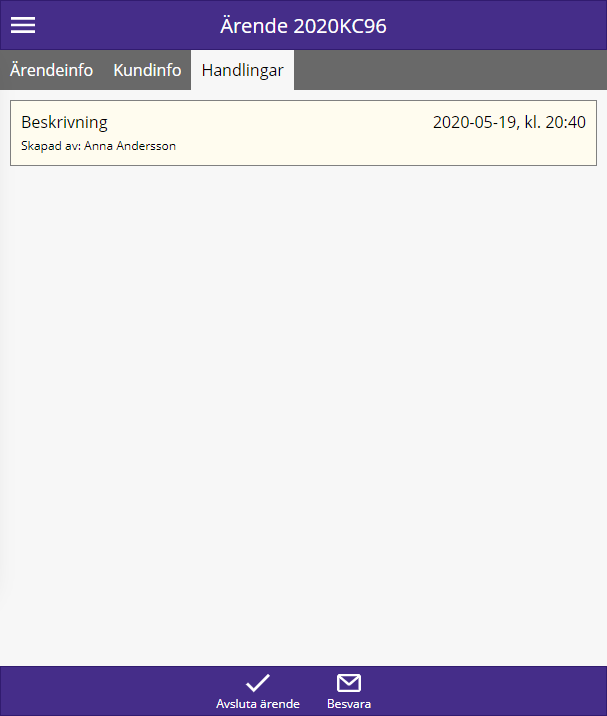
För att visa en handling i sin helhet, trycker man på den i handlingslistan.
Skapa nytt ärende
För att skapa ett nytt ärende från inkorgslistan, trycker man på knappen Skapa nytt ärende.
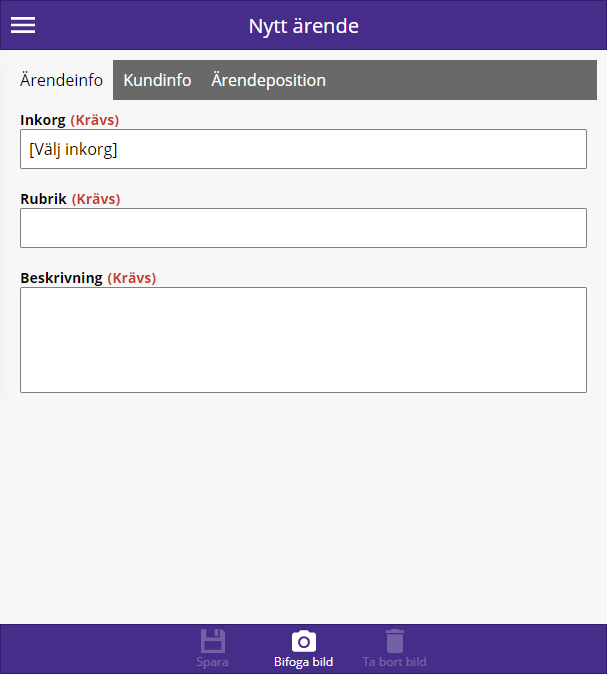
En vy där man får fylla i uppgifter om ärendet dyker upp. Man byter enkelt flik genom att trycka på respektive fliknamn.
Samtliga fält märkta med Krävs måste fyllas i, för att ärendet skall kunna sparas.
I denna flik väljer man ärendets inkorg, anger en rubrik, samt en beskrivning (ärendemening) av ärendet.
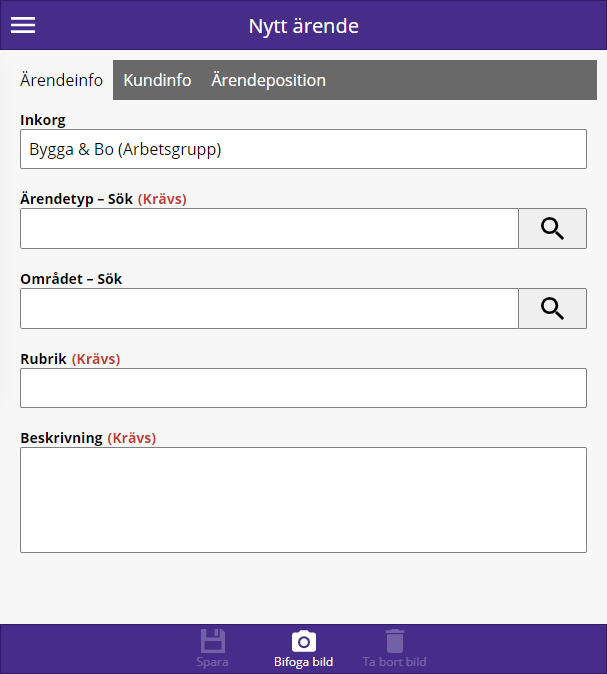
När man valt inkorg måste man även sätta en ärendetyp på ärendet. Vid behov kan även område för ärendet anges.
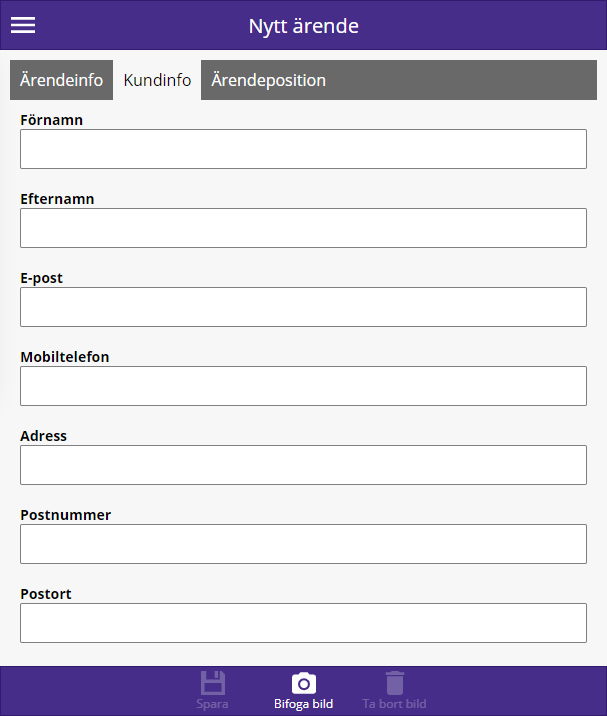
Här anges information om motparten, dvs. kunden.
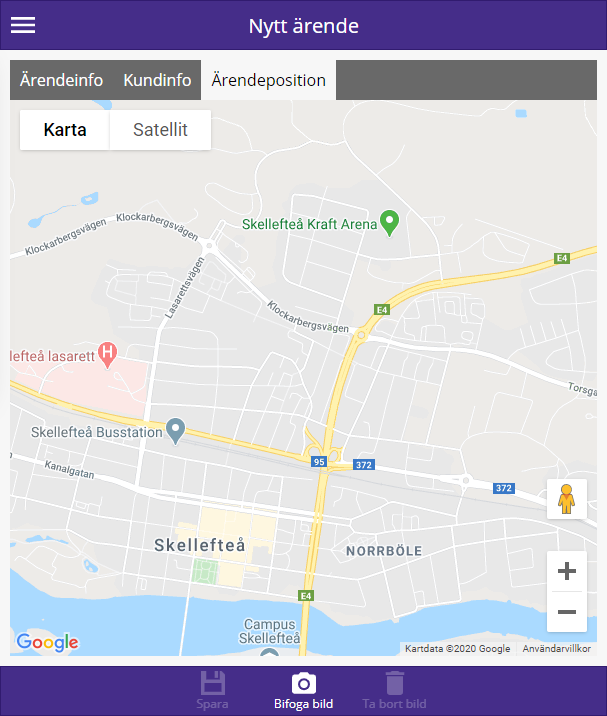
I denna flik kan man ange ärendets geografiska position, genom att trycka någonstans i den kartvy som visas. När så görs, placeras en kartnål ut, som representerar ärendets geografiska position. För att flytta kartnålen drar man den till önskad position.
När man angivit de uppgifter som krävs, samt andra relevanta uppgifter för ärendet, klickar man på Spara för att spara och skapa ärendet. Det är också på detta sätt man sparar ett redan skapat ärende som man redigerat.
Besvara ärende
För att besvara ett ärende måste man först öppna ärendet. Ärenden kan i Artvise Mobile endast besvaras per e-post. När man öppnat ärende får man upp ett svarsformulär.
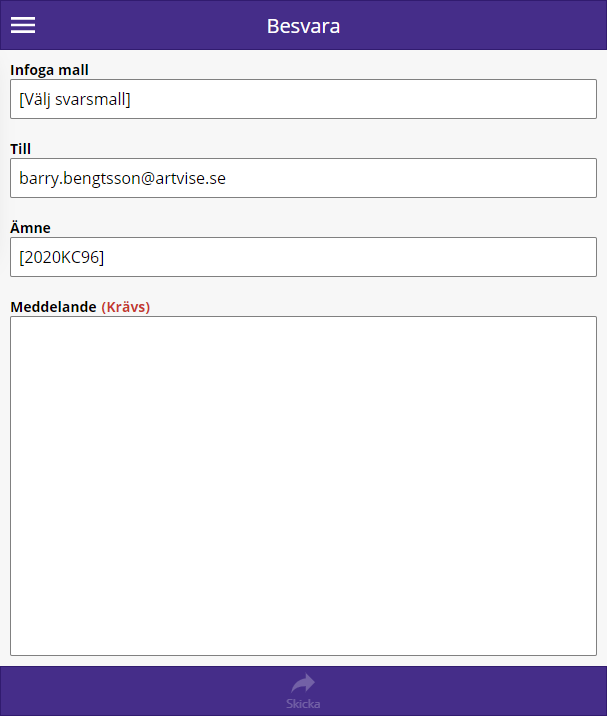
Mottagaren måste anges, och fylls även i automatiskt baserat på information i Kundinfo-fliken på ärendekortet. Om informationen saknas, måste man här ange en e-postadress.
Rubriken på meddelandet sätts automatiskt till ärendets ärendenummer. Om man väljer att ändra denna rubrik bör man se till att ärendenumret ändå inkluderas, för att säkerställa fungerande ärendehantering av systemet.
Slutligen skriver man själva svaret. När man är klar klickar man på Skicka för att skicka svaret. Svaret registreras även på ärendet som en handling av typen Utgående e-postmeddelande.
Fördelning av ärende
Fördelning av ett ärende i Artvise Mobile utförs genom att öppna ärendet, och därefter välja Fördela ärende i applikationsmenyn.
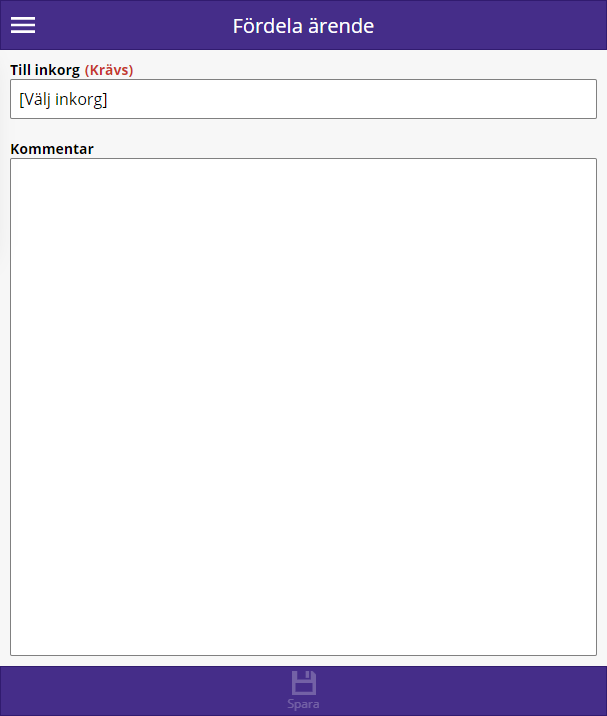
En ny vy dyker upp där man får välja till vilken inkorg ärendet skall fördelas, vilken handläggare ärendet skall fördelas till, samt en fördelningskommentar. För att slutföra fördelningen av ärendet klickar man på Spara.
Avsluta ärende
För att avsluta ett ärende så börjar man med att öppna ärendet. Därefter trycker man på Avsluta. Därefter skriver man en kommentar, och trycker på Spara.
Sätta sig själv till handläggare
För att tilldela sig själv ärendet börjar man med att öppna ärendet. Sedan trycker man på Tilldela mig. Därefter kan man arbeta med ärendet som vanligt.
Helpdesk i Artvise Mobile
Helpdeskfunktionen som finns tillgänglig som tillvall till Artvise Kundtjänst finns även tillgänglig i Artvise Mobile. För generell information om denna funktionalitet, se det kapitlet.
För att komma åt funktionen från Artvise Mobile trycker man på applikationsikonen Helpdesk i huvudmenyn i Artvise Mobile.
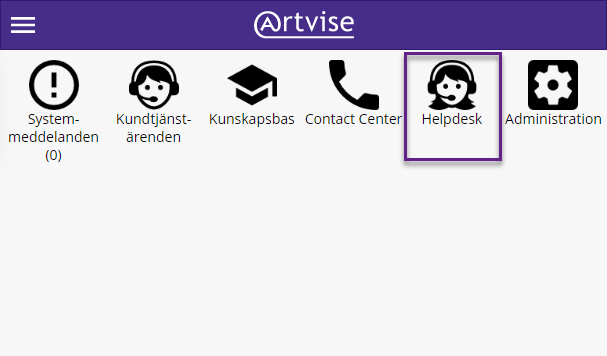
Man kommer då till startsidan i Helpdesk i Artvise Mobile, vilket är Mina ärenden, som visar de ärenden man själv skickat in.
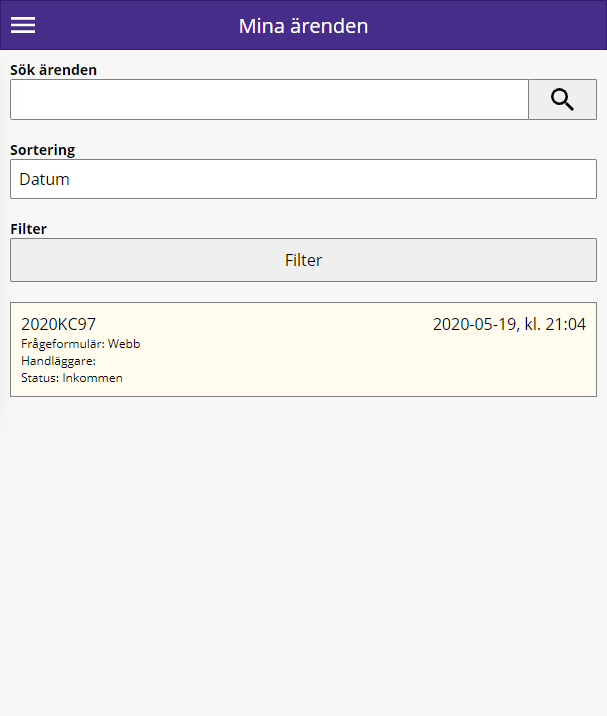
Från Mina ärenden är det också möjigt att söka specifikt efter ärenden, vilket kan vara bra i det fall att man har många inskickade ärenden. Det är här också möjligt att välja om ärendena som listas skall sorteras efter datum, handläggare, rubrik eller ärendestatus. Vidare har man tillgång till lite mer avancerade filreringsfunktionalitet under knappen Filter, som t.ex. kan användas för att endast lista ärenden med en viss status, eller som handläggs av en viss handläggare.
Från applikationsmenyn (se bild nedan) kommer man åt System- och driftsmeddelanden, samt Kunskapsbasen.
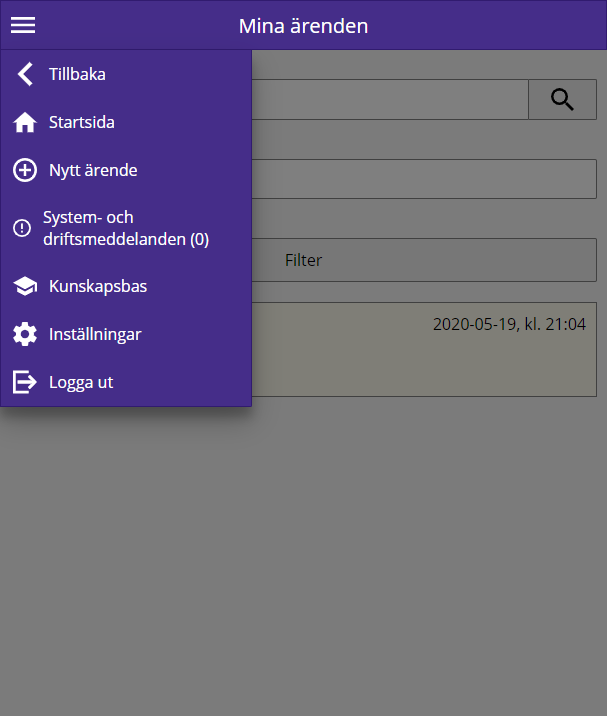
Det är också här man hittar funktionalitet för att skapa ett nytt ärende. För mer information om detta, se nedan.
Skapa ett nytt ärende
För att skapa ett nytt ärende trycker man på Nytt ärende i applikationsmenyn. Därefter presenteras de e-tjänstekategorier som kan användas för att skapa ett nytt ärende. Man expanderar därför sedan den e-tjänstekategori man är intresserad av, och trycker slutligen på den e-tjänst man vill använda.
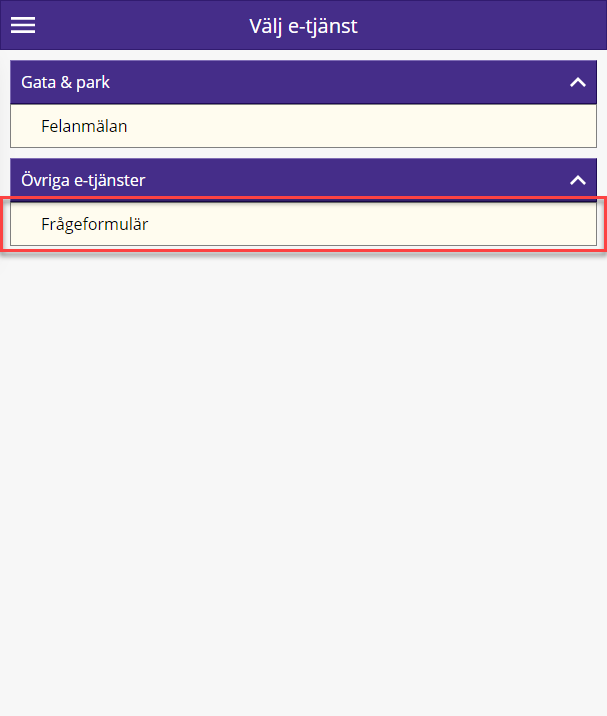
När startsidan för e-tjänsten dykt upp, trucker man sedan på Starta e-tjänst, och fyller i de fält som e-tjänsten innehåller. Dessa e-tjänster skapas i Artvise e-Tjänst, och kan se väldigt olika ut. Det är möjligt att en e-tjänst består av fler sidor än en. För att gå vidare till nästa sida i e-tjänsten trycker man på Nästa.
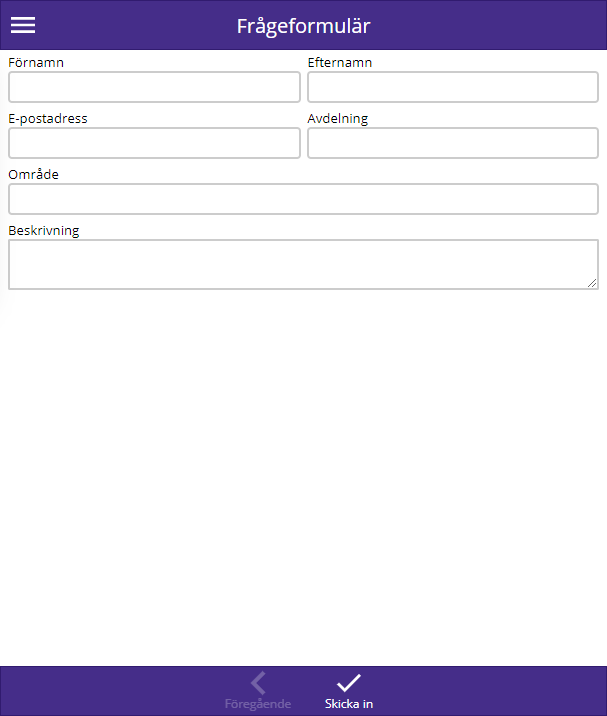
Efter att man fyllt i e-tjänsten och skapat inskicket så kommer ärendet att listas under Mina ärenden, där man sedan kan följa ärendets status.
Ärendet kommer även listas i vald inkorg i Artvise Kundtjänst, och kan nu handläggas precis som vanligt. Vilken inkorg som används definieras när man skapar den e-tjänst som använts för att skapa inskicket.
Komplettera ärende
Genom att öppna ett av sina ärenden, vilket görs genom att trycka på ärendet i Mina ärenden, kan man sedan komplettera ärendet. Detta görs från Komplettera ärende i applikationsmenyn.
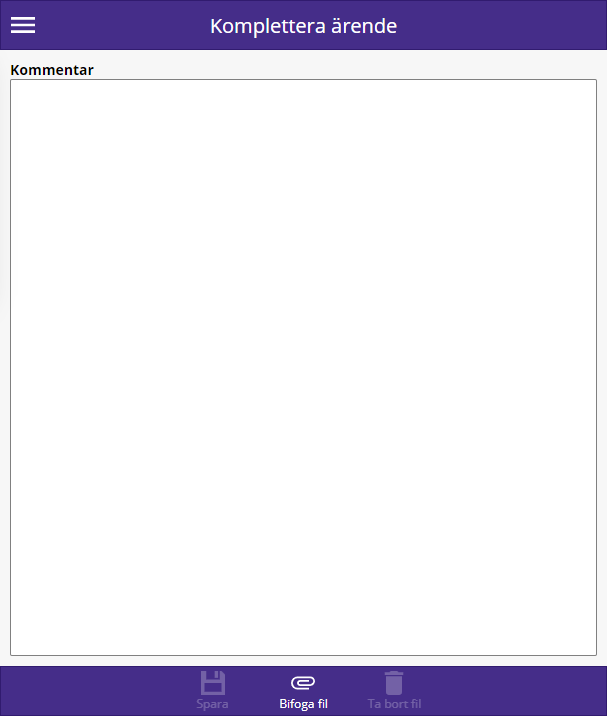
Har kan man lägga till en kommentar, samt även bifoga filer, för att komplettera ärendet. När man är klar med kompletteringen klickar man på Spara för att spara den.
Sätta ärendet som vilande
Man kan, från ett öppnat ärende, ändra ärendets status till Vilande, genom att trycka Sätt status: Vilande i applikationsmenyn.
Återaktivera ärende
Ett ärende med status Vilande kan återaktiveras, genom att öppna ärendet och sedan trycka Återaktivera ärende i applikationsmenyn. Ärendet får då statusen Återaktiverat.
Kunskapsbasen
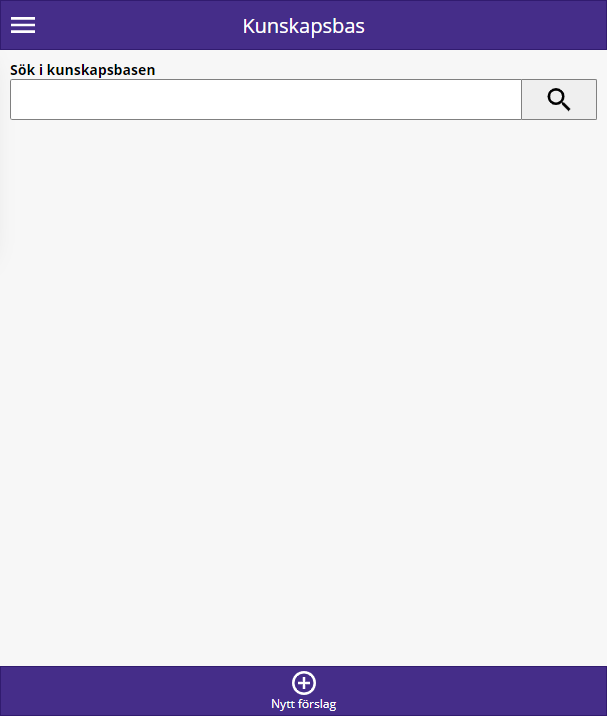
I Kunskapsbas kan man söka efter information som lagts upp i Kunskapsbasen i Artvise Kundtjänst av systemadministratörer.
För generell information om Kunskapsbasen, se detta kapitel.