3.3. Handläggaranpassade vyer
I systemet finns ett antal handläggaranpassade vyer, som innehåller data som är kopplade till användaren, t.ex. ärenden som användaren är handläggare av.
Mina ärenden
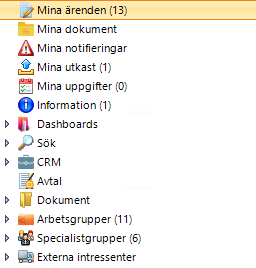
Mina ärenden är till utseendet snarlik en vanlig inkorg, t.ex. för en arbetsgrupp, men är i själva verket en vy som innehåller de ärenden som man själv är handläggare av, oavsett vilken inkorg som ärendena ligger i.
Det är med andra ord enkelt att med Mina ärenden få en överblick över de ärenden man själv handlägger.
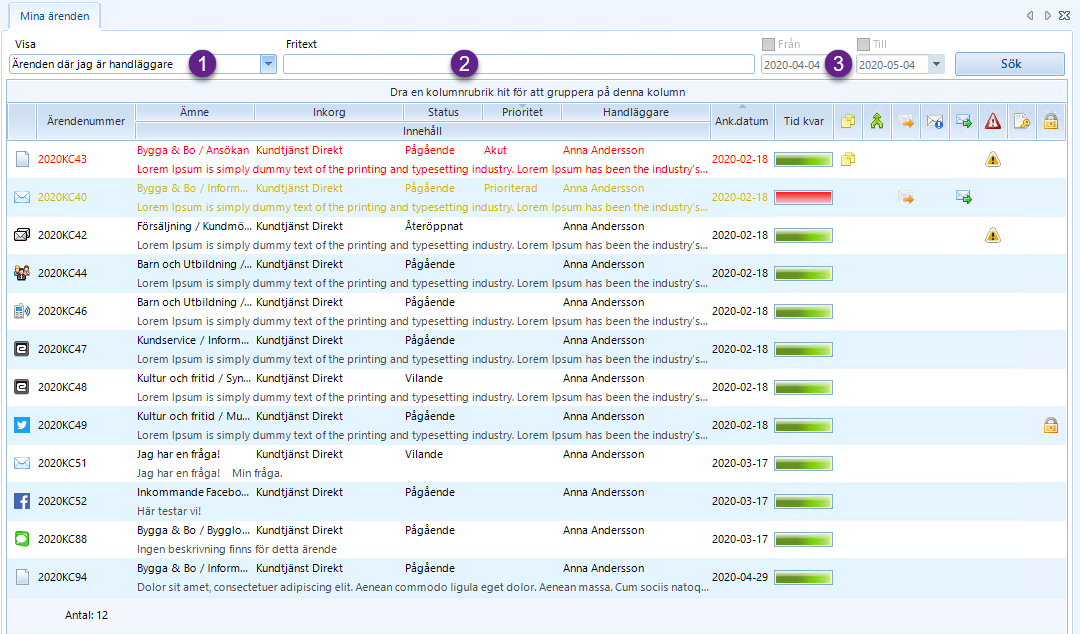
Mina ärenden fungerar i stort sett som en inkorg, dvs. det är möjligt att sortera och gruppera kolumnerna på det sätt man vill. För mer information om detta, se kapitlet om inkorgar.
Utöver detta är det, i Mina ärenden, också möjligt att filtrera ärenden på specifika kriterier (1). Dessa kritierer är:
-
Ärenden där jag är handläggare
-
Ärenden som jag har avslutat
-
Ärenden som jag har besvarat
-
Ärenden som jag har fördelat
-
Ärenden som jag har uppdaterat
-
Mina favoriter
Vidare är det också möjligt att filtrera ärenden baserat på fritextsök (2), samt start- och stoppdatum (3). Hur start- och stoppdatum fungerar är avhängigt vilket kriterium som valts, exempelvis: Ärenden som jag har avslutat innebär att ärendet skall ha avslutats någon gång mellan de angivna start- och stoppdatumen. Det är också möjligt att ange endast startdatum, eller endast stoppdatum.
Mina notifieringar
Mina notifiering är en vy i systemet där man kan hitta alla de notifieringar man fått i sin roll som handläggare. Funktionen är främst avsedd som en slags historikfunktion, där man som handläggare kan se vad som hänt med sina ärenden under en viss tidsperiod, t.ex. om man varit frånvarande av någon anledning. Notifieringar skapas även när andra handläggare gör något med ett ärenden, t.ex. om man själv blivit satt som handläggare av ett ärende.
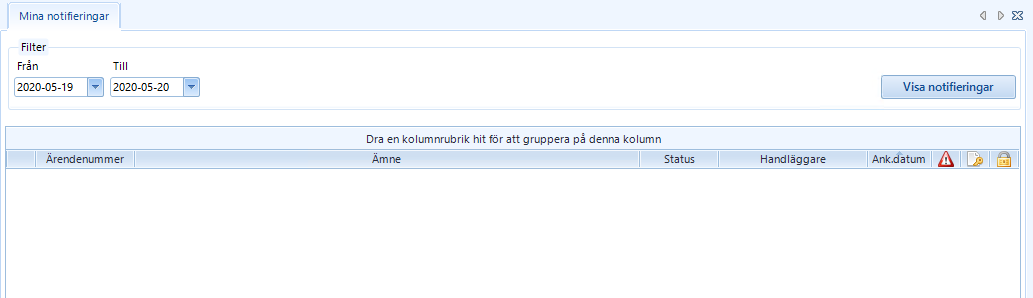
Notifieringslistan visar som standard vad som hänt senaste dygnet, men kan enkelt filtreras genom att ställa in för vilka datum man vill visa notifieringar och därefter klicka på Visa notifieringar.
Listan visar notifieringarnas ämne, samt information om de ärenden som notifieringarna hör till, t.ex. ärendenummer och status.
Sortera notifieringar på kolumner
Notifieringslistan kan sorteras på de olika kolumnerna. Tillvägagångssättet är detsamma som för inkorgar, se Sortera ärenden på kolumner.
Gruppera notifieringar utifrån kolumner
Notifieringslistan kan grupperas utifrån de olika kolumnerna. Tillvägagångssättet är detsamma som för inkorgar, se Gruppera ärenden utifrån kolumner.
Mina utkast
Mina utkast är samlingsplatsen för alla utkast som sparats i form av Kundbrev, Kundsvar med beslut, Tjänsteanteckningar och E-post. Utkast skapas du man klickar på Spara i respektive dialogruta. Ett utkast är alltid kopplat till ett ärende.
De sparas under Mina utkast och kan färdigställas vid en senare tidpunkt.
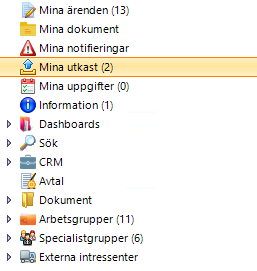
Färdigställa utkast
För att färdigställa ett utkast börjar man med att markera raden med ärendet (1) som utkastet hör till i Mina utkast. Utkastet visas då i Handlingsvisaren (2) till höger.
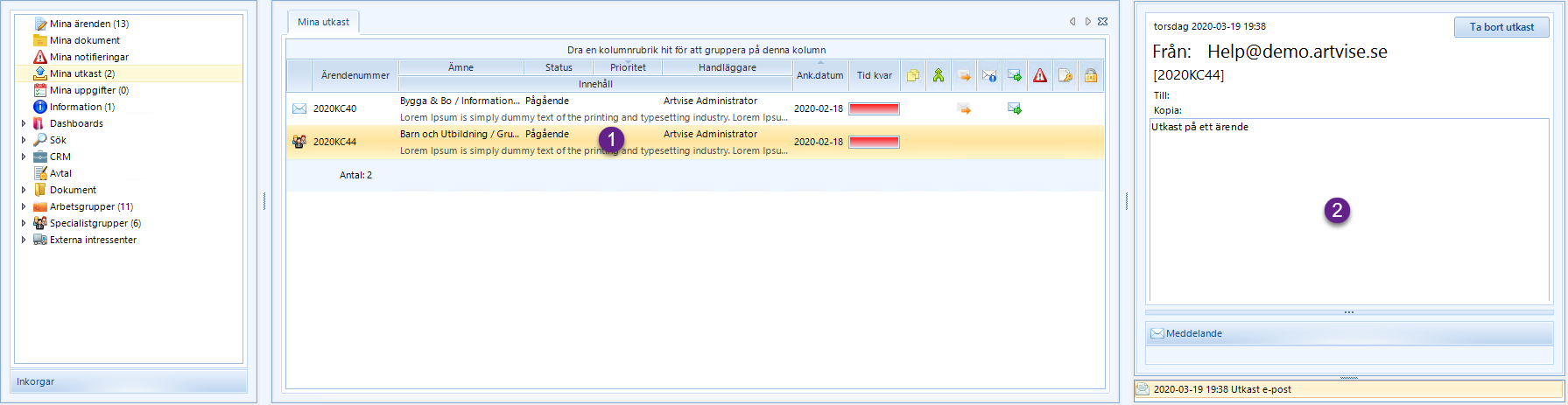
Därefter dubbelklickar man på utkastet i listan över handlingar, vilket medför att den påbörjade handlingen öppnas och man kan färdigställa den.
När man är klar, och har skickat eller registrerat handlingen, försvinner utkastet och den färdigställda handlingen läggs till på ärendet.
Ta bort utkast
Om man vill ta bort ett utkast börjar man med att markera raden med ärendet (1) som utkastet hör till i Mina utkast. Utkastet visas då i Handlingsvisaren (2) till höger.
Därefter klickar man på Ta bort utkast. Efter att man har svarat Ja i den efterföljande bekräftelsedialogen tas utkastet bort från ärendet och därmed också Mina utkast.
Mina uppgifter
I Artvise Kundtjänst är det möjligt att lägga till uppgifter för ett ärende. Uppgifter kan t.ex. vara åtgärder som skall utföras av en viss person. Uppgifter behöver inte alltid vara kopplade till ett ärende, men de uppgifter som skapas manuellt är alltid det.
Uppgifter kan skapas antingen manuellt av handläggare i systemet, eller automatiskt av processer som administreras av systemadministratören.
Mina uppgifter samlar de uppgifter som man själv tilldelats.
Skapa en ny uppgift

För att manuellt skapa en uppgift för ett ärende gör man på följande vis:
Markera det aktuella ärendet i inkorgsvyn, och klicka sedan på Uppgift. Det går även att trycka Alt+A. Därefter öppnas en dialogruta.
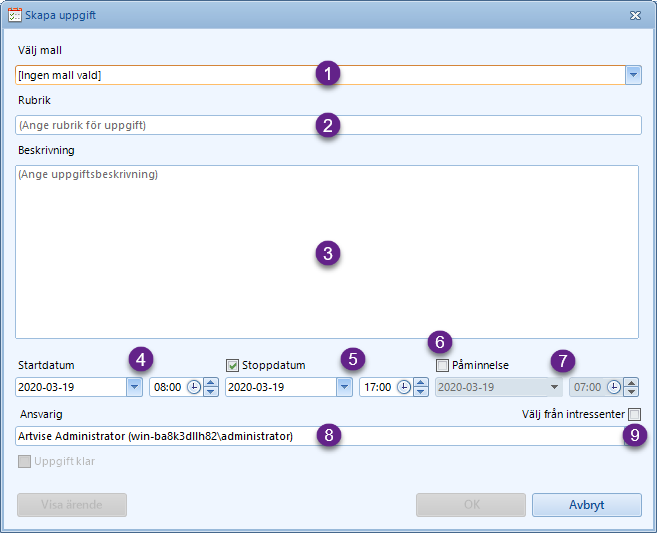
Om möjligt, välj en lämplig mall (1) att basera uppgiften på. Ange sedan en rubrik (2) och en beskrivning för uppgiften (3). Startdatum (4) och Stoppdatum (5) sätts automatiskt till dagens datum, men kan ändras vid behov.
Om man vill att påminnelser för uppgiften skall aktiveras kryssar man i kryssrutan Påminnelse (6) och gör lämpliga datum- och tidsinställningar (7).
Om uppgiften skall tilldelas någon annan, välj rätt ansvarig person för uppgiften (8). Kryssrutan Välj från intressenter (9) avgör vilka handläggare eller andra användare som visas i rullgardinsmenyn. Med kryssrutan ikryssad innehåller listan samtliga användare som har läsbehörighet på den inkorg som ärendet ligger i. Utan rutan ikryssad innehåller listan samtliga användare som har handläggarbehörighet på aktuell inkorg.
För att spara uppgiften, klickar man slutligen på OK.
Ärendet kommer nu att visas i Mina uppgifter, förutsatt att man inte satt någon annan som ansvarig person.
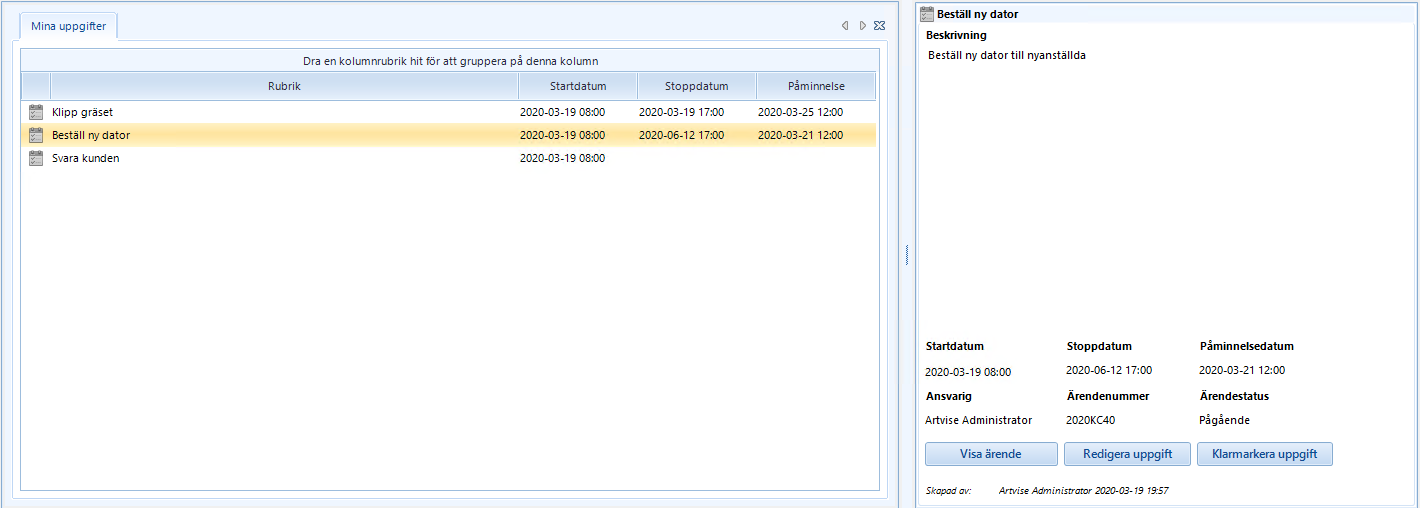
Redigera en uppgift
För att redigera en uppgift i Mina uppgifter, går man till väga så här:
Börja med att markera uppgiften i Mina uppgifter. Uppgiften laddas i handlingsvisaren till höger. Klicka sedan på Redigera uppgift. Därefter följer man instruktionerna under Skapa en ny uppgift ovan och sparar ändringarna med OK.
Klarmarkera en uppgift
För att klarmarkera en uppgift i Mina uppgifter, vilket man gör när uppgiften är slutförd, gör man så här:
Markera uppgiften i Mina uppgifter. Uppgiften laddas i handlingsvisaren till höger. Klicka sedan på Klarmarkera uppgift.
Det är också möjligt att klarmarkera en uppgift från uppgiftsdialogen, genom att kryssa i kryssrutan Uppgift klar och sedan klicka OK för att spara ändringarna.
Klarmarkerade uppgifter plockas bort från Mina uppgifter.