Fliken e-tjänst, här finns dom grundläggande inställningarna för en e-tjänst.
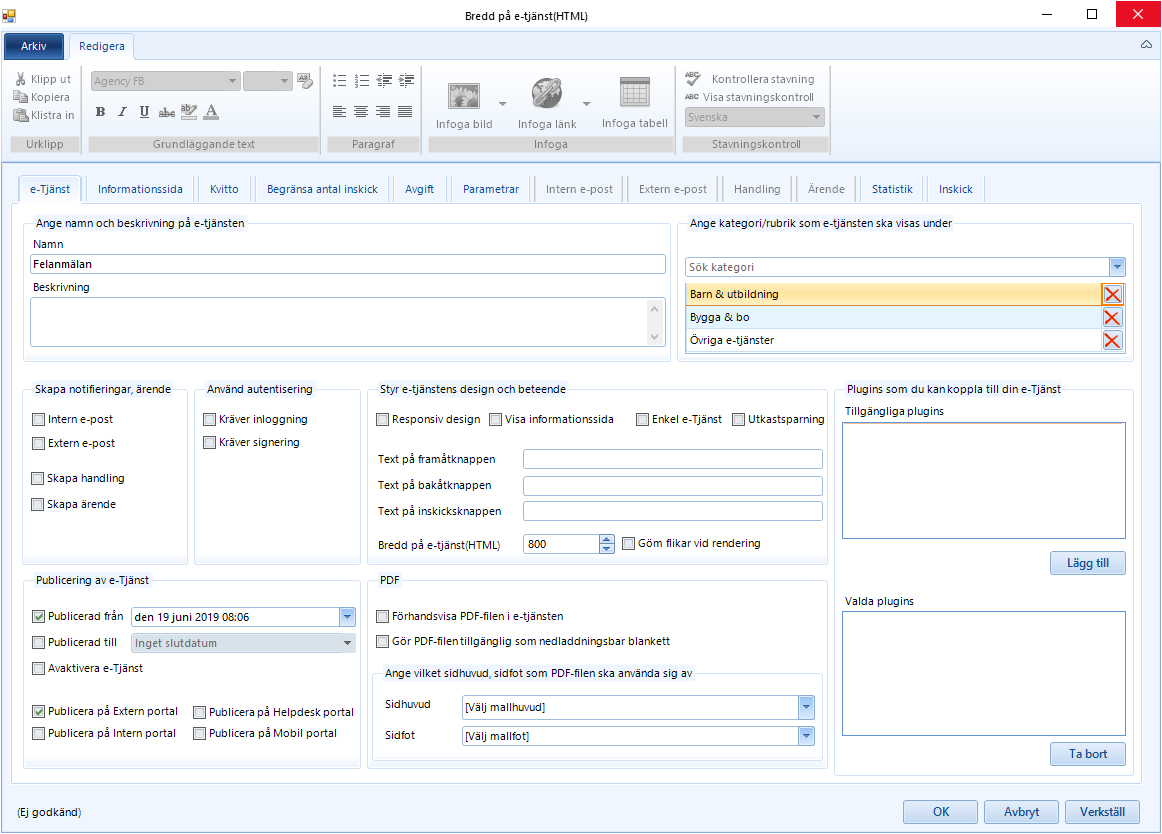
Ange namn och beskrivning på e-tjänsten
Namn och beskrivning på e-tjänsten.
Beskrivningen av e-tjänsten dyker upp som ett tooltip när du håller muspekaren över e-tjänstens namn i e-tjänsteportalen.
Ange kategori/rubrik som e-tjänsten ska visas under
Här väljer du i vilka kategorier som e-tjänsten ska publiceras i. Den publicerade e-tjänsten hamnar då under valda kategorier i e-tjänsteportalen.
Skapa notifieringar, ärende
Intern e-post - Kryssa i rutan och öppna sedan fliken Intern e-post för att ställa in hur den interna e-posten ska se ut. (Skickas normalt som en notifiering till mottagaren av e-tjänsten)
Extern e-post - Kryssa i rutan och öppna sedan fliken Extern e-post för att ställa in hur den externa e-posten ska se ut. (Skickas normalt som ett kvitto till användaren som skickade in e-tjänsten)
Skapa handling - Kryssa i rutan och öppna sedan fliken Handling för att ställa in hur handlingen ska se ut. (Handlingen kopplas till mottagande system)
Skapa ärende - Kryssa i rutan och öppna sedan fliken Ärende för att ställa in hur ärendet ska se ut. (Ärendet kopplas till mottagande system)
Använd autentisering
Kräver inloggning - Om ni har funktionen för att använda inloggning i e-tjänst kan ni kryssa i rutan för att tvinga användaren att logga in med tex. bankID för att kunna fylla i och skicka in e-tjänsten.
Kräver signering - Om ni har funktionen för att använda signering i e-tjänst kan ni kryssa i rutan för att tvinga användaren att signera e-tjänsten m.h.a. t.ex. bankID innan e-tjänsten kan skickas in.
Styr e-tjästens design och beteende
Responsiv design - Om du kryssar i denna ruta så kommer e-tjänsten att anpassa sig bättre för upplösningen i tex. en mobiltelefon eller surfplatta.
Här kan du bl.a. ändra om informationssida ska visas för användarna av e-tjänsten. Informationssidan är en förstasida i e-tjänsten. Här kan du tex. lägga in beskrivningen för e-tjänsten så att användaren vet vad som väntar, t.ex. om användaren behöver ladda upp en ritining för att kunna slutför e-tjänsten.
Enkel e-tjänst - Om du kryssar i denna ruta så används färre steg i e-tjänsten. Normalt så visas inte informationssidan och det sista steget blir bättre integrerat i e-tjänsten.
Du kan också ändra texterna som visas på knapparna framåt, bakåt och skicka in i e-tjänsten, ange bara önskad text på knapparna.
Bredd - Här kan du ange vilken bredd din e-tjänst ska ha. Detta kan vara bra om du behöver anpassa bredden så att e-tjänsten tex. ska rymmas i er befintliga hemsida.
OBS! Vid behov är det viktigt att bredden ändras direkt när e-tjänsten skapas, innan man börjar lägga till fält och kontroller i sin e-tjänst.
Plugins som du kan koppla till din e-Tjänst
Om "plugins" finns installerade i ert system så kan du här välja vilken "Plugin" som ska användas i e-tjänst. "Plugins" används oftast för att koppla det inskickade datat i e-tjänsten till ett mottagande system. Tex Artvise Kundtjänst. Har ni "plugins" installerade i ert system, då finns det separata manualer som innehåller en beskrivning på hur denna koppling sätts upp. Frågor kring "plugins" mot olika system? Kontakta Artvise.
Publicering av e-Tjänst
Publicerad från - Anger från vilket datum\tid en e-tjänst ska publiceras.
Publicerad till - Anger vilket tom. datum\tid som en e-tjänst ska publiceras
Avaktivera e-tjänst - En avaktiverad e-tjänst ligger fortfarande ute som publicerad i e-tjänsteportalen men användaren kan inte fylla i och skicka in e-tjänsten. Detta kan vara bra att använda om man tex. vill meddela att e-tjänsten för en simskola är fulltecknad. När du väljer att avaktivera en e-tjänst får du möjlighet att fylla i det meddelande som ska visas för slutanvändaren när dom surfar in till e-tjänsten.
Extern portal - E-tjänsten publiceras på den vanliga e-tjänsteportalen. Normalt till medborgare/kunder.
Intern portal - E-tjänsten publiceras bara internt. Normalt på intranätet.
Helpdesk portal - Anger om e-tjänsten ska publiceras på portalen för helpdesk(Artvise Kundtjänst)
Mobil portal - Anger om e-tjänsten ska pubiceras på den mobila portalen(Artvise Kundtjänst)
Här kan du välja om PDF-filen ska förhandsvisas som ett steg i e-tjänsten. Du kan även göra e-tjänsten tillgänglig som nedladdningsbar blankett i e-tjänsteportalen genom att kryssa i "Gör PDF-filen tillgänglig som nedladdningsbar blankett"
Ange vilket sidhuvud, sidfot som PDF-filen ska använda sig av
Här väljer du vilken mall som ska användas till sidhuvud/sidfot i den PDF-fil som generas från e-tjänsten. Sidhuvud och sidfot skapas i administrationsgränssnittet.