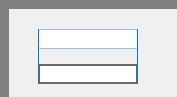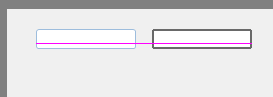4.14. Systemstruktur
Anpassade egenskaper
Här kan man administrera Anpassade egenskaper (även kallat Custom Properties). Dessa egenskaper kan användas på olika sätt i e-tjänster samt i egendesignade Anpassade flikar (även kallat Custom Controls).
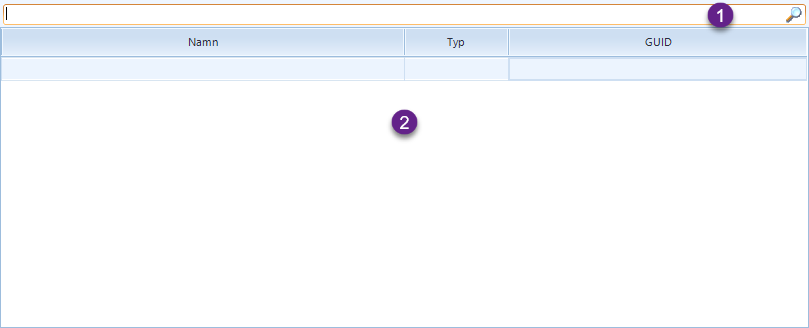
Med detta sökfält kan man filtrera listan över Anpassade egenskaper, vilket kan vara praktiskt om man har väldigt många.
I denna lista kan man skapa nya, redigera eller radera befintliga Anpassade egenskaper. Man skapar en egenskap genom att ange namn och typ, där typ avser datatyp, t.ex. string, int, datetime osv.
Guid kan ej anges, utan skapas automatiskt när man skapar en ny egenskap.
Anpassade flikar
Anpassade flikar är ett utmärkt sätt att på ett enkelt vis utöka, exempelvis, ärendekortets innehåll och funktionalitet, för att inkludera data från t.ex. e-tjänster skapade med Artvise e-Tjänst.
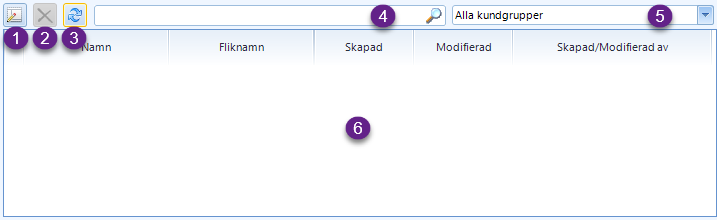
Denna knapp används för att skapa en ny Anpassad flik.
Denna knapp används för att radera den anpassade flik som valts i listan.
Denna knapp används för att framtvinga en uppdatering av listan. Uppdateringen tar hänsyn till söktext i sökfältet och vald kundgrupp i kundgruppsfiltret.
Med detta sökfält kan man filtrera listan över Anpassade flikar genom att ange en söksträng. Sökningen sker på Namn och Fliknamn.
Med denna rullgardinsmeny kan man filtrera listan över Anpassade flikar på kundgrupp.
Denna lista visar de Anpassade flikar som matchar eventuella sökparametrar, eller samtliga, om ingen söksträng angetts eller kundgrupp valts.
Skapa en ny eller redigera en befintlig anpassad flik
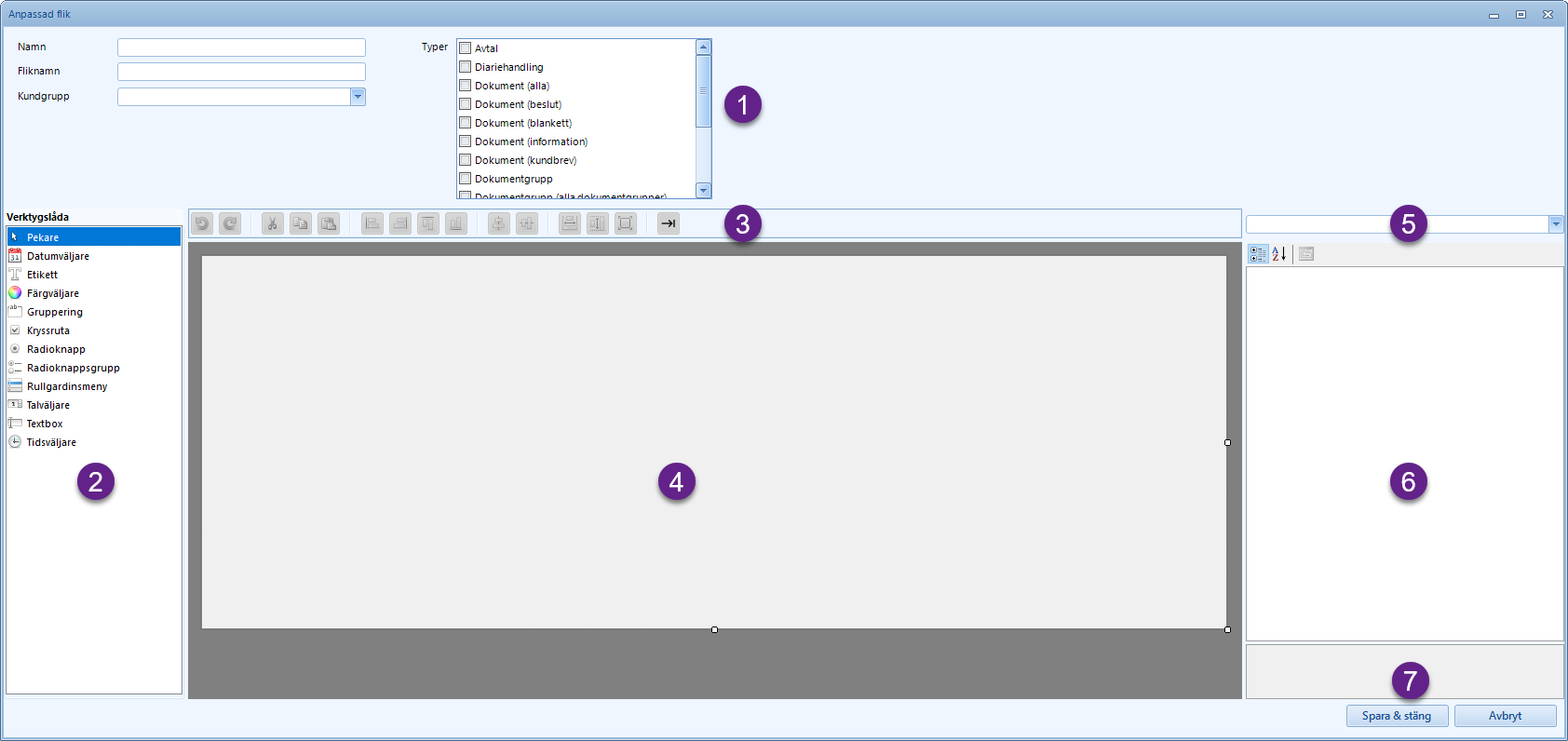
Här anges den anpassade flikens grunddata, såsom namn, fliknamn och typer. För mer information om detta se Grunddata nedan.
Verktygslådan innehåller de komponenter man kan använda när man skapar en Anpassad flik. För mer information om verktygslådan, komponenterna och deras egenskaper, se Gränssnittskomponenter & egenskaper nedan.
Verktygsfältet innehåller en mängd användbara funktioner man kan använda sig av under skapandet av en Anpassad flik. Här hittar man funktioner såsom Ångra, Klipp ut, Kopiera och Klistra in, samt även ett antal layoutbaserade funktioner. För mer information om detta, se Verktygsfält nedan.
I denna vy designar man den anpassade fliken. För mer information om detta, se avsnittet Designa fliken nedan.
Denna lista innehåller de komponenter som lagts till i den Anpassade fliken. Den komponent som markerats är också vald i denna lista, och väljer man en komponent i listan kommer den att markeras även i Designvyn.
I det fall en komponent har fått egenskapen DbField definierad så kommer även värdet
på DbField att visas i komponentlistan.
Denna lista visar egenskaper för den, i designvyn, valda gränssnittskomponenten.
Denna knapp används för att spara den anpassade fliken och stänga dialogrutan.
Grunddata
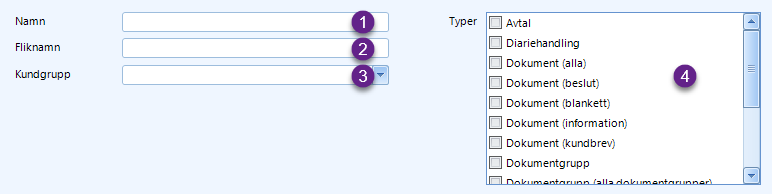
Här anges ett namn på den anpassade fliken. Namnet måste anges på samtliga språk som finns tillgängliga i Artvise system.
Här anges fliknamnet på den anpassade fliken. Fliknamnet måste anges på samtliga språk som finns tillgängliga i Artvise system.
Fliknamnet är den text som kommer att visas på fliken på t.ex. ärendekortet i Artvise Kundtjänst där den anpassade fliken används.
Här väljer man vilken kundgrupp som den anpassade fliken skall tillhöra. Kundgrupp måste väljas.
Här väljer man vilka typer som den anpassade fliken skall användas till. Minst en typ måste väljas innan man sparar den anpassade fliken.
Val av typer kommer också innebära att kopplingar för den anpassade fliken skapas i databasen.
Den typ som oftast skall sättas är: Ärende.
Designa fliken
För varje komponent man vill att fliken skall innehålla gör man följande:
-
Man väljer den gränssnittskomponent man vill rita ut i Verktygslådan.
-
Man klickar någonstans i Designvyn. Den valda gränssnittskomponenten ritas nu ut i designvyn. Man kan ändra storlek på och flytta den gränssnittskomponent som markerats i designvyn med musen. Det är även möjligt att ändra storlek på och flytta gränssnittskomponenter med tangentbordet. För mer information detta, se avsnittet om tangentbordsgenvägar.
-
När de layoutmässiga valen är gjorda, ändrar man sedan övriga lämpliga egenskaper på komponenten. Därefter upprepar man proceduren med ytterligare komponenter, tills dess att man är nöjd med den anpassade fliken.
För komponenter som skall lagra användarinmatad data bör man vara särskilt uppmärksam på egenskapernaDbField,Validering,ErrorText, och i fallet med rullgardinsmenyer även egenskapenDbRegister.
Man kan markera flera komponenter i Designvyn genom att dra en rektangel med musen. Alla komponenter som ryms inom rektangelns area blir då markerade. För ökad kontroll kan man även klicka på de kontroller man vill markera medan man håller ned Ctrl. Den första komponenten man klickar på räknas som den först markerade komponenten, vilket är av vikt för några av funktionerna som beskrivs längre fram i detta dokument.
För att ta bort en eller flera komponenter från den anpassade fliken så markerar man den eller dem med musen i designvyn och trycker Del.

Denna knapp används för att ångra den senast gjorda förändringen. Man kan även trycka Ctrl+Z för detta.
Denna knapp används för att göra om den senast ångrade förändringen. Man kan även trycka Ctrl+Y för detta.
Denna knapp används för att klippa ut valda komponenter i Designvyn. Man kan även trycka Ctrl+X för att göra detta. Urklippta komponenter kan sedan klistras in (se nedan).
Denna knapp används för att kopiera valda komponenter i Designvyn. Man kan även trycka Ctrl+C för att göra detta. Kopierade komponenter kan sedan klistras in (se nedan).
Denna knapp används för att klista in komponenter som klippts ut eller kopierats från Designvyn. Man kan även trycka Ctrl+V för att göra detta.
Denna knapp är endast tillgänglig när minst två komponenter markerats i Designvyn. När man klickar på knappen kommer komponenter som markerats efter den först markerade komponenten att flyttas så att vänsterkanterna ligger i linje med den först markerade komponentens vänsterkant.
Denna knapp är endast tillgänglig när minst två komponenter markerats i Designvyn. När man klickar på knappen kommer komponenter som markerats efter den först markerade komponenten att flyttas så att högerkanterna ligger i linje med den först markerade komponentens högerkant.
Denna knapp är endast tillgänglig när minst två komponenter markerats i Designvyn. När man klickar på knappen kommer komponenter som markerats efter den först markerade komponenten att flyttas så att överkanterna ligger i linje med den först markerade komponentens överkant.
Denna knapp är endast tillgänglig när minst två komponenter markerats i Designvyn. När man klickar på knappen kommer komponenter som markerats efter den först markerade komponenten att flyttas så att underkanterna ligger i linje med den först markerade komponentens underkant.
Denna knapp är endast tillgänglig när minst två komponenter markerats i Designvyn. När man klickar på knappen kommer komponenter som markerats efter den först markerade komponenten att flyttas så att de centreras horisontellt mot den först markerade komponenten.
Denna knapp är endast tillgänglig när minst två komponenter markerats i Designvyn. När man klickar på knappen kommer komponenter som markerats efter den först markerade komponenten att flyttas så att de centreras vertikalt mot den först markerade komponenten.
Denna knapp är endast tillgänglig när minst två komponenter markerats i Designvyn. När man klickar på knappen kommer komponenter som markerats efter den först markerade komponenten att få samma bredd som den först markerade komponenten.
Denna knapp är endast tillgänglig när minst två komponenter markerats i Designvyn. När man klickar på knappen kommer komponenter som markerats efter den först markerade komponenten att få samma höjd som den först markerade komponenten.
Denna knapp är endast tillgänglig när minst två komponenter markerats i Designvyn. När man klickar på knappen kommer komponenter som markerats efter den först markerade komponenten att få samma storlek som den först markerade komponenten.
Denna knapp används för att lyfta den valda komponenten längst fram i djupledsordningen (Z-order). Detta kan vara användbart när flera komponenter överlappar varandra.
Denna knapp används för att skicka den valda komponenten längst bak i djupledsordningen (Z-order). Detta kan vara användbart när flera komponenter överlappar varandra.
Denna knapp används för att slå på och stänga av tabbordningsläge. Flikens tabbordning avgör i vilken ordning de olika
komponenterna kommer när användaren navigerar mellan dem med hjälp av Tab. När tabbordningsläge
är aktiverat visas nuvarande tabbordning i Designvyn och man kan därefter klicka på de olika komponenterna
i den ordning man vill att de ska komma i tabbordningen, vilket är ett betydligt bekvämare sätt att modifiera
flikens tabbordning än att manuellt ändra värdet på egenskapen TabIndex för respektive komponent.
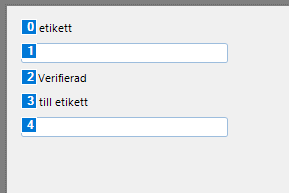
Gränssnittskomponenter & egenskaper
Detta avsnitt beskriver de komponenter man kan använda sig av när man konstruerar en Anpassad flik, samt egenskaperna för respektive komponent.
Verktygslådan
I verktygslådan väljer man den komponent man vill rita ut.
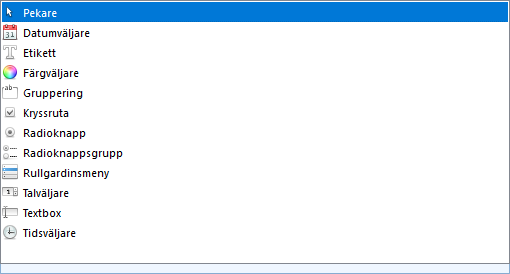
För mer information om de olika komponenterna, se avsnitten Komponenter utan datalagring och Komponenter med datalagring nedan.
Överst i verktygslådan ligger Pekaren. Pekaren är inte en komponent som kan läggas in i fliken, utan ett verktyg man använder när man vill flytta eller ändra storlek på den komponent, eller de komponenter, som markerats i designvyn. Förutom att klicka på Pekare i Verktygslådan kan man även trycka Esc för att välja pekarverktyget, vilket är användbart om man vill ångra valet av komponent i Verktygslådan.
Egenskapsvyn
Egenskapsvyn innehåller en mängd egenskaper för den komponent som valts i designvyn. Det är dock endast ett begränsat urval av dessa egenskaper som faktiskt sparas och och används. Detta avsnitt innehåller en förteckning av dessa egenskaper, samt information om vilka gränssnittskomponenter som använder respektive egenskap.
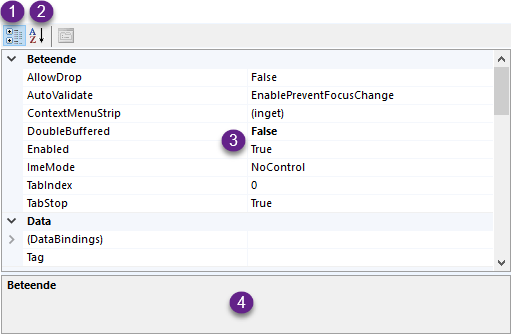
Med denna knapp sorterar man egenskaperna efter kategori.
Med denna knapp sorterar man egenskaperna i bokstavsordning.
Denna lista visar egenskaperna och deras värden.
Här visas eventuell beskrivning av den egenskap som markerats i egenskapslistan.
Gemensamma egenskaper för samtliga komponenter
| Egenskap | Beskrivning |
|---|---|
X |
Komponentens horisontella placering i den anpassade fliken. |
Y |
Komponentens vertikala placering i den anpassade fliken. |
Height |
Komponentens höjd, i bildpunkter (pixlar). |
Width |
Komponentens bredd, i bildpunkter (pixlar). |
Anchor |
Avgör hur komponenten skall vara förankrad i sin värd. Värden är antingen en annan komponent,
.t.ex. en Gruppering, eller den anpassade fliken. Värdet på Anchor är någon kombination av
|
Dock |
Avgör om komponenten skall vara dockad i sin värd. De enda värden som stöds är |
Name |
Denna egenskap innehåller namnet på komponenten. Det används inte på något vis utanför designern, men det kan vara lämpligt att ge komponenterna bra och beskrivande namn för att lättare hålla reda på dem. |
Text |
Denna egenskap innehåller komponentens textvärde. Används oftast på Etiketter och Grupperingar. |
TabStop |
Denna egenskap avgör huruvida det ska vara möjligt att navigera till komponenten med Tabbtangenten eller ej. |
TabIndex |
Denna egenskap avgör vilken position i tabbordningen som komponenten har. Ju lägre värde, ju tidigare i tabbordningen kommer komponenten. |
Komponenter utan datalagring
Dessa komponenter är gränssnittskomponenter vars ändamål inte är att lagra någon form av data, dvs. komponenter vars enda syfte är att vara beskrivande, och/eller layoutmässiga.
En etikett är en enkel text som kan användas för att beskriva vad en närliggande komponent är för något. Vilken text som skall visas avgörs av egenskapen Text.
En gruppering kan användas för att gruppera flera kontroller rent layout- och utseendemässigt. Den text som skall visas som rubrik bestäms av egenskapen Text.
Denna komponent agerar således värd för de komponenter som placeras i den.
Komponenter med datalagring
Dessa komponenter har som ändamål att lagra data i en eller annan form.
| Egenskap | Komponenter | Beskrivning |
|---|---|---|
DbField |
Alla med datalagring |
Namnet på den Anpassade egenskap där komponentens värde skall
lagras vid körning. Värt att notera att egenskapen |
Validering |
Alla utom Etikett och Gruppering |
Avgör huruvida komponenten skall utföra validering av inmatning. Om valideringen
misslyckas visas texten som anges i egenskapen |
ErrorText |
Alla med datalagring |
Den text som skall visas i klienten när inmatningsvalideringen för komponenten misslyckas (se ovan). |
Datumväljare används för att lagra och visa ett datum. Datumväljare har ej stöd för validering.
| Egenskap | Beskrivning |
|---|---|
CustomFormat |
En formatsträng som beskriver vilket format datumet skall visas i. För mer information om formatsträngar, se Microsofts dokumentation. |
Format |
Denna egenskap anger hur datumet skall visas. Följande värden är tillåtna:
|
Färgväljare används för att lagra och visa ett färgval. Färgväljare har ej stöd för validering.
Tidsväljare används för att lagra och visa ett klockslag. Tidsväljare har stöd för validering, och valideringen misslyckas om ingen tidpunkt valts.
| Egenskap | Beskrivning |
|---|---|
ClockPosition |
Denna egenskap avgör hur klockan skall visas grafiskt när man klickar
på tidsväljaren. Följande värden är giltiga: |
TimeTables |
Denna egenskap avgör hur de valbara tiderna skall presenteras. Följande värden är giltiga:
|
Textboxar används för att lagra och visa text, inmatad med tangentbordet. Textboxar har stöd för validering, och valideringen misslyckas om textboxen är tom.
| Egenskap | Beskrivning |
|---|---|
Multiline |
Denna egenskap avgör huruvida textboxen kan innehålla fler än en rad. Bör kombineras med egenskapen |
MaxLength |
Denna egenskap avgör hur många tecken som kan rymmas i textboxen. |
AcceptsReturn |
Denna egenskap avgör huruvida blankrad skall accepteras som tecken i en textbox. |
TextAlign |
Denna egenskap avgör vilken justering texten i textboxen skall ha. Giltiga värden är
|
En kryssruta används för att lagra värden av booleansk natur, dvs., sant eller falskt. Antingen är kryssrutan ikryssad (sant), eller så är den inte ikryssad (falskt).
| Egenskap | Beskrivning |
|---|---|
Checked |
Denna egenskap avgör huruvida kryssrutan skall vara ikryssad eller ej. |
En radioknapp används alltid tillsammans med andra radioknappar där varje radioknapp representerar ett specifikt val bland två eller fler, beroende på hur många radioknappar som använts, där varje val i sin tur representeras av ett bestämt värde.
Radioknappar har ej stöd för validering. Vill man validera radioknappar skall man placera dem i en Radioknappsgrupp och aktivera validering för den.
| Egenskap | Beskrivning |
|---|---|
Checked |
Denna egenskap avgör huruvida radioknappen skall vara vald eller ej. |
En radioknappsgrupp används för att gruppera flera radioknappar så att de får gemensam validering. Om man vill validera en grupp med radioknappar bör man således definiera valideringen på radioknappsgruppen som radioknapparna ligger i.
Denna komponent agerar således värd för ett antal radioknappar.
En rullgardinsmeny hämtar sin data från ett Kundspecifikt register i databasen. Vilket register som skall användas avgörs av egenskapen DbRegister. Användningsområdet för en rullgardinsmeny är snarlikt användningsområdet för radioknappar, med skillnaden att i detta fall hämtar man de tillgängliga valen direkt från ett Kundspecifikt register i databasen.
För mer information om Kundspecifika register, se detta kapitel.
| Egenskap | Beskrivning |
|---|---|
DbRegister |
Det kundspecifika register som rullgardinsmenyn skall hämta sina giltiga värden från. |
DropDownHeight |
Denna egenskap anger höjden (i bildpunkter) på rullgardinsmenyn när den fälls ut. |
DropDownStyle |
Denna egenskap avgör om rullgardinsmenyn skall tillåta inmatning, eller om den
endast ska ge tillgång till en uppsättning val. Giltiga värden är |
En talväljare är en komponent som låter användaren bläddra mellan olika tal. Detta kan vara både heltal och decimaltal. Talväljaren har stöd för minimum, maximum, antal decimalplatser som skall visas, samt hur stora steg talet skall ändras med när man klickar på upp- eller nerpilen i komponenten.
Detta är en lämplig komponent för t.ex. olika sorters kostnader.
| Egenskap | Beskrivning |
|---|---|
Minimum |
Denna egenskap anger det minsta värdet talväljaren kan ha. Detta kan vara ett heltal, t.ex. '1', eller ett decimaltal, t.ex. '0,5'. |
Maximum |
Denna egenskap anger det högsta värdet talväljaren kan ha. Detta kan vara ett heltal, t.ex. '10', eller ett decimaltal, t.ex. '10,7'. |
Increment |
Denna egenskap anger hur mycket talet skall öka, eller minska, med när man trycker på uppåtpilen, respektive nedåtpilen i talväljaren. Detta kan vara ett heltal, t.ex. '1', eller ett decimaltal, t.ex. '0,5'. |
DecimalPlaces |
Denna egenskap anger med hur många decimaler talväljarens värde skall visas. |
Tangentbordsgenvägar
Detta avsnitt beskriver de tangentbordskommandon som kan användas i Designvyn.
| Tangentbordsgenväg | Beskrivning |
|---|---|
← |
Flyttar markerade komponenter en bildpunkt till vänster. |
Ctrl+← |
Flyttar markerade komponenter till närmaste guidelinje till vänster. |
→ |
Flyttar markerade komponenter en bildpunkt till höger. |
Ctrl+→ |
Flyttar markerade komponenter till närmaste guidelinje till höger. |
↑ |
Flyttar markerade komponenter en bildpunkt uppåt. |
Ctrl+↑ |
Flyttar markerade komponenter till närmaste guidelinje uppåt. |
↓ |
Flyttar markerade komponenter en bildpunkt nedåt. |
Ctrl+↓ |
Flyttar markerade komponenter till närmaste guidelinje nedåt. |
Shift+← |
Minskar bredden på markerade komponenter med en bildpunkt. |
Shift+→ |
Ökar bredden på markerade komponenter med en bildpunkt. |
Shift+↑ |
Minskar höjden på markerade komponenter med en bildpunkt. |
Shift+↓ |
Ökar höjden på markerade komponenter med en bildpunkt. |
Ctrl+A |
Markera alla komponenter i Designvyn. |
Del |
Ta bort alla markerade komponenter från Designvyn. |
Ctrl+Z |
Ångra senast utförda förändring i Designvyn. |
Ctrl+Y |
Gör om senaste ångrade förändring i Designvyn. |
Ctrl+X |
Klipp ut markerade komponenter. |
Ctrl+C |
Kopiera markerade komponenter. |
Ctrl+V |
Klista in urklippta eller kopierade komponenter. |
Avtalskategorier
Om avtalsmodulen i Artvise Kundtjänst är aktiverad kan dessa avtal kopplas samman med en eller flera avtalskategorier. Vad exakt en avtalskategori motsvarar är helt upp till kunden. Det är därmed möjligt att skapa en trädvy med hierarkiska kategorier med valfri text.
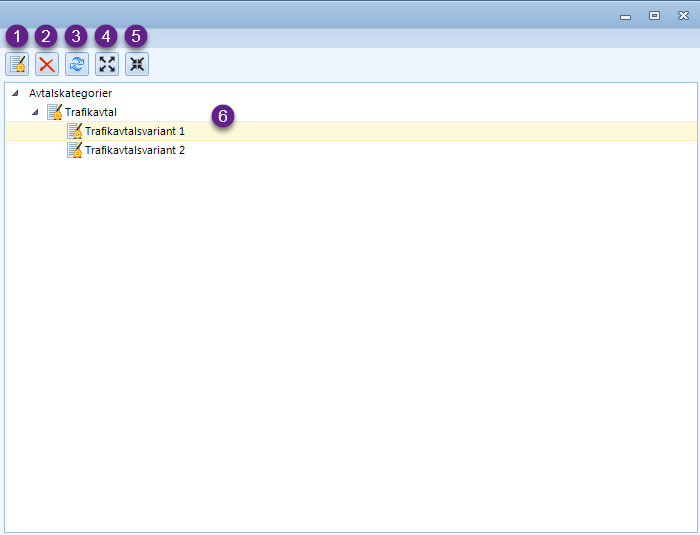
Öppnar upp ett nytt dialogfönster för skapande av en ny avtalskategori. Detta dialogfönster innehåller ett enda fält där namnet på den aktuella kategorin skall anges. På vilken nivå i kategorihierarkin den nya kategorin hamnar beror på vilken nod i trädvyn som var markerad när användaren klickade på knappen. Det vill säga, om Trafikavtalsvariant 1 skulle vara den markerade noden i trädvyn i exempelbilden ovan, så skulle den nya kategorin bli en underkategori till Trafikavtalsvariant 1.
Raderar den valda kategorin. Användaren måste bekräfta att detta skall göras innan det verkligen sker.
Laddar om trädvyn över avtalskategorier.
Expanderar alla noder i trädvyn. Användbart om kategorihierarkin är djup och komplicerad.
Kollapsar alla noder i trädvyn.
Här listas de avtalskategorier som finns samt deras hierarkiska struktur. I exempelbilden ovan har vi kategorin Trafikavtal som en toppnivåkategori med underkategorierna Trafikavtalsvariant 1 samt Trafikavtalsvariant 2. Genom att dubbelklicka på en kategori öppnas en dialog upp där kategorins namn kan redigeras.
Gallringsklasser
Gallringsklasser används i systemet för att avgöra vad som skall ske med ärenden när dessa gallras.
Gallringsklasser kan kopplas mot Registger, Inkorg, Ärendetyp, samt Ärendekategori. Gallringsjobbet utförs av en särskild tjänst, Artvise Gallringstjänst. Ärenden gallras först utifrån gallringsklasser kopplade till register, därefter följer inkorg, ärendekategori och ärendetyp, i nämnd ordning.
Skapa ny gallringsklass

För att skapa en ny gallringsklass, klickar man på Skapa ny gallringsklass.
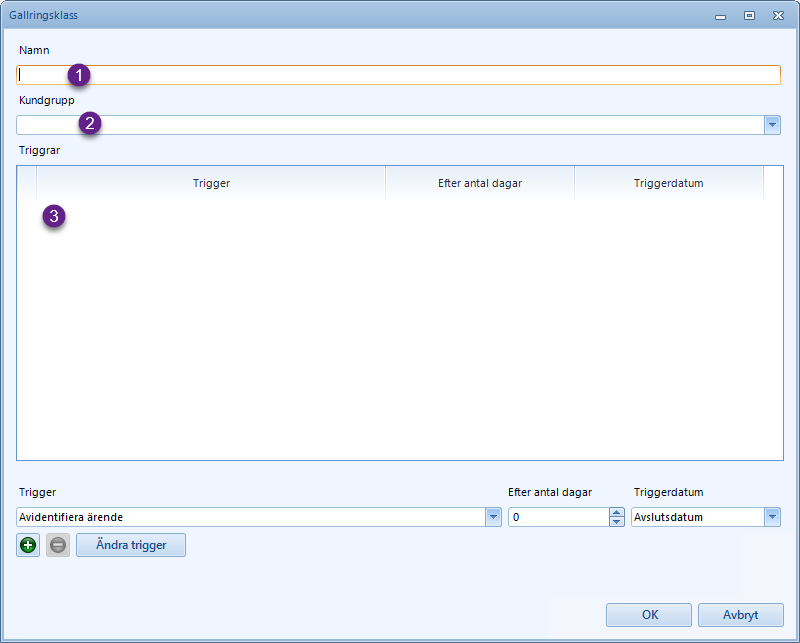
Här anger man ett lämpligt namn (1) på gallringsklassen och väljer vilken kundgrupp (2) som gallringsklassen skall tillhöra. I de flesta system kommer det endast finnas en kundgrupp. För mer information om kundgrupper, se detta kapitel.
Varje gallringsklass kan innehålla en eller flera Funktioner. De funktioner som lagts till i gallringsklassen visas i listan (3). De funktionerna som kan definieras i en gallringsklass är:
-
Avidentifiera ärende
-
Radera handlingar
-
Radera ärende
Denna funktion avidentifierar ärendet på så vis att all kundinformation anonymiseras på ärenden som behandlas av aktuell gallringsklass.
Denna funktion raderar samtliga handlingar från ärenden som behandlas av aktuell gallringsklass.
Denna funktion raderar samtliga ärenden som behandlas av aktuell gallringsklass.
När man definierat de funktioner (se nedan) man vill ska ingå i gallringsklassen, sparar man slutligen gallringsklassen genom att klicka på OK.
Lägga till en funktion
För att lägga till en funktion klickar man på Lägg till (4). Därefter väljer man vilken funktion som ska läggas till i listan (5). Man ställer även in efter hur lång tid (7), i antal dagar, som funktionen skall utföras. Det går även att ställa in vilket datum (8) som skall vara utgångspunkten för tidberäkningen, dvs. det datum från vilket det antal angivna dagarna skall passera innan funktionen utförs. Här kan man välja mellan dessa alternativ:
-
Avslutsdatum
-
Ankomstdatum
-
Startdatum
Det datum då ett ärende avslutats. Detta datum visas som Avslutsdatum, om ärendet avslutats, på ärendekortet i Övrigtpanelen.
Detta är det datum som visas som Ankomstdatum på ärendekortet i Innehållspanelen och kan ändras av handläggare.
Det datum då ärendet först anlände till systemet. Detta är det datum som visas som regdatum på ärendekortet i Övrigtpanelen.
För att slutligen lägga till funktionen i gallringsklassen klickar man på Lägg till funktion (6). Funktionen läggs då till i listan över funktioner (3).
Redigera en funktion
För att redigera en funktion, markerar man den i listan (3). Därefter gör man de ändringar man behöver gällande funktion, tidsrymd och vilket datum som skall användas som utgångspunkt. För att spara ändringarna klickar man slutligen på Ändra funktion (6).
Radera en funktion
För att radera en funktion, markerar man den i listan (3). Sedan klickar man på Ta bort. Funktionen plockas då bort från listan (3) över funktioner i aktuell gallringsklass.
Redigera gallringsklass
För att redigera en gallringsklass, dubbelklickar man på den i listan över gallringsklasser. Man presenteras då samma dialog som när man skapar en gallringsklass, se ovan.
Radera gallringsklass
För att radera en gallringsklass, markerar man den först i listan över gallringsklasser och klickar sedan på Radera vald gallringsklass. Efter bekräftelse raderas gallringsklassen från systemet.
Inkorgar
Som en grundläggande komponent i ärendehanteringsstödet är administrationen av inkorgar viktig. Ett ärende måste alltid ligga i någon form av inkorg för att det skall gå att handläggas av användarna.
Inkorgsadministrationsgränsnitt
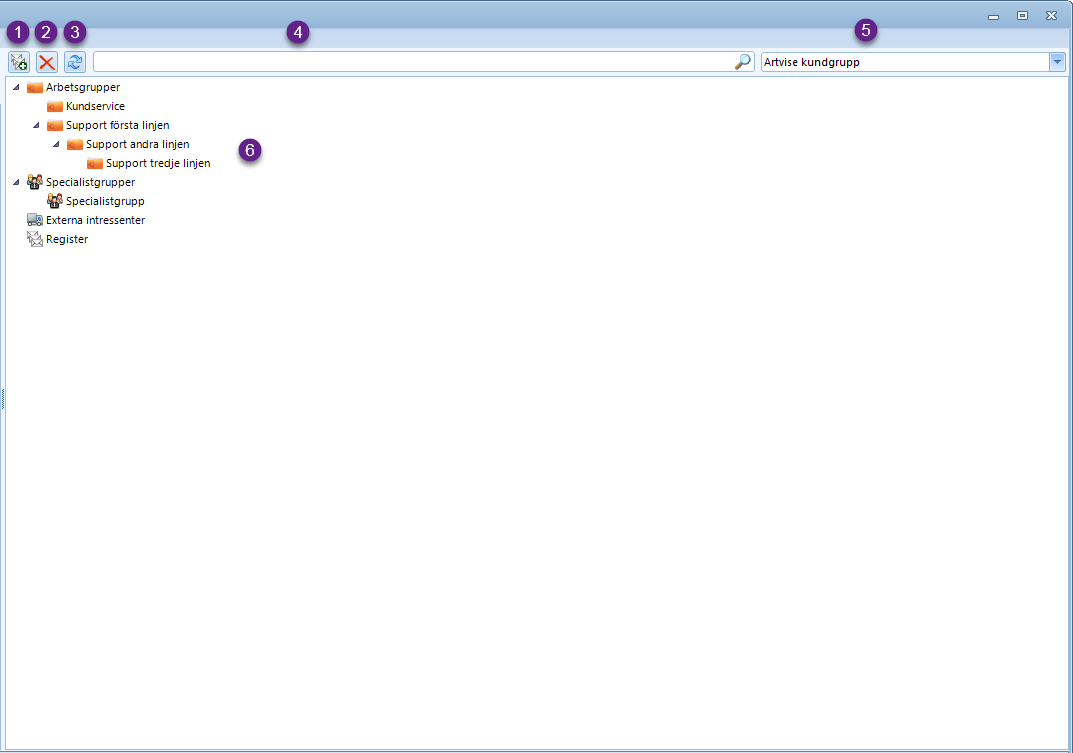
För att skapa en ny inkorg klickar man på denna knapp. Ett administrationsformulär för inkorgar kommer då att öppnas upp. För en ingående beskrivning av hur detta formulär ser ut och fungerar, se avsnittet nedan.
Raderar den valda inkorgen samt underliggande inkorgar och ärenden som ligger i alla inkorgar som påverkas. En dialog visas där användaren måste bekräfta raderingen innan det faktiskt sker.
Laddar om trädvyn över inkorgar (se punkt 6). Användbart om det är någon som parallellt arbetar med inkorgsadministration då gränssnittet inte kommer att uppdateras automatiskt baserat på deras förändringar.
Används för att filtrera trädvyn över inkorgar på det sökord som matas in. Exempelvis så kommer ordet support att begränsa listan till de inkorgar som innehåller detta i sitt namn.
Används för att filtrera trädvyn över inkorgar baserat på kundgruppstillhörighet. För mer information om kundgrupper, se kapitlet om kundgrupper.
Inkorgsträdvyn innehåller fyra toppnoder:
-
 Arbetsgrupper
Arbetsgrupper -
 Specialistgrupper
Specialistgrupper -
 Externa intressenter
Externa intressenter -
 Register
Register
Toppnoderna visar vilken typ av inkorg de underliggande inkorgarna har, för mer information om de olika inkorgstyperna se avsnittet om inkorgtyper nedan.
Då inkorgsstrukturen är hierarkisk kan en inkorg ha en eller flera underliggande inkorgar i en trädstruktur. I bildexemplet ser vi till exempel att arbetsgruppen Support första linjen har en underliggande arbetsgrupp vid namn Support andra linjen som i sin tur har den underliggande arbetsgruppen Support tredje linjen. Hierarkin är inte enbart visuell, utan fyller ett flertal funktioner. Bland annat så kommer nya inkorgar som skapas under andra inkorgar att initialt ärva en del av inställningarna från sin överliggande inkorg. Om behörighetsgrupper för inkorgarna skapas per automatik så kommer hierarkin även att reflekteras i dessa. Se avsnittet om grupper och användare för mer information.
Inkorgstyp
Arbetsgrupp
Arbetsgrupper kan anses vara standardtypen för en inkorg. De flesta inkorgar som används i ärendehanteringsstödet är arbetsgrupper, även om det är fullt möjligt att handlägga ärenden i alla typer av inkorgar i Artvise Kundtjänst. I en normal installation av ärendehanteringsstödet bör arbetsgrupper vara "vägen in" för ett ärende, dvs de inkorgar till vilka ärenden importeras och handläggs i de allra flesta fall.
Specialistgrupp
Specialistgrupper är ämnade att nyttjas av handläggare som kan anses vara specialister på något område, men som kanske inte skall ha tillgång till det fulla ärendehanteringsstödet i Artvise Kundtjänst. Som ett resultat av detta är det dessa inkorgar som specialister som arbetar i Specialistwebben kommer att arbeta i. Se X för mer information om specialistwebben.
Externa intressenter
Inkorgar av typen externa intressenter är ämnade för ärendehantering av personer som ligger utanför den vanliga organisationen, dvs personer som inte är handläggare i systemet eller som tillhör en helt annat organisation.
Register
Registerinkorgar är inkorgar för ärendehantering med mer traditionell diariehantering.
Inkorgsadministrationsformulär
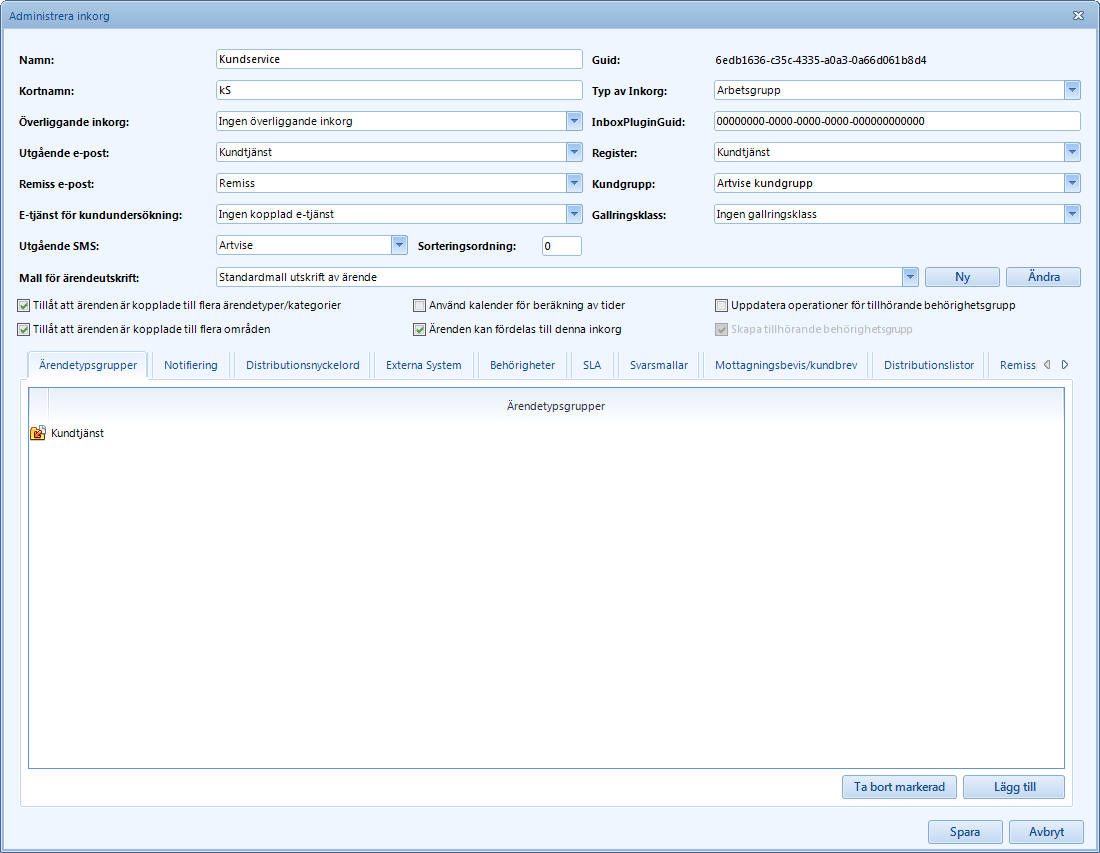
Inkorgsadministrationsformuläret används både när en ny inkorg skapas samt när en inkorg redigeras. Här finns alla de inkorgsspecifika inställningar som kan och i vissa fall måste göras för att en inkorg skall kunna sparas och användas.
Grundinställningar
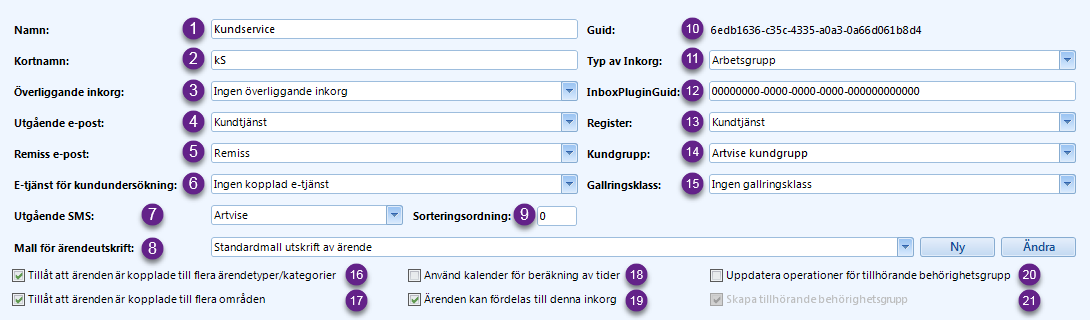
Inkorgens namn, det vill säga det som kommer att synas i exempelvis trädvyn i Artvise Kundtjänst.
Kortnamnet används bland annat som en kortare identifikationssträng än det fullständiga namnet. I vissa fall används kortnamnet för att avgöra viss funktionalitet i systemet. För inkorgar för IT-relaterade ärenden används kortnamnet IT och för inkorgar för ärenden kopplade till näringslivsmodulen används kortnamnet CRM. Utöver dessa två fall används kortnamnet i vissa fall för att styra vissa kundspecifika flikar på ärendekortet i Artvise Kundtjänst och Artvise Contact Center.
Den inkorg som ligger över den aktuella inkorgen i inkorgshierarkin.
Den e-postadress som skall användas för e-postutskick för ärenden i den aktuella inkorgen. För mer information om hur e-postadresser konfigureras se kapitlet Systemadresser.
Den e-postadress som skall användas för e-postutskick av remisser för ärenden i den aktuella inkorgen. För mer information om hur e-postadresser konfigureras se kapitlet Systemadresser.
Vilken e-tjänst som skall användas för kundundersökningar.
Här anges vilket SMS-nummer som skall användas för utgående SMS för ärenden i den aktuella inkorgen. För mer information om hur SMS-nummer konfigureras se kapitlet Systemadresser.
Den mall som skall användas när en handläggare väljer att göra en ärendeutskrift. För mer information om hur mallar fungerar och hur de kan konfigureras för att binda ut data från ärendet, se kapitlet Mallar.
Används för att styra i de listor och trädvyer där inkorgar visas. Sorteringen kommer att först stortera på sorteringsordningen, sedan inkorgens namn. Således behöver sorteringsordning enbart ändras om systemet skall ha en annan sorteringsordning än en bakstavsbaserad sortering.
Unikt internt id för den aktuella inkorgen. Användbart vid exempelvis felsökning eller när behov finns av att undersöka någonting kring inkorgen direkt i databasen. Observera att detta fält kommer att vara tomt när formuläret öppnas efter ett klick på knappen Skapa ny inkorg i inkorgsadministrationsgränssnittet då inkorgen inte har något unikt id förrän det finns lagrat i databasen.
Här anges den typ av inkorg det gäller. Se inkorgstyp tidigare i detta kapitel för mer information.
Här anges vilken plugin och grafiskt gränssnitt som skall användas för inkorgsvisningen i Artvise Kundtjänst. Vanligtvis skall denna inte ändras i en normalinstallation av systemet utan är främst till för de fall då det finns kundanpassade gränssnitt.
Registervalet styr vilket register som ärenden som skapas i inkorgen skall tillhöra. Detta påverkar exempelvis det ärendenummer som ärendet kommer att få. För mer information om register, se kapitlet Register.
Vilken kundgrupp som inkorgen skall tillhöra. För mer information om kundgrupper, se kapitlet Kundgrupper.
Här anges vilken gallringsklass som skall användas för ärenden som ligger i den aktuella inkorgen. För att uppfylla diverse krav som till exempel GDPR bör en gallringsklass sättas upp. Dessutom är det en god idé att gallra gamla ärenden för att hålla ned storleken på databasen. Se kapitlet Gallringsklass för mer information.
Om denna kryssruta är ikryssad kan ärenden vara kopplade till flera ärendetyper och kategorier. Skall ett ärende enbart kunna ha en ärendetyp och tillhörande kategori så bör därmed denna kryssruta inte vara ikryssad.
Om denna kryssruta är ikryssad kan ärenden vara kopplade till flera områden. Skall ett ärende enbart kunna ha ett område så bör därmed denna kryssruta inte vara ikryssad.
Avgör om den interna kalendern över arbetsdagar skall användas vid beräkning av tider. Används främst i remiss-funktionaliteten för att avgöra vilken dag remissens svarsdatum skall sättas på. Används inte kalendern så kommer det önskade svarsdatumet att kunna hamna på en helg.
Används för att avgöra om inkorgen skall finnas tillgänglig i rullgardinsmenyerna för rekommenderade inkorgar i administratonsformuläret för ärendetyper. Se kapitlet Ärendetyper för mer information.
Om de rättighetsstyrande operationerna till den tillhörande behörighetsgruppen skall uppdateras eller ej när inkorgen sparas. Kräver att det finns eller skapas en tillhörande behörighetsgrupp.
Om en arbetsgrupp med tillhörande operationer skall skapas när inkorgen sparas. Detta kan enbart göras en gång, när gruppen är skapad kommer kryssrutan att vara utgråad när en inkorg öppnas upp för redigering.
Ärendetypsgrupper
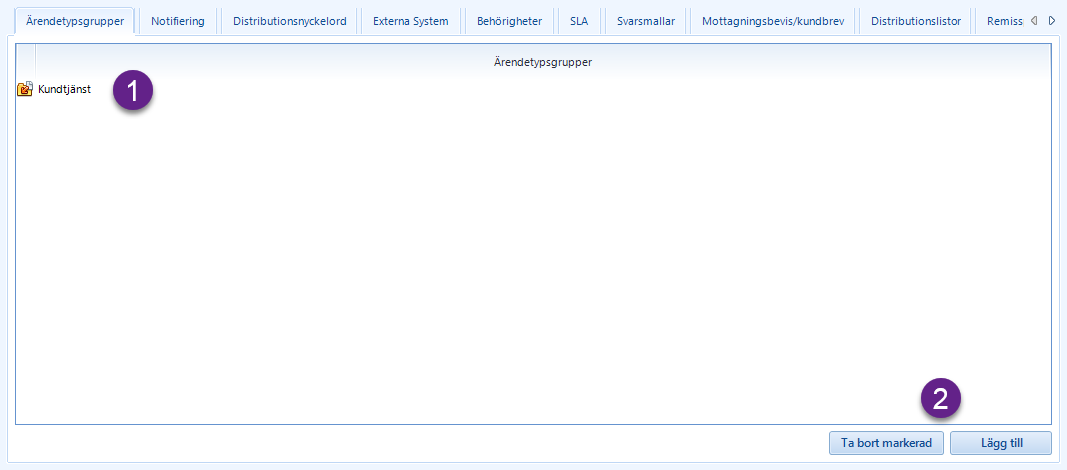
Fliken ärendetypsgrupper används för att lägga till de ärendetypsgrupper som skall vara tillgängliga för ärenden som handläggs i den aktuella inkorgen. För mer information om ärendetypsgrupper, se kapitlet Ärendetyper.
Här listas de valda ärendetypsgrupper som är kopplade till inkorgen.
Knappen ta bort markerad tar bort de ärendetypsgrupper som är markerade i listan. Knappen lägg till visar en dialog där det är möjligt att lägga till en eller flera ärendetypsgrupper.
Notifiering
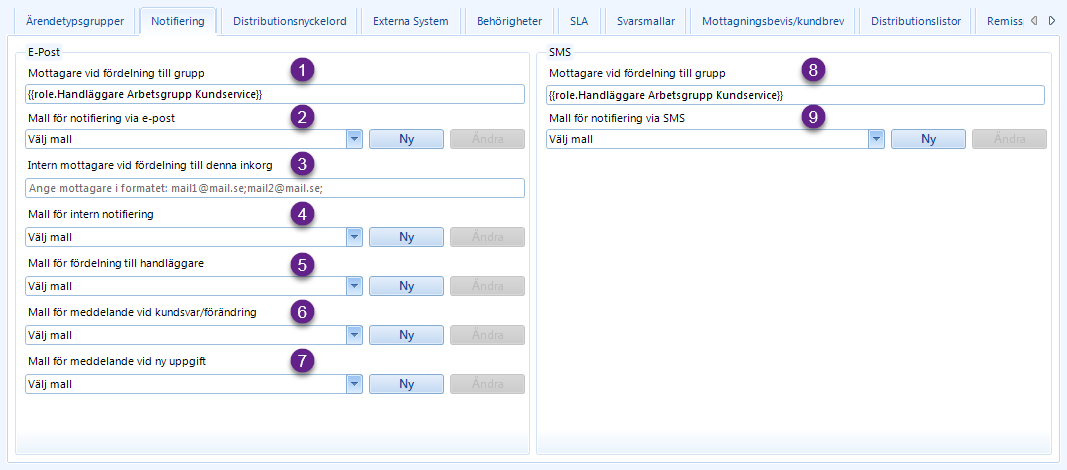
I denna flik konfigureras mottagare samt mallar som skall användas vid diverse notifieringar, både via e-post och SMS. För mer information om mallar se kapitlet Mallar.
Här anges de mottagare som skall notifieras när ett ärende fördelas till inkorgen. Vid skapande av en ny inkorg kommer det här att finnas en textsträng med formatet {{role.Handläggare [inkorgsnamn]}}. Denna textsträng är en representation av alla handläggare som ligger i den behörighetsgrupp som kan skapas om kryssrutan skapa tillhörande behörighetsgrupp under grundinställningar är ikryssad. Om notifieringen inte skall ske till behörighetsgruppen utan till andra e-postadresser eller till en grupp specifika personer enbart är det fullt möjligt att byta ut textsträngen mot e-postadresser separerade med ett semikolon.
Detta fält används även av SLA-funktionaliteten för att skicka e-post. Se kapitlet SLA för mer information.
Den mall som skall användas vid notifiering via e-post. I rullgardinsmenyn väljer man aktuell mall, knappen ny används för att skapa en ny mall och knappen ändra kan användas för att redigera den valda mallen.
Här anges de e-postadresser som skall agera mottagare och få en intern notifiering när ett ärende fördelas till inkorgen. Dessa adresser skrivs in separerade med ett semikolon.
Den mall som skall användas vid intern notifiering via e-post. I rullgardinsmenyn väljer man aktuell mall, knappen ny används för att skapa en ny mall och knappen ändra kan användas för att redigera den valda mallen.
Den mall som skall användas vid notifiering till en användare som blir satt som handläggare på ett ärende. I rullgardinsmenyn väljer man aktuell mall, knappen ny används för att skapa en ny mall och knappen ändra kan användas för att redigera den valda mallen.
Den mall som skall användas vid notifiering till en handläggare när ett nytt kundsvar inkommer på ett ärende. I rullgardinsmenyn väljer man aktuell mall, knappen ny används för att skapa en ny mall och knappen ändra kan användas för att redigera den valda mallen.
Den mall som skall användas vid notifiering till en handläggare när en ny uppgift skapas på ett ärende. I rullgardinsmenyn väljer man aktuell mall, knappen ny används för att skapa en ny mall och knappen ändra kan användas för att redigera den valda mallen.
Här anges de mottagare som skall notifieras via SMS när ett ärende fördelas till inkorgen. Vid skapande av en ny inkorg kommer det här att finnas en textsträng med formatet {{role.Handläggare [inkorgsnamn]}}. Denna textsträng är en represenation av alla handläggare som ligger i den behörighetsgrupp som kan skapas om kryssrutan skapa tillhörande behörighetsgrupp under grundinställningar är ikryssad. Om SMS-notifieringen inte skall ske till behörighetsgruppen utan till andra telefonnummer eller till en grupp specifika personer enbart ärev det fullt möjligt att byta ut textsträngen mot telefonnummer separerade med ett semikolon.
För att notifiering via SMS skall fungera måste förstås SMS-funktionaliteten vara installerad, konfigurerad och aktiverad.
Här anges den mall som skall användas vid notifiering via SMS. I rullgardinsmenyn väljer man aktuell mall, knappen ny används för att skapa en ny mall och knappen ändra kan användas för att redigera den valda mallen.
Distributionsnyckelord
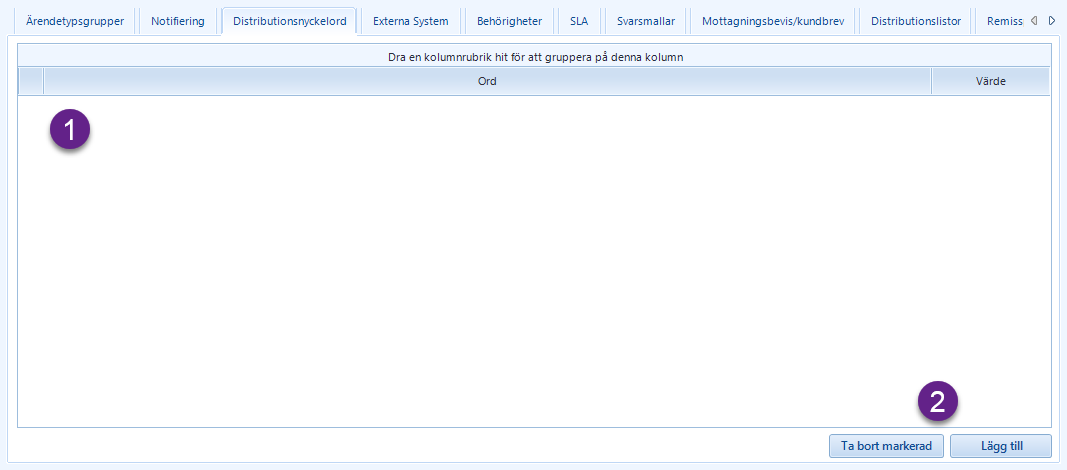
Distributionsnyckelorden används för att styra distribuering av inkommande ärenden via e-post till rätt inkorg. Detta sker genom att inkommande e-post analyseras och jämförs med de nyckelord som är kopplade mot systemets inkorgar. I detta gränssnitt kan dessa nyckelord läggas till och kopplas samman med ett ärende. Ett nyckelord med ett högt värde kommer att viktas högre än ett nyckelord med ett lågt värde. Om en inkorg har flera nyckelord som matchar innehållet i inkommande e-post så kommer inkorgen att tilldelas ett kumulativt värde och potentiellt viktas högre vid distribueringen än en inkorg där enbart ett nyckelord matchas.
Här listas de nyckelord som är kopplade till inkorgen. Kolumnen ord innehåller det faktiska ordet, kolumnen värde det värde som styr viktningen.
Knapparna används för att ta bort existerande nyckelord och för att lägga till nya. Knappen ta bort markerad tar som det låter helt enkelt bort kopplingen till det nyckelord som är markerat i listan. Knappen lägg till visar en dialog där nyckelord kan väljas och läggas till tillsammans med ett värde.
Externa System
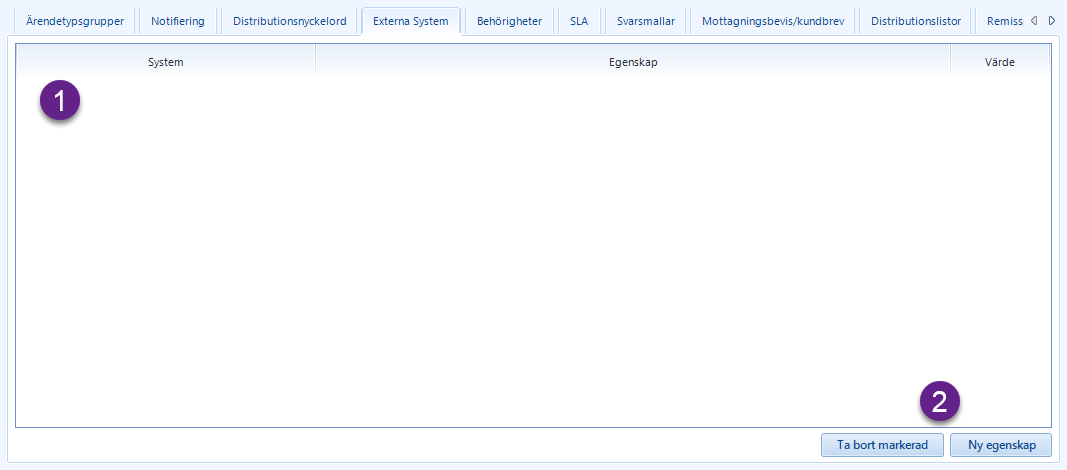
Denna flik används för att lägga till egenskaper för externa system.
Listan visar egenskaper och värden för externa system som är kopplade till inkorgen.
Knappen ta bort markerad tar bort den markerade egenskapen för ett externt system i listan och knappen lägg till visar en dialog där egenskaper kan läggas till, kopplat till ett system och med ett värde.
Behörigheter
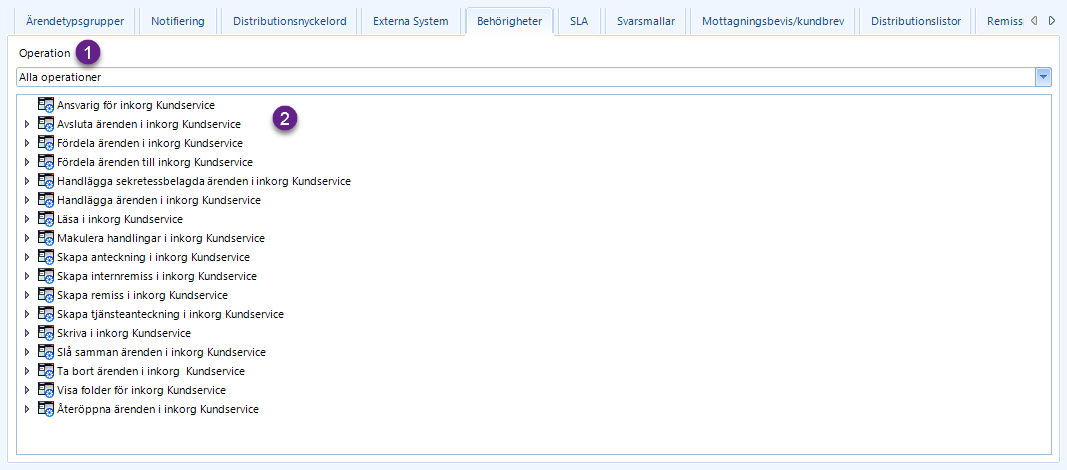
Behörighetsfliken kan användas för att kontrollera vilka grupper och användare i systemet som har behörigheter i inkorgen på detaljnivå. Det går inte att styra behörigheterna i denna vy då den är till för att det skall gå att få en översikt över vilka personer som kan göra vad i inkorgen.
Rullgardinsmenyn operation kan användas för att filtrera listvyn på den behörighet man är intresserad av att titta på.
Här listas de behörigheter som finns på inkorgen i en trädvy. Varje toppnod motsvarar en specifik behörighet, exempelvis avsluta ärenden i inkorg Kundservice. Under denna nod ligger noder för de grupper som har aktuell behörighet. Gruppnoderna kan i sin tur expanderas för att se vilka användare som ligger i grupperna och som därmed har den aktuella behörigheten. Finns det inga användarnoder under gruppnoden så finns det därmed inga användare som har den aktuella behörigheten. Samma sak gäller gruppnoden: Finns det ingen gruppnod under toppnoden så finns det inga grupper som har den aktuella behörigheten.
SLA
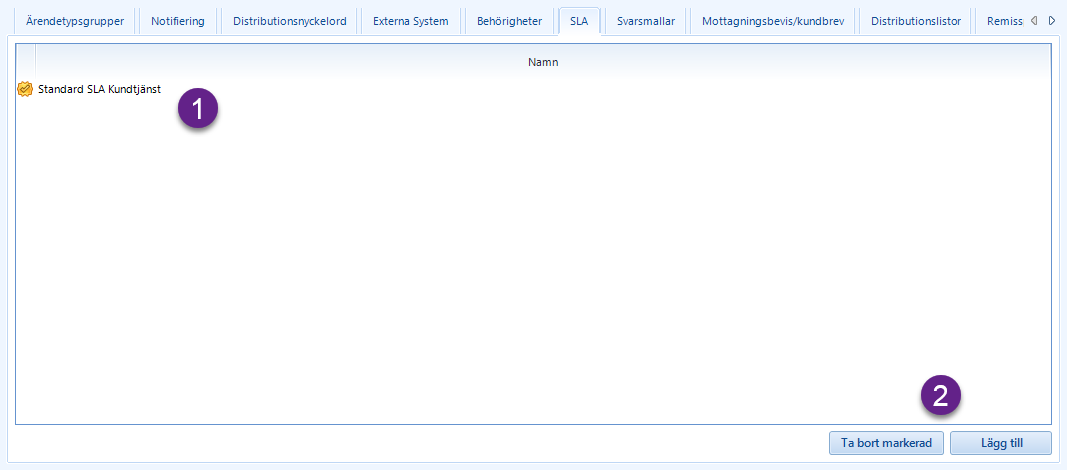
SLA-fliken används för att lista och lägga till de SLA-regler som skall gälla för inkorgens ärenden. Observera att det i detta gränssnitt enbart är möjligt att lägga till och ta bort existerande SLA-regler, reglerna i sig administreras från en egen vy. Se kapitlet SLA för mer information om hur reglerna administreras.
Här listas de SLA-regler som gäller för ärenden i den aktuella inkorgen.
Knappen ta bort markerad tar bort kopplingen till den i listan markerade SLA-regeln från den aktuella inkorgen och knappen lägg till visar en dialog där SLA-regler kan sökas fram och läggas till i listan.
SLA-uppfyllnad
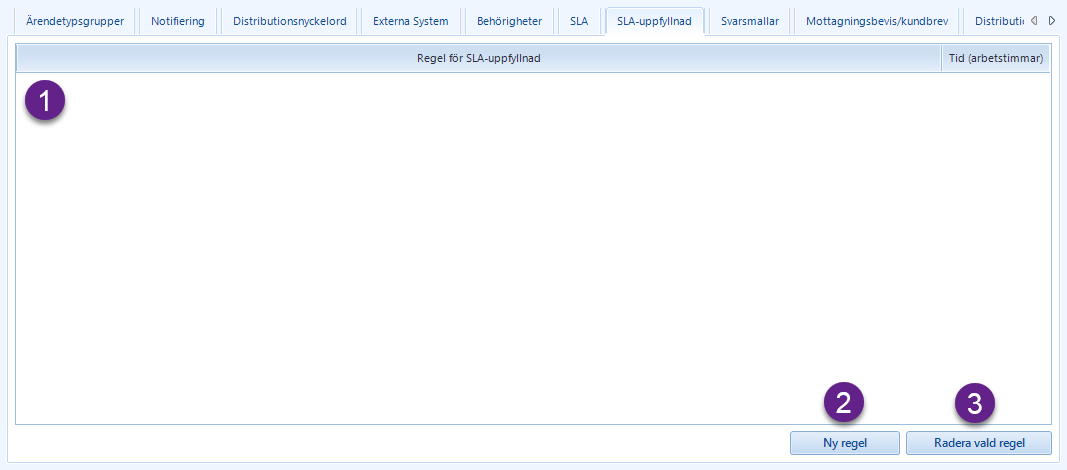
SLA-uppfyllnadsfliken används för att lista och lägga till de SLA-uppfyllnadsregler som skall gälla för inkorgens ärenden.
Här listas de SLA-uppfyllnadsregler som gäller för ärenden i den aktuella inkorgen samt vilken tid i arbetstimmar som gäller för den aktuella regeln. Genom att dubbelklicka på en existerande regel i listan öppnas en dialog upp där det är möjligt att redigera den tid i arbetstimmar som skall gälla för den aktuella regeln.
Öppnar upp en ny dialog där regler kan väljas och läggas till. Se dialog för val av SLA-uppfyllnad nedan för detaljerad information om denna dialog.
Tar bort den regel som är markerad i listan över SLA-uppfyllnadsregler från den aktuella inkorgen. Användaren måste bekräfta att detta skall ske innan regeln verkligen tas bort. Observera att detta inte kommer att påverka existerande ärenden där regeln redan är aktiv.
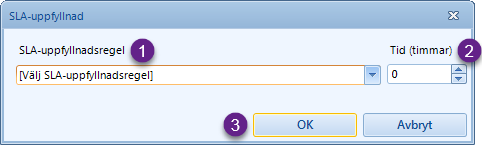
Rullgardinsmenyn används för att välja vilken typ av regel det skall handla om. I en vanlig installation finns tre olika regler: ärende avslutat, ärende besvarat samt ärende fördelat. Obsevera att en inkorg kan enbart ha en regel per typ, dvs det är inte möjligt att välja exempelvis ärende avslutat om det redan finns en dylik regel för inkorgen.
Här sätts antal tid i timmar som regeln skall gälla för. Observera att tiden beräknas i arbetstimmar. I Artvise Management Studio’s Kalender kan man se och ändra normala arbetstimmar.
Knappen OK kommer att stänga dialogrutan och lägga till regeln/regeländringarna till inkorgen. Knappen avbryt stänger dialogen utan att eventuella ändringar beaktas.
Svarsmallar
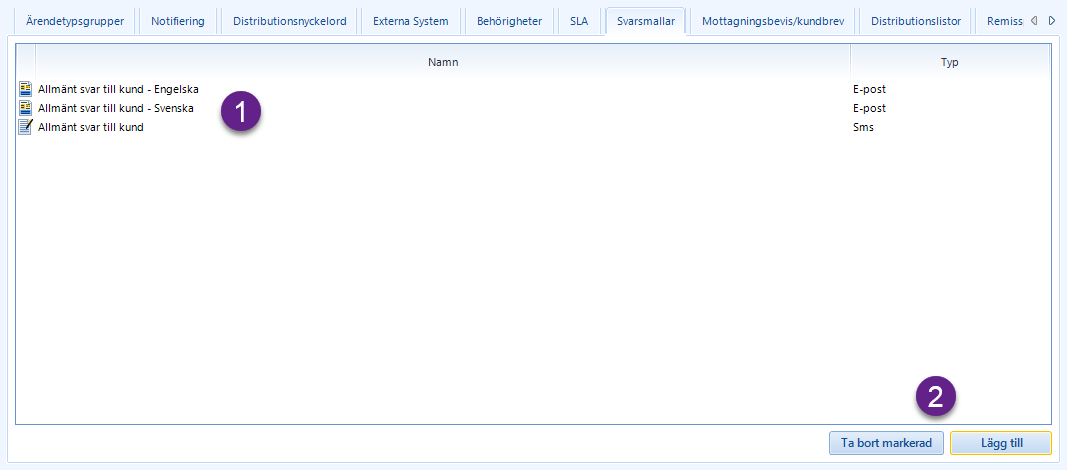
Fliken svarsmallar visar de mallar som är kopplade till inkorgen och som därmed är tillgängliga för handläggaren när de väljer att besvara ett ärende i ärendehanteringsstödet. För mer information om mallar, se kapitlet Mallar.
De mallar som skall finnas tillgängliga för handläggarna vid kundsvar visas i denna lista. Kolumnen namn visar mallens namn, det vill säga det som handläggarna ser när de väljer infoga mall i ett svarsformulär. Kolumnen typ visar vilken typ av mall det handlar om och i vilka svarsformulär de kommer att vara tillgängliga i. En mall med typen e-post är således en mall som kommer att vara tillgänglig när handläggaren väljer att besvara ett ärende i inkorgen via e-post.
Knappen ta bort markerad tar bort kopplingen till den mall i listan som för närvarande är markerad. Knappen lägg till visar en dialog där det är möjligt att söka fram och lägga till mallar i listan.
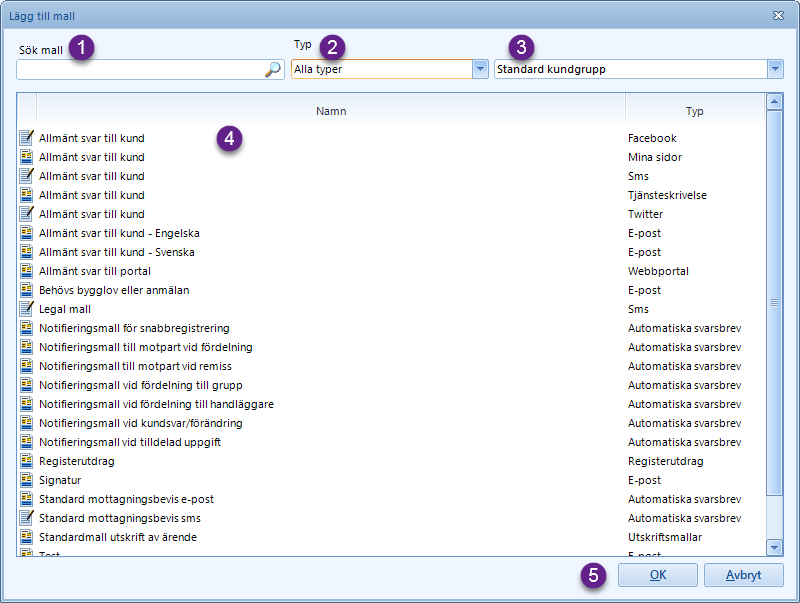
Sökfältet används för att filtrera listan över mallar på en specifik sökterm. Användbart om det finns många aktiva mallar i systemet och man är medveten om vad mallens namn är. Lämnas blankt för ingen ordbaserad filtrering.
Används för att filtrera listan över mallar på en viss malltyp.
Används för att filtrera listan över mallar på mallarnas kundgruppstillhörighet. För mer information om kundgrupper, se kapitlet Kundgrupper.
Här listas de mallar som matchar de sökfilter som eventuellt har konfigurerats enligt de tre tidigare punkterna. När dialogen visas så kommer alla tillgängliga mallar att listas som standard. Filtreringen kan underlätta om det finns många aktiva mallar i systemet och om man vet exakt vilken mall man är ute efter att lägga till.
Knappen OK kommer att stänga dialogrutan och lägga till vald mall i listan till inkorgens lista över kopplade svarsmallar. Knappen avbryt kommer att stänga dialogen.
Mottagningsbevis/kundbrev
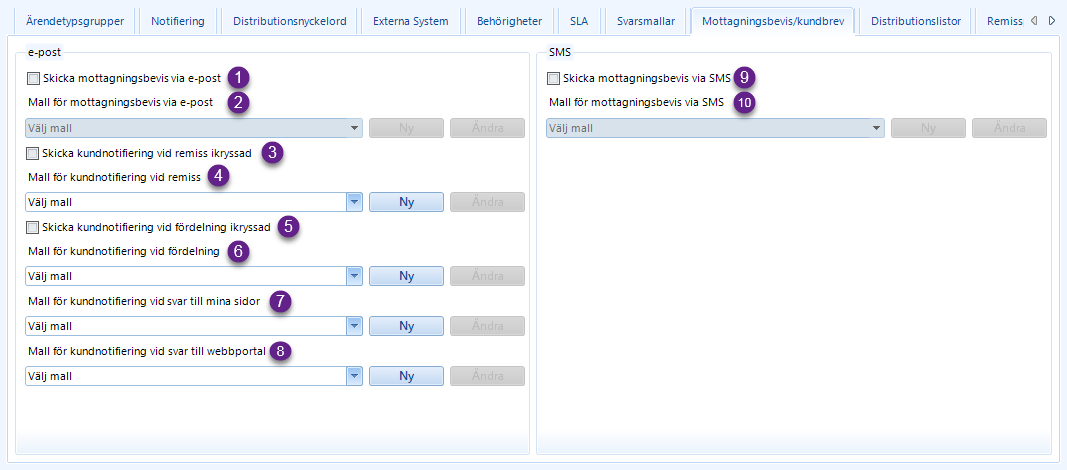
Fliken mottagningsbevis/kundbrev innehåller de inkorgsspecifika inställningar som är möjliga att göra för att dels styra om diverse notifieringar skall skickas eller vara aktiva, dels för att styra vilka mallar som skall användas för dessa notifieringar.
Om kryssrutan är ikryssad kommer ett mottagningsbevis att skickas via e-post när ett ärende skapas från exempelvis ett inkommande mail. För att ett mottagningsbevis skall kunna skickas måste ärendet skapas med en motpart som har en korrekt e-postadress.
Den mall som skall användas för det mottagningsbevis som skickas om kryssrutan i punkt 1 är ikryssad.
Avgör om skicka kundbrev skall vara ikryssad och fliken kundbrev på remissformuläret skall vara aktiv när en ny remiss skapas i inkorgen.
Den mall som skall användas för kundnotifieringen vid remiss när kryssrutan i punkt 3 är ikryssad.
Avgör om skicka kundbrev skall vara ikryssad och fliken kundbrev aktiv i dialogen när ett ärenden skall fördelas från inkorgen.
Den mall som skall användas för kundnotifieringen vid fördelning när kryssrutan i punkt 5 är ikryssad.
Den mall som skall användas vid kundnotifiering vid svar till mina sidor.
Den mall som skall användas vid kundnotifiering vid svar till webbportal.
Om kryssrutan är ikryssad kommer ett mottagningsbevis att skickas via SMS när ett ärende skapas från exempelvis ett inkommande SMS. För att ett mottagningsbevis skall kunna skickas måste ärendet skapas med en motpart som har ett korrekt mobiltelefonnummer. Dessutom måste SMS-funktionaliteten vara aktiverad.
Den mall som skall användas för det mottagningsbevis som skickas om kryssrutan i punkt 9 är ikryssad och SMS-funktionaliteten är konfigurerad och aktiverad.
Distributionslistor
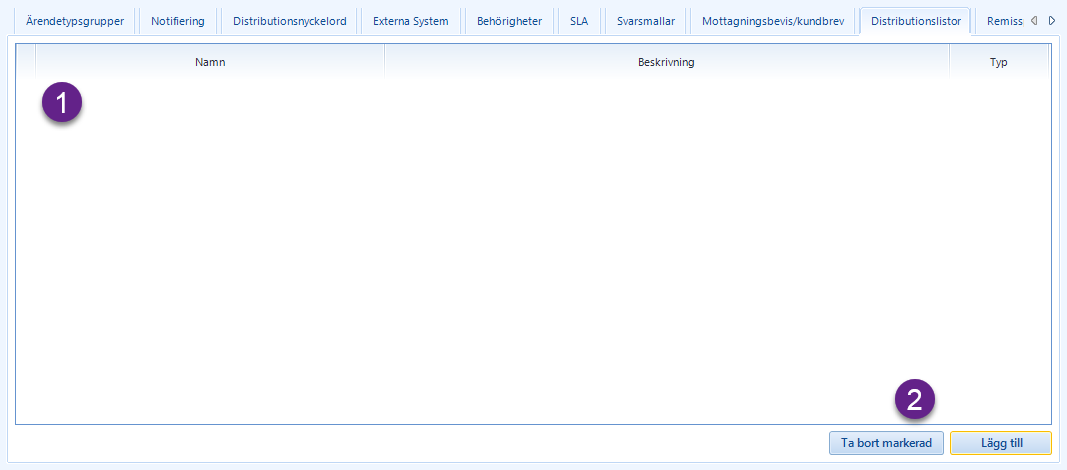
Fliken distributionslistor används för att koppla distributionslistor till inkorgar och därmed avgöra exakt vilka distributionslistor som skall finnas tillgängliga för att välja mottagare från. Kopplingen innebär att distributionslistans poster (det vill säga e-postadresser och telefonnummer med tillhörande namn) finns tillgängliga när användaren klickar på knappen till i formulär för utgående e-post, sms samt remisser. För mer information om distributionslistor se kapitlet Distributionslistor.
Listan visar de distributionslistor som är valda att vara kopplade till inkorgen, komplett med namn, beskrivning (om sådan finns) samt typ.
Knappen ta bort markerad tar bort den distributionslista som är markerad i listan. Knappen lägg till visar en dialog där en eller flera distributionslistor kan väljas och läggas till i listan. Dialogfönstret tillåter filtrering på kundgrupp som en begränsning på de distributionslistor som skall visas.
Remisspåminnelser
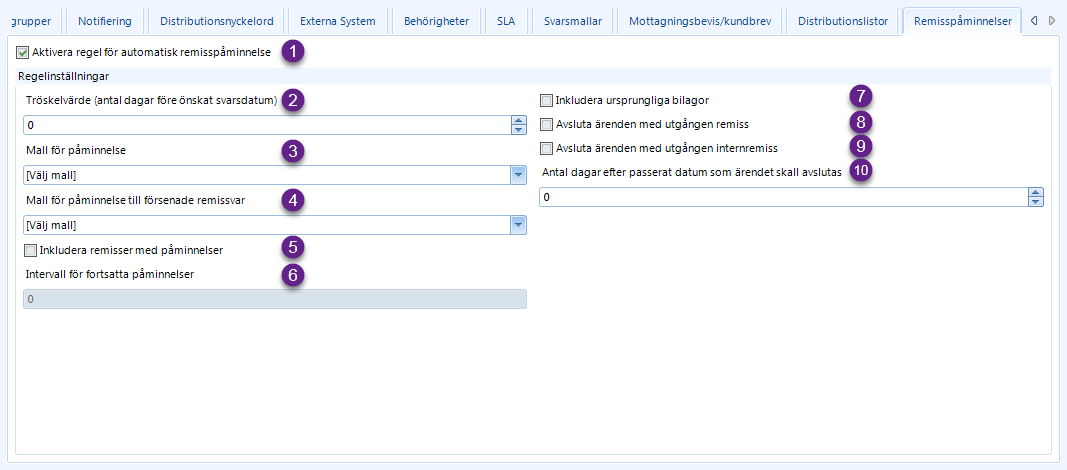
Fliken remisspåminnelser används för att sätta upp regler för automatiska påminnelser för utgående remisser på ärenden i en inkorg. Automatiska påminnelser kommer att skickas när denna regel är aktiverad i inkorgen och ett svar inte inkommit inom en viss tid.
Aktiverar och avaktiverar regelverket för automatiska remisspåminnelser för inkorgen.
Tröskelvärdet anger hur många dagar före remissens önskade svarsdatum som den automatiska påminnelsen skall skapas och skickas. Ett tröskelvärde satt till 0 innebär att en påminnelse kommer att skapas och skickas samma dag som det önskade svarsdatumet.
Det datum som räknas ut genom att dra ifrån tröskelvärdets antal dagar från svarsdatumet går att, när remissen skapas, manuellt ändras innan remissen skickas för att på så vis kunna ändra det datum då den automatiska påminnelsen skall skickas.
Här anges den mall som skall användas när den automatiska påminnelsen skapas.
Här anges den mall som skall användas när en automatisk påminnelse skickas till remisser där svarsdatum gått ut och remissen därmed är försenad. Används främst tillsammans med punkt 5 och 6.
Om kryssrutan är ikryssad kommer den automatiska tjänsten för remisspåminnelser fortsätta skicka påminnelser till mottagaren om remissvar inte har inkommit. Hur ofta styrs av intervallet som anges i punkt 6.
Här anges hur ofta fortsatta påminnelser skall skickas där 1 innebär en dag efter att den ursprungliga påminnelsen skickat. Vid nya utskick kommer den mall som angetts i punkt 3 att användas till dess att svarsdatum passerats. När svarsdatum har passerats kommer den mall som angetts i punkt 4 att användas.
Om kryssrutan är ikryssad kommer bilagorna från den ursprungliga remissen att skickas med i påminnelserna.
Om kryssrutan är ikryssad kommer ärenden med remisser automatiskt att avslutas baserat på det värde som är angett i fältet i punkt 10.
Om kryssrutan är ikryssad kommer ärenden med interna remisser automatiskt att avslutas baserat på det värde som är angett i fältet i punkt 10.
Här anges hur många dagar efter passerat svarsdatum som ärendet automatiskt skall avslutas för ärenden med remisser.
Flikar
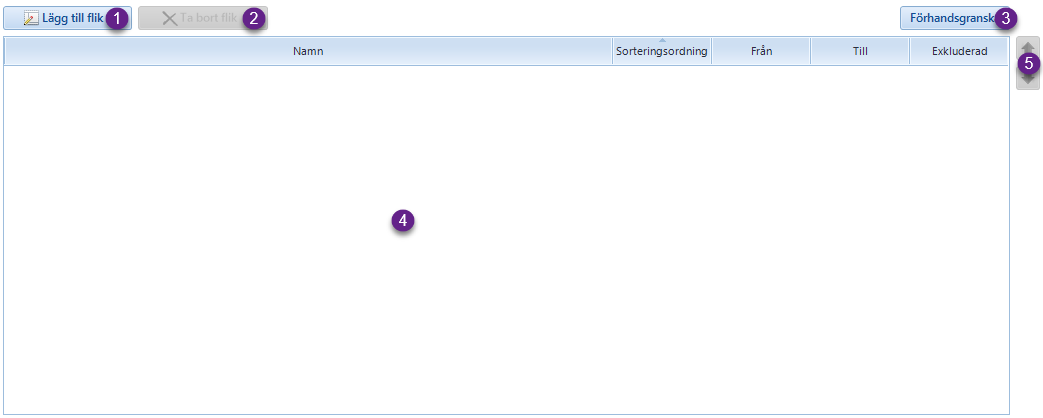
I detta gränssnitt administreras de flikar som skall visas på ärendekortet för den aktuella inkorgen. Det är även möjligt att här ändra den ordning som flikar skall visas på enligt inkorgen, samt att ta bort flikar eller tidsbegränsa flikar så att de enbart är tillgängliga under ett visst tidsintervall.
Öppnar upp en ny dialog där en flik kan väljas och läggas till för ärendekort för ärenden i den aktuella inkorgen. Se dialog för att administrera och lägga till flikar nedan för mer information.
Tar bort den valda fliken från listan över flikar och därmed från inkorgen. Innan fliken tas bort så måste användaren bekräfta att detta skall ske.
Öppnar upp en vy där de inkorgar som kommer att visas på ärendekortet för den aktuella inkorgen listas enligt sorteringsordning. Se förhandsgranskningsvy för flikar för mer information.
Här listas de flikar som är tillagda till inkorgen. Kolumnen namn visar (som kolumnnamnet antyder) namnet på den aktuella fliken. Sorteringsordning visar ett nummer för den ordning som fliken skall sorteras i där ett lägre nummer innebär att fliken hamnar längre till vänster på ärendekortet. Från- och till-kolumnerna visar om fliken är tidsbegränsad. Det vill säga, om någon av dessa kolumner innehåller ett värde så kommer den aktuella fliken att enbart vara synlig och tillgänglig på ärendekortet mellan dessa datum. Kolumnen exkluderad visar om den aktuella fliken är exkluderad. Om fliken är satt som exkluderad så kommer den inte att visas på den aktuella inkorgen. Exkludering på inkorg är inte möjlig att göra i detta gränssnitt, utan är begränsat till det avancerade administrationsgränssnittet för flikar. Det avancerade gränssnittet är enbart tillgängligt för systemadministratörer via Artvise Management Studio.
Vid ett dubbelklick på en rad i listan öppnas en dialog där den aktuella flikens sorteringsordning samt eventuell tidsbegränsning manuellt kan redigeras. Se dialog för att administrera och lägga till flikar nedan för mer information.
Dessa två knappar kan användas för att ändra sorteringsordningen på flikarna i listan. Knappen med en pil upp byter plats (och sorteringsordning) på den valda fliken och den flik som ligger ovanför. Fliken med en pil ned byter plats (och sorteringsordning) på den valda fliken och den flik som ligger under.
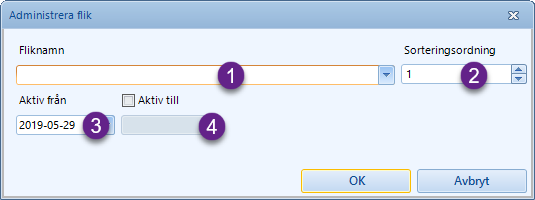
Dialogen administrera flik används både för att lägga till en ny flik samt för att redigera en existerande flik. När en existerande flik redigeras är det enbart möjligt att ändra sorteringsordning, samt under den period då fliken skall vara aktiv.
Rullgardinsmenyn fliknamn används för att välja den flik som skall läggas till för ärenden i den aktuella inkorgen. Redan valda flikar kommer inte att vara möjliga att välja (eftersom dessa redan är tillagda) och enbart flikar som är ämnade för ärendehantering kommer att vara möjliga att välja mellan.
Numrärt värde för sorteringsordning i inkorgen. När dialogen öppnas för att lägga till en ny flik till inkorgen öppnas kommer sorteringsordningen alltid som standard att sättas till ett mer än den flik som redan har högst sorteringsordning bland de existerande flikarna kopplade till inkorgen.
Från vilket datum fliken skall vara aktiv. Sätts som standard till dagens datum.
Om kryssrutan aktiv till är ikryssad kommer det vara möjligt att sätta ett datum till vilket den aktuella fliken skall vara tillgänglig för ärenden i inkorgen. Detta gör det möjligt att tidsbegränsa flikar på ärendekortet om behov för detta skulle finnas.
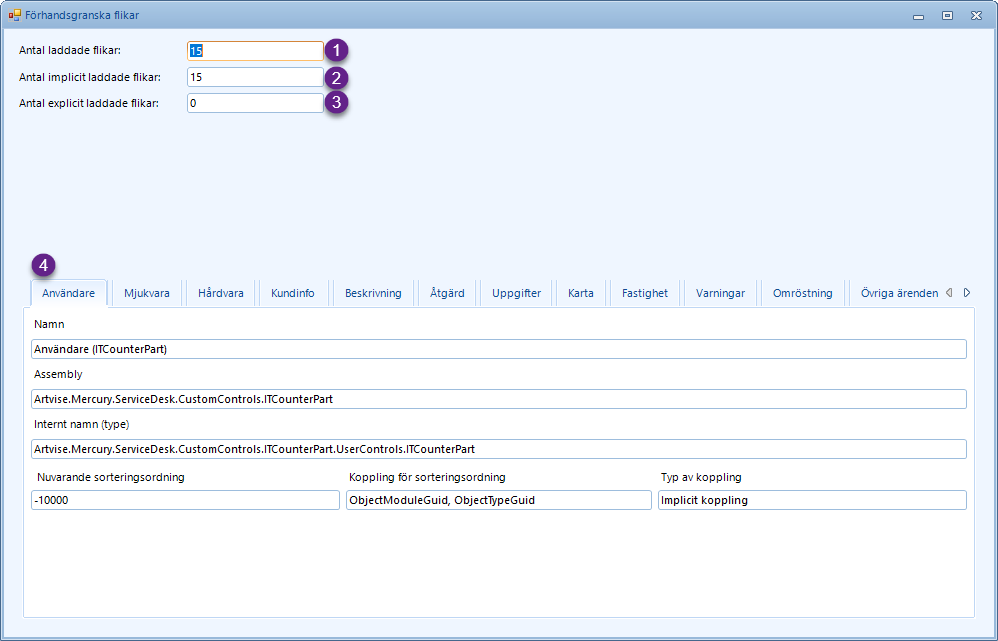
Förhandsgranskningsvyn visar information om de flikar som kommer att laddas på ärendekortet för ett ärende i den aktuella inkorgen, både de flikar som explicit laddas då de är tillagda till inkorgen i sig samt flikar som laddas på grund av implicita regler (exempelvis flikar som skall visas för alla ärenden i alla inkorgar). Förhandsgranskningen av flikar kommer att lista flikarna enligt den sorteringsordning som gäller, både för implicita samt explicita kopplingar. Den grundläggande regeln är att lägst sorteringsordning är den sorteringsordning som kommer att gälla. Om fliken händelser exempelvis har sorteringsordningen 4 utifrån inkorgens explicita koppling samt 100 från den implicita kopplingen mot ärende så är det sorteringsordningen för inkorgskopplingen som kommer att nyttjas i praktiken för den aktuella inkorgen.
Här listas det totala antalet laddade flikar.
Här listas antalet flikar som laddats utifrån implicita regler. En implicit regel kan exempelvis vara att fliken skall visas på ärendekortet för alla ärenden som ligger i inkorgar.
Här listas antalet flikar som laddats utifrån kopplingen till den aktuella inkorgen. Det vill säga, om en flik lagts till i fliken flikar i inkorgsadministrationen så kommer den fliken att räknas som en explicit laddad flik.
Flikarna listas i den ordning de kommer att listas på ärendekortet enligt de regler som är uppsatta vid aktuell tidpunkt. Varje flik i förhandsgranskningsvyn visar information om den aktuella fliken (exempelvis dess namn och till vilket assembly den tillhör) samt den aktuella sorteringsordningen och vilken koppling som i nuläget avgör sorteringsordningen. Merparten av informationen under flikarna är enbart relevant för administratörer som har tillgång till det avancerade gränssnittet för flikadministration i Artvise Management Studio. För administratörer som enbart administrerar flikar på inkorgar så är det främst sorteringsordning, koppling för sorteringsordning samt typ av koppling som är relevant. Om koppling för sorteringsordning visar InboxGuid så är det kopplingen mot den aktuella inkorgen som avgör sorteringsordningen. Allt annat innebär att sorteringsordningen i nuläget styrs av en implicit koppling.
Organisation
Organisation används i Artvise system för att koppla ärenden mot specifika organisationsenheter. Denna koppling kan sedan användas för statistik och rapporter. Det är även möjligt att koppla användare av systemet, samt telefonboksposter i Artvise Contact Center mot specifika organisationsenheter.
Organisationsenheterna anordnas i en hierarkisk trädstruktur där varje organisationsenhet kan ha en eller flera organisationsenheter under sig.

Skapa ny organisationsenhet
För att skapa en ny organisationsenhet, markerar man först den organisationsenhet som organisationsenheten skall ligga under. Om enheten skall ligga på toppnivån, markerar man istället rotnoden Organisationsenheter. Därefter klickar man på Skapa ny organisationsenhet, eller högerklickar på den nod som enheten skall ligga under och väljer Ny från högerklicksmenyn som dyker upp.
När detta gjorts läggs en ny nod till i trädet, och man kan nu ange ett lämpligt namn på organisationsenheten. Enheten skapas när man trycker Enter.
Byta namn på organisationsenhet
För att byta namn på en organisationsenhet börjar man med att markera enheten i trädvyn. Därefter högerklickar man och väljer Byt namn i högerklicksmenyn. Det är även möjligt att istället trycka F2. När detta gjorts kan man sedan redigera namnet på organisationsenheten. Enter sparar slutligen ändringarna.
Ta bort organisationsenhet
För att ta bort en organisationsenhet markerar man den enhet som skall raderas. Sedan klickar man på Radera vald organisationsenhet. Efter bekräftelse raderas organisationsenheten och samtliga underliggande organisationsenheter.
Inställningar specifika för Artvise Contact Center
Genom att dubbelklicka på en organisationsenhet får man upp inställningar för organisationsenheten som är specifika för Artvise Contact Center.
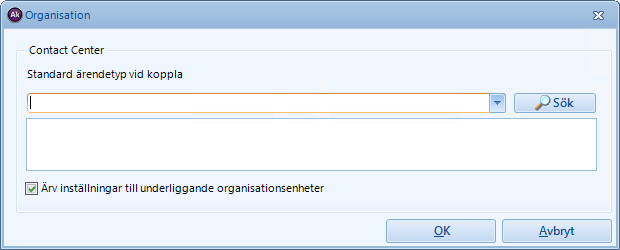
Genom att sätta en standard ärendetyp vid koppla säkerställer man att ärenden som saknar ärendetyp vid koppling till telefonboksposter, hörandes till den aktuella organisationsenheten, alltid får den valda ärendetypen.
Med kryssrutan Ärv inställningar till underliggande organisationsenheter ser man till att denna inställning även gäller för alla underliggande organisationsenheter.
Man sparar inställningarna genom att klicka på OK
Register
Register ligger överst i ärendehierarkin i Artvise system. Varje ärende i Artvise system ligger i en inkorg, och varje inkorg i systemet hör till ett specifikt Register.
Register styr över formatet, och löpnumret, på ärendenumret för ärenden som ligger i inkorgar som hör till registret. Varje register har egna Operationer för behörighet. Det är vidare möjligt att koppla en gallringsklass till varje unikt register.

Skapa nytt register
För att skapa ett nytt register klickar man på Skapa nytt register. Man får då upp följande dialogruta:
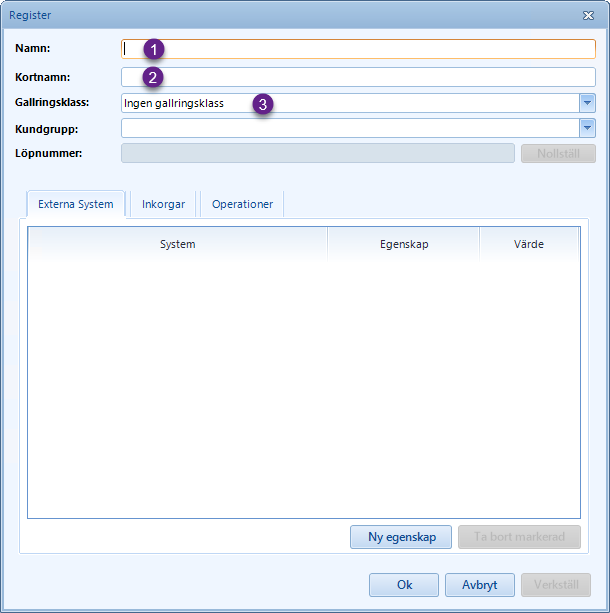
Här anges ett lämpligt namn (1) på registret, samt ett kortnamn (2) på registret. Kortnamnet används sedan av systemet tillsammans med årtal och löpnummer för att bilda ärendenummer på ärenden som skapas i inkorgar som hör till det aktuella registret. Löpnumret stegas automatiskt upp, i takt med att ärenden i det aktuella registret skapas.
Det är vidare möjligt att välja en gallringsklass (3) som skall gälla för hela registret. Detta är dock helt och hållet valfritt. För mer information, se kapitlet om gallringsklasser.
Innan man kan spara registret, måste man välja en kundgrupp för registret. För mer information om kundgrupper, se Kundgrupper.
När man matat in nödvändig information om registret, klickar man slutligen på Ok för att spara registret.
Fliken Externa system
Denna flik används vid integrationer mot externa system.
Fliken Inkorgar
Denna flik listar de inkorgar som hör till registret, och fyller således ingen funktion annat än när man redigerar ett register.
Fliken Operationer
Denna flik listar de operationer som skapats för registret, och fyller således ingen funktion annat än när man redigerar ett register.
Redigera ett register
För att redigera ett register, dubbelklickar man på registret i registerlistan. Man får då upp samma dialog som i avsnittet ovan.
När man redigerar ett register är det också möjligt att nollställa löpnumret för registret. Detta görs genom att klicka på Nollställ.
Ta bort ett register
För att radera ett register, markerar man först registret i listan. Därefter klickar man på Radera valt register. Efter bekräftelse raderas registret permanent från systemet.
Sekretess
I detta administrationsgränssnitt administreras de sekretessparagrafer som kan användas när någonting i Artvise Kundtjänst sekretessmarkeras. Sekretess och sekretessparagrafer är beroende av vissa systemparametrar. Se avsnittet relevanta systemparametrar nedan för mer information.
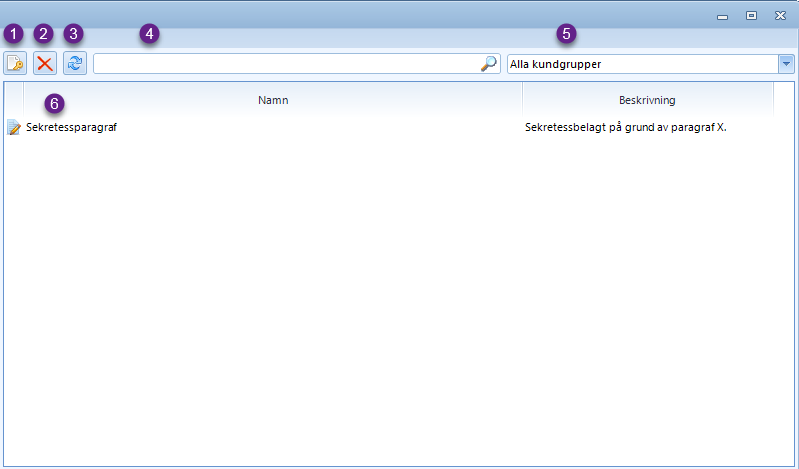
Används för att skapa en ny sekretessparagraf. Se administrationsformulär för sekretessparagrafer nedan för mer information.
Raderar den sekretessparagraf som är vald i listan. Användaren måste bekräfta att paragrafen skall raderas innan den tas bort från systemet.
Laddar om listan över sekretessparagrafer.
Används för att söka/filtrera i listan över sekretessparagrafer. Användbart om det finns många uppsatta sekretessparagrafer och det är en specifik sekretessparagraf som är intressant att administera.
Filtrerar listan över sekretessparagrafer baserat på paragrafernas kundgruppstillhörighet. Se kapitlet kundgrupper för mer information om kundgrupper och hur de fungerar.
Här listas de sekretessparagrafer som finns konfigurerade i systemet, baserat på kundgruppsfiltret och eventuella sökord i sökfältet.
Administrationsformulär för sekretessparagrafer
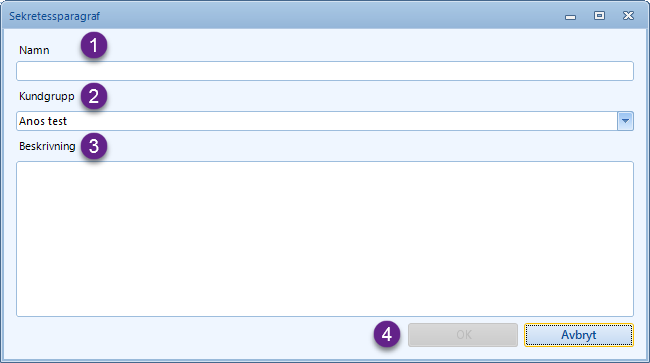
Sekretessparagrafens namn.
Sekretessparagrafens kundgruppstillhörighet. Se kapitlet kundgrupper för mer information om kundgrupper.
Sekretessparagrafens beskrivning.
Knappen OK sparar den aktuella sekretessparagrafen och knappen avbryt stänger dialogen utan att sekretessparagrafen sparas.
Relevanta systemparametrar
Sekretessparagrafer är beroende av ett par systemparametrar, där en inställning måste vara satt till true för att det skall vara möjligt att sekretessbelägga ärenden och handlingar och en inställning måste vara satt till true för att funktionen där sekretessparagraf sätts i samband med sekretess skall vara aktiverad. Se tabellen nedan för mer information om de relevanta systemparametrarna.
| Systemparameter | Beskrivning |
|---|---|
EnableConfidential |
Avgör om sekretessfunktionaliteten skall vara aktiv eller ej. |
EnableChapterAndParagraphForConfidentiality |
Avgör om det skall vara möjligt att välja en sekretessparagraf vid sekretessmarkering. |
ConfidentialityChapterAndParagraphMandatory |
Om satt till true måste sekretessparagraf väljas vid sekretessmarkering. Observera att EnableChapterAndParagraphForConfidentiality också bör vara satt till true. |
Ärendekategorier
Ärendekategorier används i Artvise system, som ett tillägg till Ärendetyper,
för att klassificera ärenden. En vald ärendekategori läggs sist i ärendetypssökvägen.
T.ex. om man har en ärendetyp med sökvägen Bygga och bo / Bygglov och lägger
kategorin Ansökan till den får man en fullständig ärendetypssökväg som är
Bygga och bo / Bygglov / Ansökan.
Ärendekategorier nyttjas oftast i systemet i statistiskt syfte, t.ex. om man vill ha data över hur många ärenden som är ansökningar, oavsett vad ansökan gäller, eller ansökan i kombination med ytterligare kriterier, såsom exempelvis organisation.
Ärendekategorier struktureras i kategorigrupper. Dessa kategorigrupper kan sedan kopplas mot ärendetyper, för att göra de underliggande ärendekategorierna tillgängliga för handläggare när dessa skall sätta ärendetyp och -kategori på ett ärende. Varje ärendekategori kan tillhöra en eller flera kategorigrupper, emellertid kan en kategorigrupp inte ligga i en annan kategorigrupp.
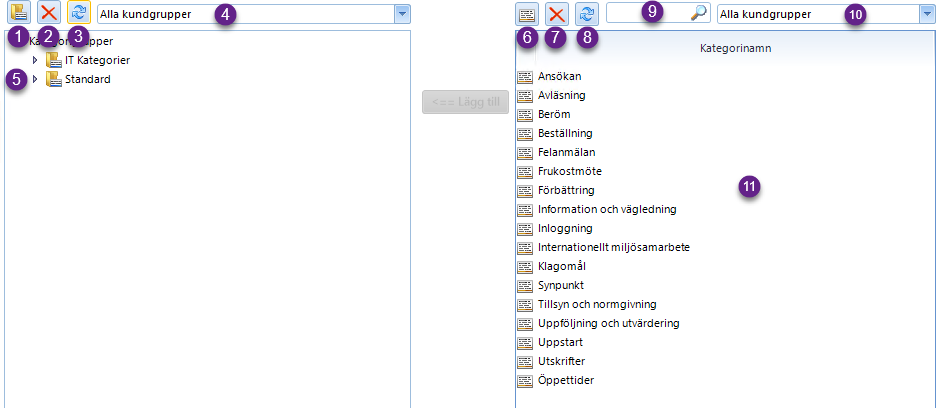
-
Skapa ny kategorigrupp
-
Radera valt objekt
-
Uppdatera kategorigruppsvy
-
Kundgruppsval för kategorigruppsvy
-
Kategorigruppsträd
-
Skapa ny ärendekategori
-
Radera vald ärendekategori
-
Uppdatera ärendekategorilista
-
Sökfält för ärendekategorier
-
Kundgruppsval för ärendekategorier
-
Ärendekategorilista
Skapa ny ärendekategori
I den högra panelen definieras ärendekategorierna i systemet. För att skapa en ny ärendekategori, klickar man på Skapa ny kategori.
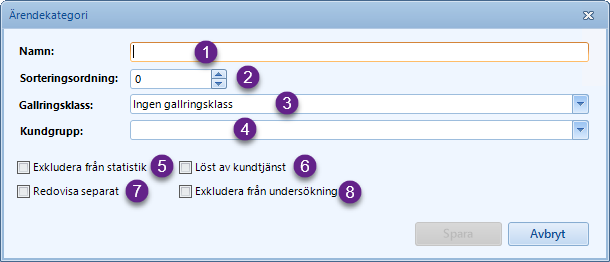
Här anger man namnet (1) på ärendekategorin. Namnet är det som sedan kommer att användas i den fullständiga ärendetypssökvägen. Man kan även definiera en sorteringsordning (2) som kan användas för att påverka sorteringsordningen av ärendekategorier för handläggare, exempelvis för att alltid visa en ärendekategori överst. Normalt sett sorteras ärendekategorier i alfabetisk ordning.
Här anges även vilken gallringsklass (3) som skall användas för ärendekategorin när ärenden med den aktuella kategorin gallras.
Vidare väljer man här vilken kundgrupp (4) ärendekategorin skall tillhöra. I de flesta system kommer det endast finnas en kundgrupp. För mer information om kundgrupper, se detta kapitel.
Utöver dessa grundinställningar finns det ett antal ytterligare inställningar: Exkludera från statistik (5) innebär att den aktuella ärendekategorin exkluderas från all statistik. Löst av kundtjänst (6) är en flagga som kan användas för att ärendet skall räknas som löst av kundtjänst, även om det fördelats till exempelvis en specialistgrupp. Detta används exempelvis i rapporten Lösningsgrad utifrån ärendetyper.
Vidare finns Redovisa separat (7), vilken även den används för att särskilja statistik i olika rapporter om lösningsgrad.
samt Exkludera från undersökning (8) vilket innebär att ärenden med den aktuella ärendekategorin inte kommer att kunna starta kundundersökningar från exempelvis Brilliant Future, om sådana finns konfigurerade i systemet.
För att spara ärendekategorin, klickar man slutligen på Spara.
Redigera ärendekategori
För att redigera en ärendekategori, dubbelklickar man på den i ärendekategorilistan. Man får då upp samma dialog som beskrivs i avsnittet ovan.
Radera ärendekategori
För att radera en ärendekategori, markerar man den i listan och klickar sedan på Radera vald ärendekategori. Om man bekräftar raderingen så raderas den valda ärendekategorin permanent från systemet. Om ärendekategorin lagts till i en eller flera kategorigrupper plockas de naturligtvis även bort från dessa.
Skapa kategorigrupp
I den vänstra panelen återfinns en trädvyn, i vilken man administrerar systemets kategorigrupper.
För att skapa en ny kategorigrupp klickar man på Skapa ny kategorigrupp.
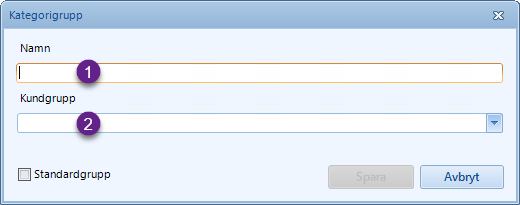
Här anger man ett lämpligt namn på kategorigruppen (1), samt väljer i vilken kundgrupp (2) den skall ligga.
Kryssrutan Standardgrupp om kategorigruppen anger skall vara standard i systemet. Detta innebär att den kommer att användas som kategorigrupp för samtliga ärendetyper som inte har en explicit definierad kategorigrupp.
För att slutligen spara kategorigruppen klickar man på Spara.
Redigera kategorigrupp
För att redigera en kategorigrupp, dubbelklickar man på den i trädvyn till vänster. Man får då upp samma dialog som beskrivs i avsnittet ovan.
Radera kategorigrupp
För att radera en kategorigrupp börjar man med att markera den i trädvyn till vänster, därefter klickar man på Radera valt objekt. Efter bekrätelse, raderas kategorigruppen från systemet.
Lägga till en ärendekategori i kategorigrupp
För att lägga en ärendekategori i en specifik kategorigrupp, ser man först till att rätt kategorigrupp är markerad i trädvyn till vänster. Därefter markerar man den ärendekategori man vill lägga till i listan till höger. Man slutför tillägget genom att klicka på Lägg till.
Ta bort en ärendekategori från en kategorigrupp
För att ta bort en ärendekategori från en viss kategoriupp, börjar man met att markera ärendekategorin i trädvyn med kategorigrupper till vänster, sedan klickar man på Radera valt objekt.
Ärendetyper
Ärendetyper används i Artvise produkter för att klassificera ärenden. Ärendetyper
är ordnade i en trädstruktur, där en ärendetyp kan vara överordnad en annan, exempelvis
kan man ha en ärendetyp vid namn Bygga och bo som kan ha en underordnad ärendetyp
vid namn Bygglov. Den underordnade ärendetypen får då en fullständig sökväg Bygga och bo / Bygglov.

Ärendetypsgrupper
Ärendetypsgrupper är en slags sammanhållande kataloger för ett antal ärendetyper. Dessa ärendetyper behöver inte vara relaterade till varandra. Ärendetypsgrupper används för att särskilja vilka ärendetyper som skall visas i olika inkorgar.
Skapa ny ärendetypsgrupp
För att skapa en ny ärendetypsgrupp börjar man med att se till att toppnoden Ärendetypsgrupper
är markerad i trädvyn, därefter klickar man på knappen Skapa ny ärendetypsgrupp (1),
varpå en dialogruta presenteras.
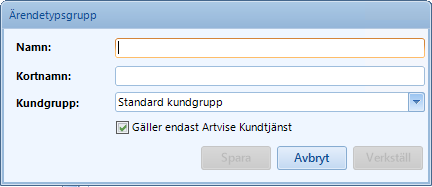
Här anger man namn, kortnamn samt väljer kundgrupp för ärendetypsgruppen. Kryssrutan
Gäller endast Artvise Kundtjänst skall vara ikryssad så länge som ärendetypsgruppen
inte gäller Artvise e-Tjänst.
Man sparar ärendetypsgruppen och återgår till ärendetypsadministrationen genom att klicka på Spara. Om man behöver spara utan att stänga dialogrutan klickar man på Verkställ.
Radera ärendetypsgrupp
För att radera en ärendetypsgrupp markerar man den i trädvyn och klickar sedan på Radera valt objekt (3). Sedan får man bekräfta raderingen.
Redigera ärendetypsgrupp
Redigering av en ärendetypsgrupp utförs genom att dubbelklicka på ärendetypsgruppen i trädvyn. Man får då upp samma dialogruta som när man skapar en ärendetypsgrupp. Se ovan för information om denna dialogruta.
Skapa ärendetyp
För att skapa en ärendetyp börjar man med att markera den ärendetypsgrupp som ärendetypen skall ligga i, eller den ärendetyp som skall överordnas den ärendetyp man skapar. Därefter klickar man på Skapa ny ärendetyp, varpå följande dialog presenteras:
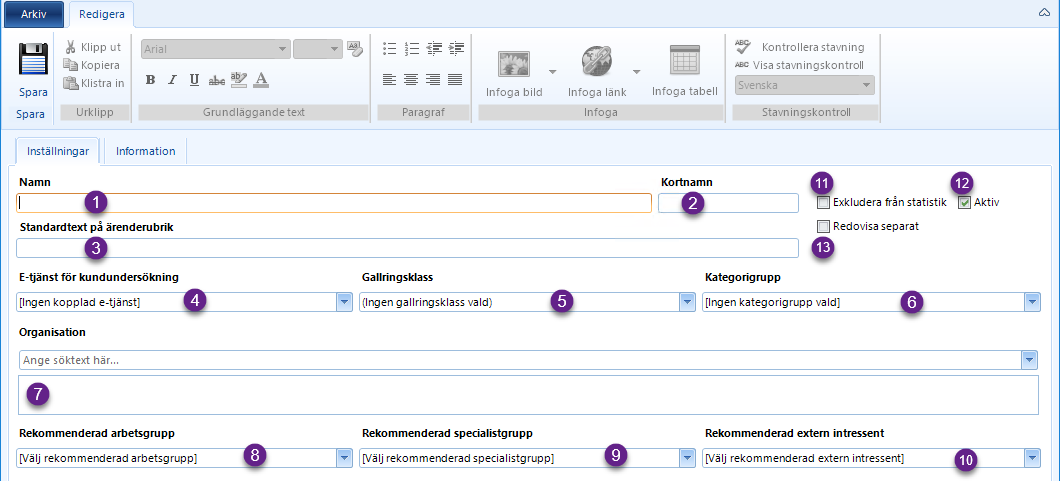
Samtliga inställningar för en ärendetyp görs i fliken Inställningar. Fliken Information är en förlaga till Kunskapsbasen, och används endast av kunder med specifika inställningar.
Här anges namn (1) och kortnamn (2). Fältet standardtext på ärenderubrik (3) anges automatiskt, baseras på det namn som anges, men kan ändras vid behov.
Här kan man, vid behov, koppla en e-tjänst från Artvise e-Tjänst som skall användas för kundundersökning när ett ärende med den aktuella ärendetypen skapas.
Här väljer man, vid behov, den gallringsklass som skall gälla för den aktuella ärendetypen. För mer information om gallringsklasser, se kapitlet Gallringsklasser.
Här väljer man den kategorigrupp som innehåller de Ärendekategorier som skall kunna användas med ärendetypen.
Här väljer man, vid behov, den organisation som aktuell ärendetyp skall tillhöra. För mer information, se kapitlet Organisation.
Här väljer man, vid behov, den inkorg av typen arbetsgrupp som skall föreslås för handläggare vid fördelning av ärenden med aktuell ärendetyp.
Här väljer man, vid behov, den inkorg av typen specialistgrupp som skall föreslås för handläggare vid fördelning av ärenden med aktuell ärendetyp.
Här väljer man, vid behov, den inkorg av typen extern intressent som skall föreslås för handläggare vid fördelning av ärenden med aktuell ärendetyp.
Denna kryssruta skall vara ikryssad för att exkludera den aktuella ärendetypen från statistik och rapporter.
Denna kryssruta måste vara ikryssad för att handläggare skall kunna sätta den aktuella ärendetypen på ett ärende.
Denna kryssruta sätter en flagga på ärendetypen, vilken används av vissa standardrapporter. Denna flagga används sällan på ärendetypsnivå, men relativt ofta på ärendekategorinivå. För mer information om detta, se Ärendekategorier.
Fliken Externa System
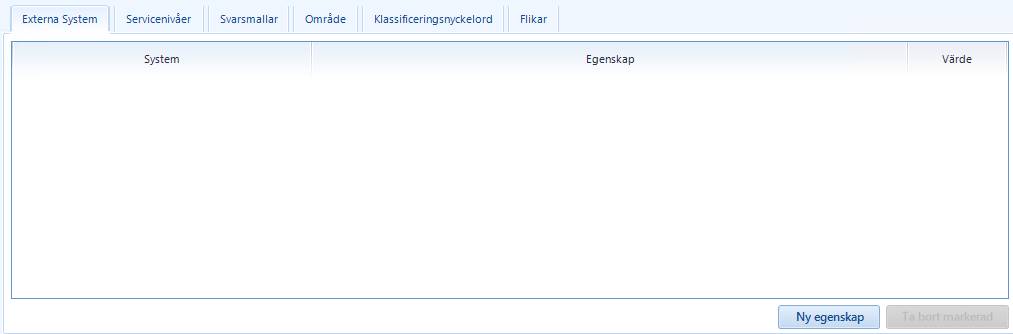
Denna flik används vid olika integrationer med andra system.
Fliken Servicenivåer
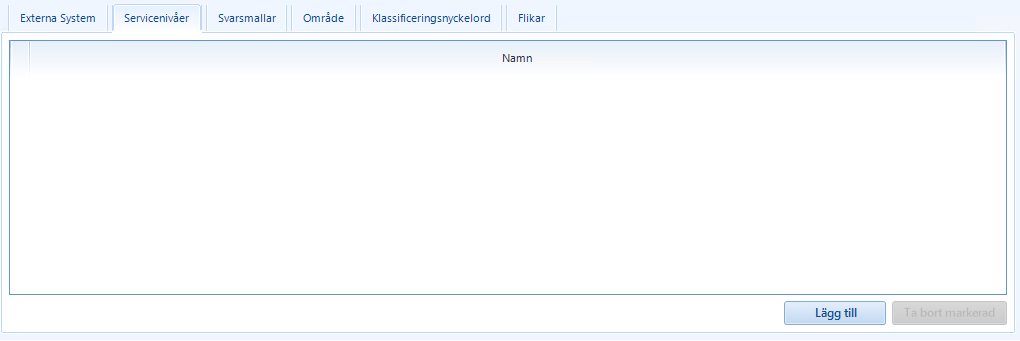
Denna flik används för att koppla Servicenivåfunktioner till den aktuella ärendetypen. Normalt sett administreras detta från Servicenivåadministrationen.
För att koppla en Servicenivåfunktion till den aktuella ärendetypen klickar man på Lägg till, väljer den funktion man vill koppla i dialogrutan som dyker upp och klickar på OK.
För att ta bort kopplingen till en Servicenivåfunktion, markerar man den i listan och klickar därefter på Ta bort markerad
Fliken Svarsmallar
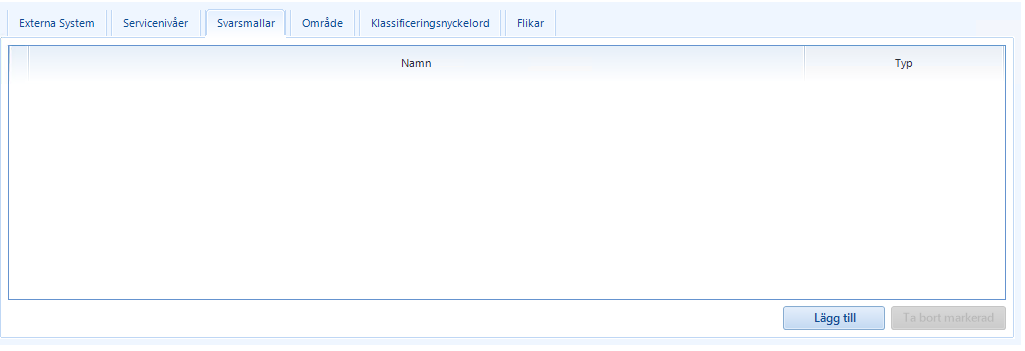
Här lägger man till de svarsmallar som skall kopplas mot ärendetypen. Detta är användbart om man har specifika ärendetyper till vilka specifika mallar skall användas. Oftast använder man dock mallar kopplade till inkorgar.
För att koppla en mall mot aktuell ärendetyp klickar man på Lägg till. Därefter väljer man den, eller de, mall(ar) som man vill lägga till i den dialogruta som dyker upp, och slutför kopplingen genom att klicka OK.
För att ta bort en mall från aktuell ärendetyp markerar man mallen i listan och klickar på Ta bort markerad.
Tillagda mallar dyker upp som tillgängliga mallar när man besvarar ett ärende med den aktuella ärendetypen, oavsett vilken inkorg ärendet ligger i.
Fliken Område
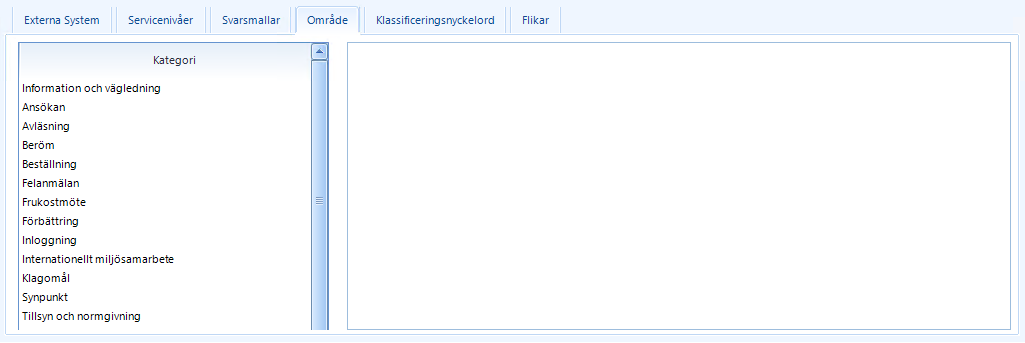
Denna flik används för att filtrera vilka områden som är tillgängliga när man skapar ett ärende med aktuell ärendetyp. Filtreringen görs här utifrån ärendekategori, dvs. man kan ange olika tillgängliga områden för olika ärendekategorier. Tillgängliga ärendekategorier styrs av vilken kategorigrupp (se ovan) som är vald för den aktuella ärendetypen.
För att redigera tillgängliga områden för en specifik ärendekategori, markerar man ärendekategorin i listan till vänster. Därefter kryssar man för det eller de områden som skall finnas tillgängliga för handläggaren när denne arbetar med ett ärende med aktuell ärendetyp.
Fliken Klassificeringsnyckelord

Här administreras de klassificeringsnyckelord som skall vara kopplade mot den aktuella ärendetypen. Klassificeringsnyckelord används vid e-postimport när ett ärende skapas. E-postimporten slår samman värdena för klassificeringsnyckelorden för systemets olika ärendetyper, och sätter den ärendetyp som får högst totalsumma.
För att lägga till ett klassificeringsnyckelord börjar man med att klicka på Lägg till. Nedanstående dialogruta presenteras:

Här väljer man ett befintligt nyckelord eller skriver in ett nytt (1), sätter ett värde (2), samt väljer vilken ärendekategori (3) nyckelordet skall gälla. Om ingen ärendekategori väljs gäller nyckelordet för samtliga tillgängliga ärendekategorier. Man slutför genom att klicka på OK.
För att ta bort ett klassificeringsnyckelord, markerar man det i listan och klickar på Ta bort markerad.
Fliken Flikar
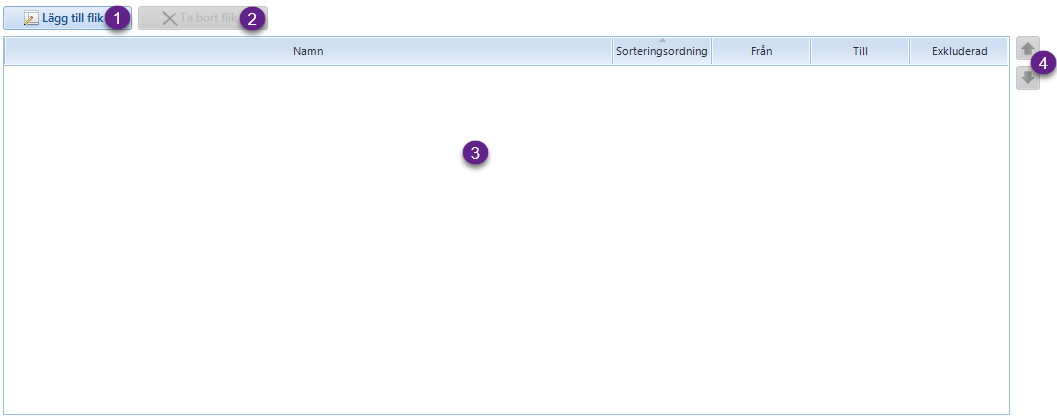
I detta gränssnitt administreras de flikar som skall visas på ärendekortet för ärenden med den aktuella ärendetypen. Det är även möjligt att här ändra den ordning som flikar skall visas på enligt ärendetypen, samt att ta bort flikar eller tidsbegränsa flikar så att de enbart är tillgängliga under ett visst tidsintervall.
Öppnar upp en ny dialog där en flik kan väljas och läggas till för ärendekort för ärenden med den aktuella ärendetypen. Se dialog för att administrera och lägga till flikar nedan för mer information.
Tar bort den valda fliken från listan över flikar och därmed från ärendetypen. Innan fliken tas bort så måste användaren bekräfta att detta skall ske.
Här listas de flikar som är tillagda till ärendetypen. Kolumnen namn visar (som kolumnnamnet antyder) namnet på den aktuella fliken. Sorteringsordning visar ett nummer för den ordning som fliken skall sorteras i där ett lägre nummer innebär att fliken hamnar längre till vänster på ärendekortet. Från- och till-kolumnerna visar om fliken är tidsbegränsad. Det vill säga, om någon av dessa kolumner innehåller ett värde så kommer den aktuella fliken att enbart vara synlig och tillgänglig på ärendekortet mellan dessa datum. Kolumnen exkluderad visar om den aktuella fliken är exkluderad. Om fliken är satt som exkluderad så kommer den inte att visas på det aktuella ärendet när denna ärendetyp är vald, oavsett om den vanligtvis skulle visas baserat på exempelvis inkorgens flikar.
Vid ett dubbelklick på en rad i listan öppnas en dialog där den aktuella flikens sorteringsordning samt eventuell tidsbegränsning manuellt kan redigeras. Se dialog för att administrera och lägga till flikar nedan för mer information.
Dessa två knappar kan användas för att ändra sorteringsordningen på flikarna i listan. Knappen med en pil upp byter plats (och sorteringsordning) på den valda fliken och den flik som ligger ovanför. Fliken med en pil ned byter plats (och sorteringsordning) på den valda fliken och den flik som ligger under.
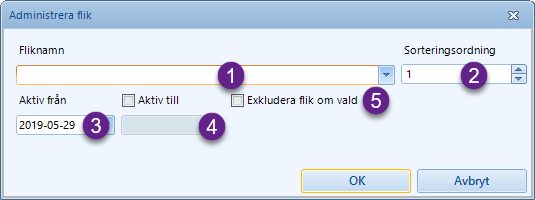
Dialogen administrera flik används både för att lägga till en ny flik samt för att redigera en existerande flik. När en existerande flik redigeras är det enbart möjligt att ändra sorteringsordning, samt under den period då fliken skall vara aktiv och om den skall vara exkluderande eller ej.
Rullgardinsmenyn fliknamn används för att välja den flik som skall läggas till för ärenden i med den aktuella ärendetypen. Redan valda flikar kommer inte att vara möjliga att välja (eftersom dessa redan är tillagda) och enbart flikar som är ämnade för ärendehantering kommer att vara möjliga att välja mellan.
Numrärt värde för sorteringsordning. När dialogen öppnas för att lägga till en ny flik till ärendetypen öppnas kommer sorteringsordningen alltid som standard att sättas till ett mer än den flik som redan har högst sorteringsordning bland de existerande flikarna kopplade till ärendetypen.
Från vilket datum fliken skall vara aktiv. Sätts som standard till dagens datum.
Om kryssrutan aktiv till är ikryssad kommer det vara möjligt att sätta ett datum till vilket den aktuella fliken skall vara tillgänglig för ärenden med den aktuella ärendetypen. Detta gör det möjligt att tidsbegränsa flikar om behov för detta skulle finnas.
Om denna kryssruta är ikryssad så kommer den aktuella fliken att inte visas när ärendetypen är satt på det aktuella ärendet. Detta gör det möjligt att exempelvis ha en flik som skall visas för alla ärenden i en viss inkorg, men när ett ärende där får den aktuella ärendetypen så kommer fliken inte visas.