4.15. Uppgiftsmallar
I vissa fall kan det vara bra om användarna i systemet snabbt kan skapa uppgifter enligt en mall, till exempel om det är så att det är vanligt att uppgifter för ärenden skall skapas med en viss handläggningstid (det vill säga ett intervall från det att uppgiften skapas till dess att den skall vara slutförd). Uppgiftsmallar ger möjligheten att sätta upp mallar för dylika användningsfall.
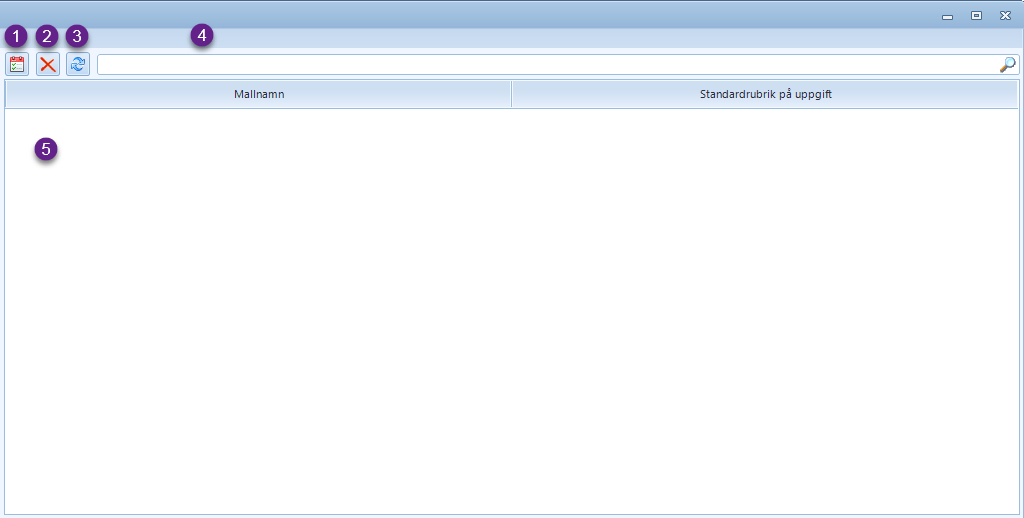
Öppnar upp en ny dialog där en uppgiftsmall kan konfigureras, sparas och därmed göras tillgänglig i systemet. Se avsnittet om konfiguration av en uppgiftsmall nedan för mer information.
Raderar den mall som är vald i lista över uppgiftsmallar. Användaren måste bekräfta att detta skall göras innan mallen tas bort.
Laddar om listan över uppgiftsmallar.
Det som matas in i sökfältet kan användas för att söka/filtrera i listan över uppgiftsmallar. Användbart om det finns många uppsatta uppgiftsmallar och man vet exakt vilken mall som är intressant att titta på.
Här listas de uppgiftsmallar som finns uppsatta i systemet. Ett dubbelklick på en mall öppnar upp en ny dialog där mallen kan redigeras och konfigureras. Se avsnittet om konfiguration av en uppgiftsmall nedan för mer information.
Konfiguration av en uppgiftsmall
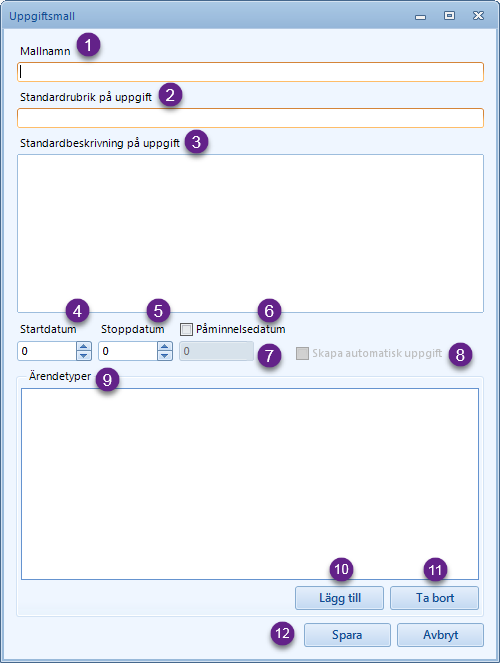
Här anges uppgiftsmallens namn. Namnet är det som användaren ser i rullgardinsmenyn för uppgiftsmallar i dialogen för att skapa en ny uppgift i exempelvis Artvise Kundtjänst.
Standardrubriken är den rubrik som uppgiften kommer att få när mallen väljs. Rubriken kan givetvis redigeras i efterhand av användaren innan uppgiften sparas till databasen.
Standardbeskrivningen är den beskrivning som uppgiften kommer att få när mallen väljs. Beskrivningen kan givetvis redigeras i efterhand av användaren innan uppgiften sparas till databasen.
Startdatum anges i ett heltal och representerar de antal dagar som kommer att läggas till (eller dras bort från) aktuellt datum när mallen väljs så att på så vis sätta ett startdatum utifrån aktuellt datum. Om startdatumet exempelvis är satt till 2 och det är den 11:e april när mallen används så kommer startdatumet att vara den 13:e april. Startdatumet kan givetvis redigeras i efterhand av användaren innan uppgiften sparas till databasen.
Stoppdatumet anges i ett heltal och representerar de antal dagar som kommer att läggas till (eller dras bort från) aktuellt datum när mallen väljs så att på så vis sätta ett stoppdatum utifrån aktuellt datom. Om stoppdatumet exempelvis är satt till 5 och det är den 11:e april när mallen används så kommer stoppdatumet att vara den 16:e april. Stoppdatumet kan givetvis redigeras i efterhand av användaren innan uppgiften sparas till databasen.
Kryssrutan används för att avgöra om uppgiften enligt mallen skall ha ett påminnelsedatum eller ej. Är kryssrutan ikryssad så kommer fältet i punkt 7 att aktiveras och påminnelsedatum kan sättas.
Påminnelsedatum anges i heltal och representerar de antal dagar som kommer att läggas till (eller dras bort från) aktuellt datum när mallen väljs så att på så vis sätta ett påminnelsedatum utifrån aktuellt datum. Om påminnelsedatumet exempelvis är satt till 3 och det är den 11:e april så kommer påminnelsedatumet att vara den 14:e april. För att det skall gå att sätta ett påminnelsedatum så måste kryssrutan i punkt 6 vara ikryssad. Användaren kan givetvis redigera påminnelsedatumet i efterhand innan uppgiften sparas till databasen. Användaren kan även välja att manuellt stänga av påminnelsen eller slå på den, oavsett vad mallen säger.
Kryssrutan avgör om mallen skall användas för automatiska uppgifter. Se avsnittet om automatiska uppgifter nedan för mer information.
Här listas de ärendetyper som uppgiftsmallen skall vara kopplad till. Ärendetyperna avgör till vilka ärenden och uppgifter som mallen skall vara tillgänglig. Är ärendetypen Bygga och bo / Bygglov exempelvis vald, så kommer det alltså att vara möjligt att använda sig av mallen för alla uppgifter som skapas till ärenden som har denna ärendetyp satt. En uppgiftsmall måste därmed alltid vara kopplad till åtminstone en ärendetyp.
Öppnar upp en ny dialog där ärendetyper kan väljas att kopplas till mallen.
Tar bort vald ärendetyp i listan över ärendetyper.
Knappen spara sparar mallen till databasen, vilket leder till att den går att nyttja i exempelvis Artvise Kundtjänst. Knappen avbryt stänger dialogen utan att uppgiftsmallen sparas.
Automatiska uppgifter
Om systemparametern EnableAutomaticTaskCreation är satt till true så är det möjligt att ange att en mall skall skapa en automatisk uppgift. Automatiska uppgifter skapas baserat på den ärendetyp som är satt på ärendet när det sparas. Om det finns någon uppgiftsmall som matchar den ärendetyp som är satt på ärendet, så kommer således en uppgift att automatiskt skapas så länge som det inte finns någon uppgift med samma mall kopplad till ärendet. Finns det flera mallar som har matchande ärendetyp så kommer det helt enkelt att skapas flera uppgifter, en per mall som matchar. I övrigt fungerar automatiska uppgifter på samma sätt som när mallen väljs manuellt, rubriken blir det som angetts i standardrubrik för uppgift för mallen, startdatum baseras på det som angetts i startdatum för mallen och så vidare.