4.8. Område
Områden är en hierarkisk struktur i ärendehanteringen som kan användas för att representera olika områden, vilka kan vara fysiska områden eller mer abstrakta områden. Med andra ord är områden en form av kategorisering på ett ärende. Varje område kan, i de fall kartfunktionaliteten är aktiverad, ha en koppling till en fysisk plats via koordinater.
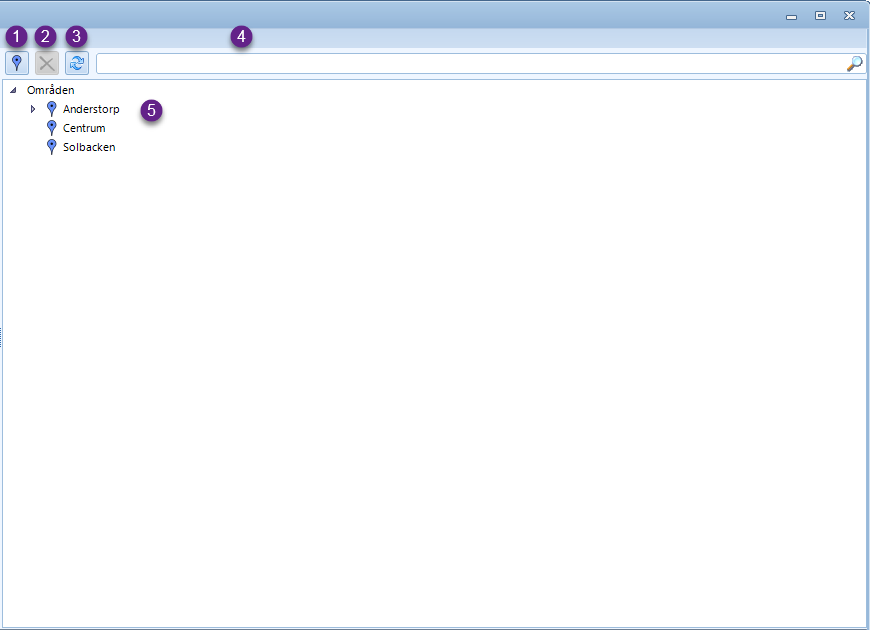
Öppnar upp en ny dialog för att skapa ett nytt område. Se avsnittet administration av ett område nedan för mer information.
Raderar det område som är valt i listan (se punkt 5). Användaren måste bekräfta detta innan det verkligen sker.
Laddar om listan över områden.
Sökfältet används för att filtrera/söka i listan över områden. Filtreringen fungerar så att de områden som matchar sökordet visar, samt deras överliggande områden (ända upp till toppnivån).
Här listas de områden som finns uppsatta i systemet i en hierarkisk trädstruktur. Varje område kan därmed ha en eller flera underliggande områden som i sin tur kan ha underliggande områden. I teorin är det därmed möjligt att göra denna hierarki hur djup som helst, men rekommendationen är att hålla hierarkin relativt grund för att öka överskådligheten. Genom att dubbelklicka på ett område öppnas detta område upp för redigering i en ny dialog. Se avsnittet administration av ett område nedan för mer information.
Administration av ett område
I denna dialog administreras området. Då gränssnittet består av ett flertal flikar kommer dessa att redovisas med egna bilder nedan. Om det område som administreras har underliggande områden samt någonting angivet i SLA eller exkludera från inkorgar så kommer användaren, när området sparas, att få en fråga om dessa inställningar skall ärvas nedåt i områdeshierarkin.
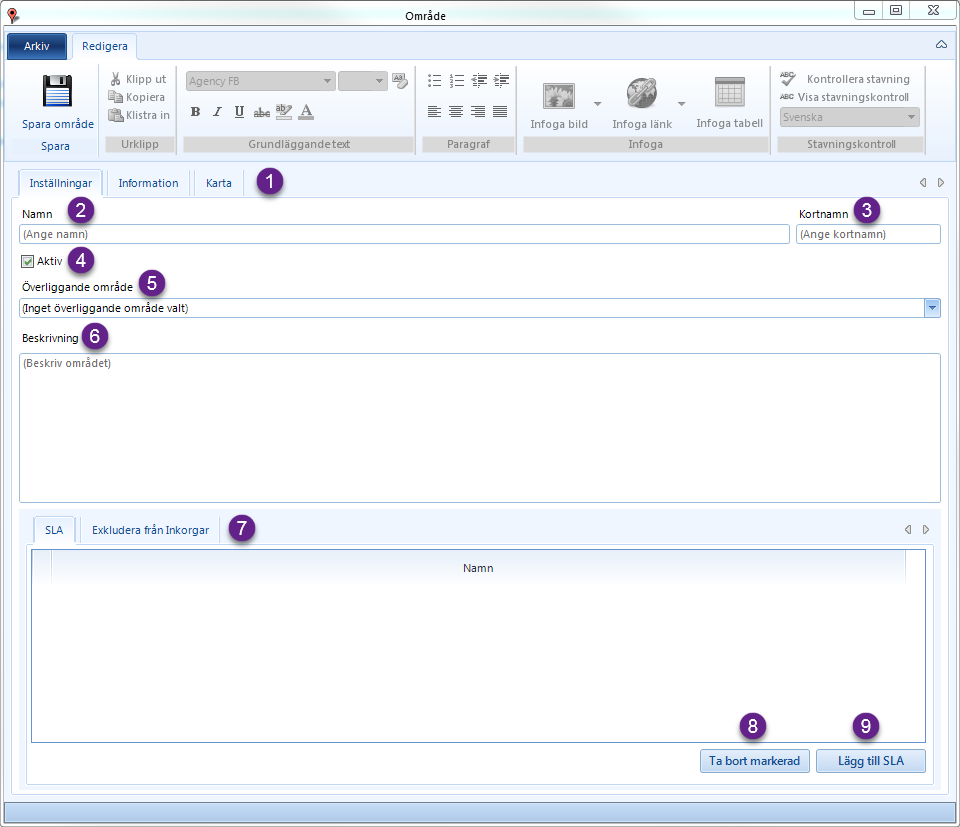
Dialogen innehåller tre flikar för inställningar, detta avsnitt behandlar den grundläggande inställningsfliken. För övriga flikar, se nedan.
Har anges områdets namn, exempelvis centrum. Detta är det namn som användarna kommer att se när de väljer område i exempelvis ärendekortet i Artvise Kundtjänst.
Här anges områdets kortnamn. Ett lämpligt kortnamn består av två eller tre tecken.
Ett område kan sättas till aktivt eller inaktiv. Som standard är ett område aktivt och därmed valbart i ärendehanteringsstödet. Om ett område sätts till inaktivt så kommer det inte att gå att välja på exempelvis ärendekortet i Artvise Kundtjänst, men underliggande områden kommer att vara valbara så länge dessa är satta till aktiva. Om området centrum till exempel sätts som inaktivt och har de underliggande områdena torget samt storgatan så kommer det inte att vara möjligt att välja centrum i sig som område på ärendekortet i Artvise Kundtjänst, men torget samt storgatan kommer att vara valbara.
Rullgardinsmenyn visar vilket område (om något) som är det område som ligger ovanför det aktuella området i hierarkin. Det är även möjligt att här ändra överliggande område i denna rullgardinsmeny om något område hamnat fel i strukturen.
Här är det möjligt att ange en kort beskrivning av området. Beskrivningen är främst till för kortfattade beskrivningar i administrationssyfte. För en beskrivning som skall vara synlig för användarna i exempelvis Artvise Kundtjänst bör fliken information användas.
Grunsinställningar innehåller två flikar för övriga inställningar. Den som syns i bilden listar de SLA som är kopplade till det aktuella området. För information om fliken exkludera från inkorgar, se nedan.
Tar bort markerat SLA i listan över SLA.
Öppnar upp en ny dialog där SLA kan väljas och kopplas till det aktuella området.
Fliken exkludera från inkorgar
Som standard är områden tillgängliga i alla inkorgar. Denna flik gör det möjligt att exkludera det aktuella området från en eller flera inkorgar.
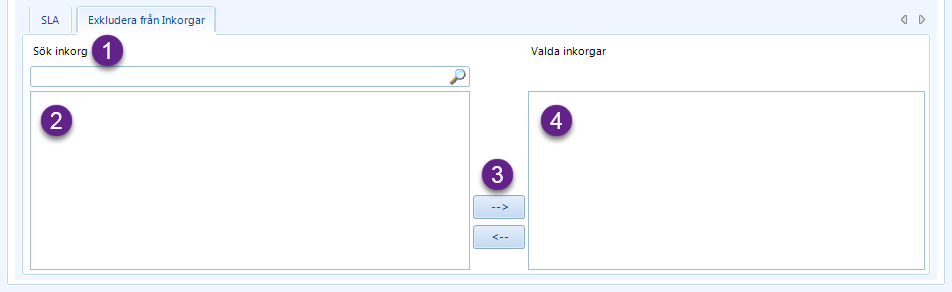
Sökfältet används för att söka fram inkorgar (på namn) där matchande inkorgar listas i listan över valbara inkorgar (punkt 2). Det är fullt möjligt att göra en sökning utan ett sökord, varvid alla tillgängliga inkorgar kommer att listas.
Här listas de inkorgar enligt sökresultatet (se punkt 1). En eller flera inkorgar är möjliga att välja i listan.
Den övre knappen lägger till de inkorgar som är valda i listan över inkorgar (punkt 2) i listan över valda inkorgar (punkt 4). Den undre knappen tar bort valda inkorgar från listan över valda inkorgar (punkt 4).
Här listas de inkorgar där det aktuella området för närvarande är exkluderat från. En eller flera inkorgar är möjliga att välja i listan.
Fliken information
Fliken information kan användas för att ange en informationstext för det aktuella området. Denna informationstext är synlig för användare där områden går att söka fram och välja, exempelvis i ärendekortet i Artvise Kundtjänst. Informationstexten består av formaterad text, och kan därmed innehålla olika typsnitt, textfärger, ha text i fetstil och så vidare. Det är även fullt möjligt att infoga bilder i texten om detta skulle behövas.
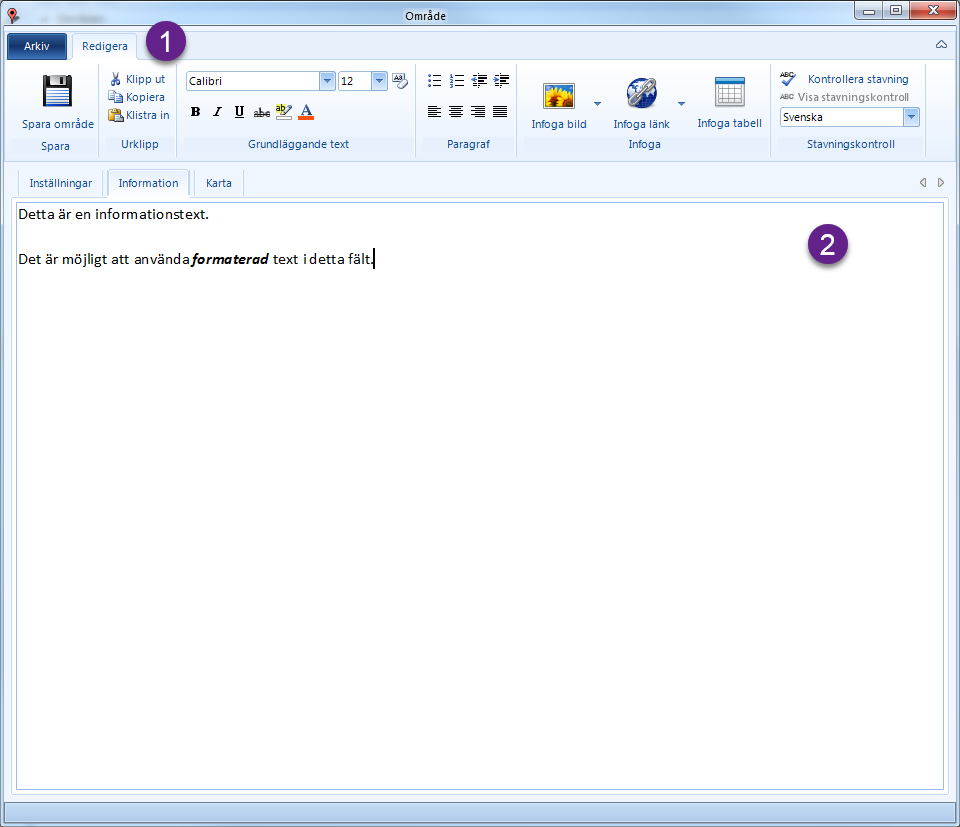
Denna del av dialogen visar de textredigeringskontroller som är tillgängliga för att redigera informationstexten. Undantaget är knappen spara som sparar det aktuella området till databasen.
Här anges informationstexten med det format och eventuella länkar och bilder som behövs för att göra informationstexten komplett.
Fliken karta
Fliken karta kan användas för att koppla ett område mot en fysisk plats med hjälp av koordinater.
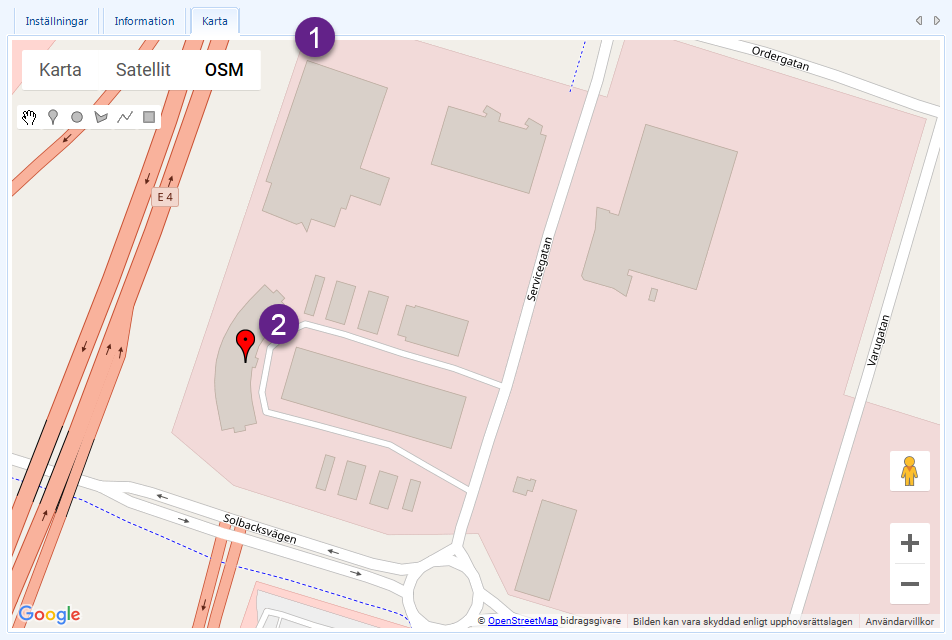
Här visas kartvyn. Exakt vad som visas när ett nytt område skapas beror på systemparametrarna MapLat samt MapLong där standardvärden för latitud samt longitud anges. Kartan har ett par olika lägen och funktioner där det går att växla mellan karta, satellit samt OSM. Karta visar Google Maps karta, satellit visar Google Maps satellitvy och OSM visar en kartvy från OpenStreetMaps. Observera att även om OpenStreetMaps är vald så är det Google Maps som används i grunden för kartpositionering.
Den flyttbara röda kartmarkören används för att ange exakt position för det aktuella området.
Fliken flikar
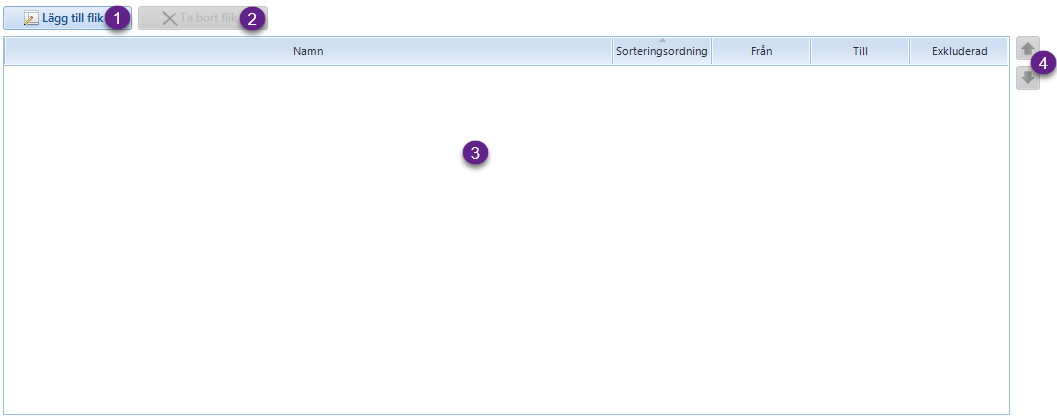
I detta gränssnitt administreras de flikar som skall visas på ärendekortet för ärenden med det aktuella området. Det är även möjligt att här ändra den ordning som flikar skall visas på enligt området, samt att ta bort flikar eller tidsbegränsa flikar så att de enbart är tillgängliga under ett visst tidsintervall.
Öppnar upp en ny dialog där en flik kan väljas och läggas till för ärendekort för ärenden med det aktuella området. Se dialog för att administrera och lägga till flikar nedan för mer information.
Tar bort den valda fliken från listan över flikar och därmed från området. Innan fliken tas bort så måste användaren bekräfta att detta skall ske.
Här listas de flikar som är tillagda till området. Kolumnen namn visar (som kolumnnamnet antyder) namnet på den aktuella fliken. Sorteringsordning visar ett nummer för den ordning som fliken skall sorteras i där ett lägre nummer innebär att fliken hamnar längre till vänster på ärendekortet. Från- och till-kolumnerna visar om fliken är tidsbegränsad. Det vill säga, om någon av dessa kolumner innehåller ett värde så kommer den aktuella fliken att enbart vara synlig och tillgänglig på ärendekortet mellan dessa datum. Kolumnen exkluderad visar om den aktuella fliken är exkluderad. Om fliken är satt som exkluderad så kommer den inte att visas på det aktuella ärendet när detta område är valt, oavsett om den vanligtvis skulle visas baserat på exempelvis inkorgens flikar.
Vid ett dubbelklick på en rad i listan öppnas en dialog där den aktuella flikens sorteringsordning samt eventuell tidsbegränsning manuellt kan redigeras. Se dialog för att administrera och lägga till flikar nedan för mer information.
Dessa två knappar kan användas för att ändra sorteringsordningen på flikarna i listan. Knappen med en pil upp byter plats (och sorteringsordning) på den valda fliken och den flik som ligger ovanför. Fliken med en pil ned byter plats (och sorteringsordning) på den valda fliken och den flik som ligger under.
Dialog för att administrera och lägga till flikar
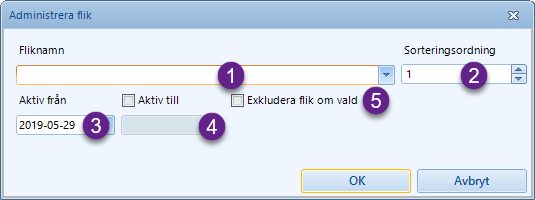
Dialogen administrera flik används både för att lägga till en ny flik samt för att redigera en existerande flik. När en existerande flik redigeras är det enbart möjligt att ändra sorteringsordning, samt under den period då fliken skall vara aktiv och om den skall vara exkluderande eller ej.
Rullgardinsmenyn fliknamn används för att välja den flik som skall läggas till för ärenden i med det aktuella området. Redan valda flikar kommer inte att vara möjliga att välja (eftersom dessa redan är tillagda) och enbart flikar som är ämnade för ärendehantering kommer att vara möjliga att välja mellan.
Numrärt värde för sorteringsordning. När dialogen öppnas för att lägga till en ny flik till området öppnas kommer sorteringsordningen alltid som standard att sättas till ett mer än den flik som redan har högst sorteringsordning bland de existerande flikarna kopplade till området.
Från vilket datum fliken skall vara aktiv. Sätts som standard till dagens datum.
Om kryssrutan aktiv till är ikryssad kommer det vara möjligt att sätta ett datum till vilket den aktuella fliken skall vara tillgänglig för ärenden med det aktuella området. Detta gör det möjligt att tidsbegränsa flikar om behov för detta skulle finnas.
Om denna kryssruta är ikryssad så kommer den aktuella fliken att inte visas när området är satt på det aktuella ärendet. Detta gör det möjligt att exempelvis ha en flik som skall visas för alla ärenden i en viss inkorg, men när ett ärende där får det aktuella området så kommer fliken inte visas.
Relevanta systemparametrar
Områden har ett flertal relevanta systeminställningar som påverkar dess funktionalitet. Dessa systeminställningar finns antingen under språk eller systemparametrar beroende på om den aktuella systemparametern har stöd för flera språk eller inte.
| Systemparameter | Beskrivning |
|---|---|
EnableLocations |
Om områdeskontrollen skall vara aktiv i ärendekortet i Artvise Kundtjänst eller ej. |
Locations_ShowRootItems |
Om denna inställning är satt till true så kommer rot/toppnivåerna för områden inte att visas för användare. |
Locations_UseSearchableDescription |
Om denna inställning är satt till true så kommer sökning på områden även att söka i informationsfliken. |
Locations_ShowExtendedInformation |
??? |
CaseRequiresLocationOnClose |
Om denna inställning är satt till true så kan inte ett ärende avslutas om inget område är valt. |
CaseDiaryPlanItemsThatDoNotRequireLocationOnClose |
Denna inställning är kopplad till CaseRequiresLocationOnClose och kan användas för att ange undantag till regeln om att ett ärende måste ha ett område för att kunna avslutas. Undantaget gäller för ärendetyper och anges i form av guid för de aktuella ärendetyperna separerade med ett komma. |
LocationMandatoryInCaseForm |
Avgör om område måste anges för att ett ärende skall kunna sparas. |
ExcludeMandatoryLocationIfDiaryPlanGuid |
Denna inställning är kopplad till LocationMandatoryInCaseForm och kan användas för att ange ett undantag till regeln om att ett ärende måste ha ett område för att kunna sparas. Undantaget gäller för ärendetyper och anges i form av guid för den aktuella ärendetypen. |
DisableTreeViewInLocations |
Om denna inställning är satt till true så kommer ärendekortet i Artvise Kundtjänst inte att ha stöd för snabbval av område via en trädvy i en rullgardinsmeny, utan användarna måste använda sökfunktionen. |
LocationLabelText |
Den rubrik som skall gälla för områden i exempelvis ärendekortet i Artvise Kundtjänst. Denna systemparameter har stöd för flera språk. |
MapLat |
Standardvärde för longitud i kartan. |
MapLong |
Standardvärde för latitud i kartan. |
MapsAPIKey |
Google Maps API-nyckel för kartan. |
MapWebUrl |
URL för kartan (vanligtvis hostas kartwebben på applikationsservern). |
GeoCodingApiKey |
Google API-nyckel för geocoding. |