Servicenivåer
Standard
Servicenivåer är ett verktyg i Artvise system för att ange vilken kvalitets- eller servicenivå t.ex. en kundtjänst skall hålla. Detta grundar sig ofta i något slags serviceavtal (Service Level Agreement, eller SLA), men kan också baseras på mer informella åtaganden.
Servicenivåer reglerar vanligtvis vilken tillgänglighet ett system eller tjänst ska ha, hur lång tid det högst får gå innan ett ärende skall påbörjas, samt hur snabbt ärendet skall vara åtgärdat.
Servicenivåer kan vara ett bra hjälpmedel för såväl kravställning, som avtalsuppföljning och kvalitetssäkring. Vilka Servicenivåer man väljer att skapa är en verksamhetsfråga.
Servicenivåfunktionaliteten i Artvise Kundtjänst tillhandahålls av en särskild Windows-tjänst, Artvise SLA Service.
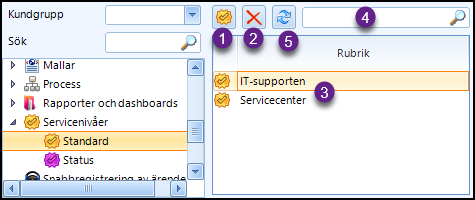
I gränssnittet för servicenivå-standard ovan så finns knappar för att skapa (1) och radera (2) en servicenivå. För att redigera en servicenivå så dubbeklickar man på raden i servicenivålistan (3). Om det skulle finnas väldigt många servicenivåer så finns även en sökfunktion (4). Det finns även en knapp för att uppdatera listan (5).
Skapa en servicenivå
För att skapa en servicenivå klickar man på Skapa ny Servicenivå, varpå dialogrutan för servicenivåegenskaper presenteras på skärmen.
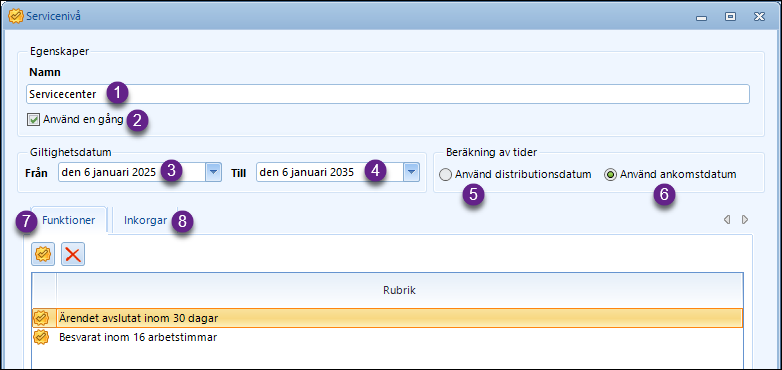
Man börjar med att anger man ett lämpligt namn (1). Krysssrutan Använd en gång (2) är praktiskt för att slippa servicenivånotifieringar i situationer då ärenden återöppnas.
Man ställer in mellan vilka datum som servicenivån ska gälla (3 & 4). Ofta vill man att den ska gälla tills vidare och då får man bara välja ett datum många år fram i tiden.
Servicenivåer går ofta ut på att något ska vara utfört inom en viss tid, exempelvis att ett ärende ska vara besvarat inom 16 arbetstimmar. Ett ärende kan inkomma till inkorg A och så småningom fördelas vidare till inkorg B.
Man kan välja hur tider för servicenivån skall beräknas, antingen baserat på ankomstdatum (5), vilket är standard, eller distributionsdatum (6).
Med ankomstdatum så beräknas servicenivån från kundens perspektiv, d.v.s. när ärenden i exemplet skickades in till inkorg A. Med distributionsdatum så beräknas servicenivån från avdelningens perspektiv, d.v.s när ärendet i exemplet fördelades till inkorg B.
Servicenivån har två flikar:
-
Funktioner (7) - Här definierar man vad som ska mätas/kontrolleras och vilka åtgärder som ska göras om önskade värden inte uppnås.
-
Inkorgar (8) - Här anger man i vilka inkorgar som servicenivån skall gälla.
Skapa eller redigera en funktion
Varje servicenivå har en eller flera Funktioner. Dessa funktioner avgör vad som skall mätas, och vad som skall göras om det servicenivån mäter inte uppnås (inom viss tid).
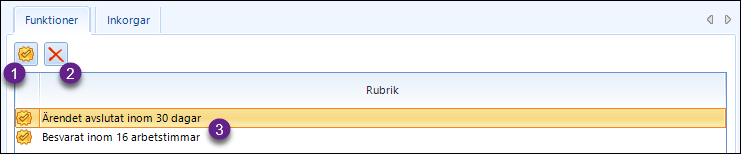
För att skapa en ny Funktion klickar man på Ny funktion (1). För att ta bort den funktion som markerats i listan (3), klickar man på Ta bort funktion (2). En funktion kan redigeras genom att man dubbelklickar på den.
När man skapar eller redigerar en funktion så visas följande dialogruta:
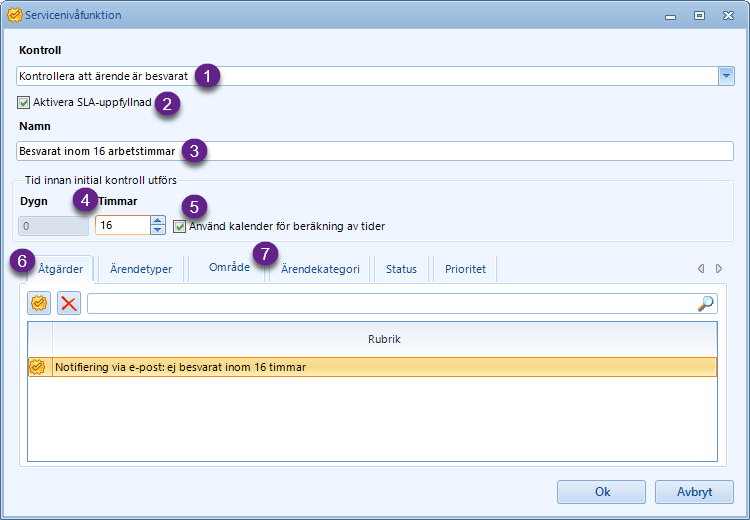
I rulllistan Kontroll (1) väljer man vad som skall kontrolleras av följande alternativ:
-
Att ärenden är avslutade
-
Att kund är besvarad
-
Att remissvar har inkommit i tid
-
Att ärenden har handläggare
Kryssrutan Aktivera SLA-uppfyllnad kryssar man i om man vill att denna kontroll ska generera statistik för rapporten SLA-Uppfyllnad.
Sedan anger man ett lämpligt namn (3) på den funktion man arbetar med. I fälten Dygn och Timmar (4) definierar man önskad tidsgräns.
Med kryssrutan Använd kalender för beräkning av tider (5) ikryssad använder systemet endast faktisk arbetstid (enligt systemets kalender) för beräkning av tider.
På fliken Åtgärder (6) så ställer man in saker som ska hända om tisdgränsen inte uppfylls.
Övriga flikar (7) är frivilliga och kan användas som filter så att kontrollen endast sker på ärenden som uppfyller vissa vilkor. Man kanske exempelvis vill ha en viss kontroll på ärenden som har hög prioritet eller är av en viss ärendetyp.
Fliken Åtgärder
I fliken Åtgärder definieras vad som skall ske, om det är så att en Kontroll i Funktionen inte uppfylls.
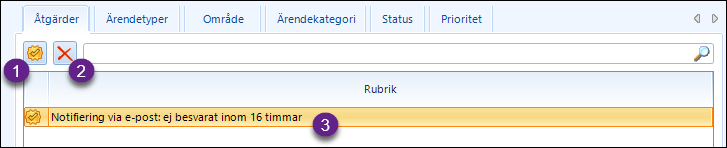
För att skapa en ny åtgärd, klickar man på Ny åtgärd (1). För att radera en existerande åtgärd, markerar man den i listan (3) och klickar på Radera åtgärd (2). En funktion kan redigeras genom att man dubbelklickar på den.
Följande åtgärder finns tillgängliga:
-
Notifiering
-
E-post
-
Åter till kundtjänst
-
Servicenivåtid
Vi beskriver var och en av dessa nedan:
Här väljer man den text som dyker upp som Varning på ärenden vars servicenivå överskridits.
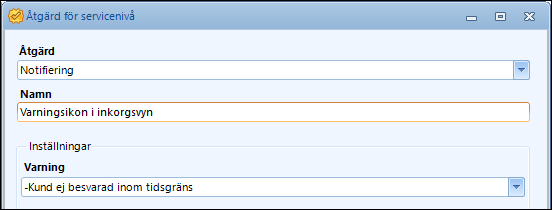
Varningen visas som tooltiptext när man för muspekaren över varningsikonen i inkorgsvyn.

När tidsgränsen för kontrollen är uppnådd så skickas ett e-postmeddelande.
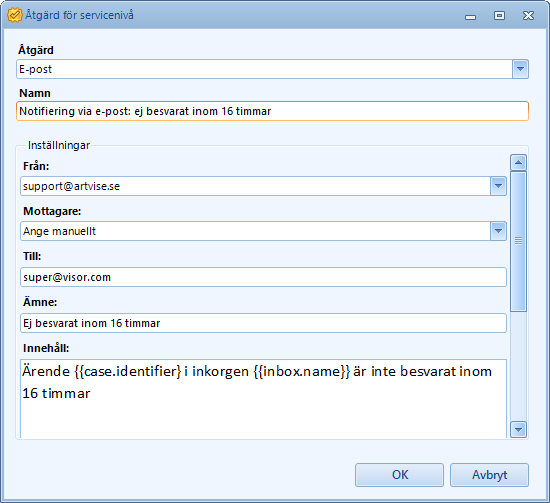
|Här anges följande information
-
Från: Vilken systemadress e-postmeddelandet skall skickas
-
Mottagare: Vilken mottagare e-postmeddelandet skall skickas
-
Ange manuellt: E-postmeddelandet skickas till den e-postadress som angetts i kontrollen Till.
-
Aktuell handläggare→manuellt val: E-postmeddelandet skickas till den handläggare som är satt på ärendet. Finns ingen handläggare skickas meddelandet istället till den e-postadress som anges i Till.
-
Personer kopplade till ärendets inkorg→manuellt val: E-postmeddelandet skickas de mottagarna som definnerats under Mottagare vid fördelning till grupp första hand. Om inget angets där kommer e-postmeddelandet att skickas till inkorgens standardhandläggargrupp. I sista hand skickas ärendet till den e-postadress som anges i Till.
-
Ansvariga för ärendets inkorg→manuellt val: E-postmeddelandet skickas de användarna som har operationen Ansvarig för inkorg.. för den aktuella inkorgen där ärendet finns. Finns ingen sådan användare så skickas ärendet till den e-postadress som anges i Till.
-
-
Till: Här anges den e-postadress som representerar manuellt val i kontrollen Mottagare. En eller flera mottagare kan anges, dessa adresser skrivs in separerade med ett semikolon. Man kan även använda sig av bokmärken för till exempel en handläggargrupp.
-
Ämne: E-postmeddelandets ämnesrad
-
Innehåll: E-postmeddelandets innehåll.
När tidsgränsen för kontrollen är uppnådd så flyttas ärendet tillbaks till ursprungliga inkorg. Detta kan exempelvis användas när en kundtjänst har fördelat ett ärende till en specialistgrupp. Om ingen i specialistgruppen besvarar kunden i tid så flyttas ärendet tillbaka till kundtjänst
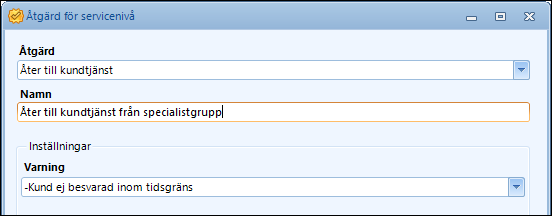
Här väljer man den text som dyker upp som Varning på ärenden
vars servicenivå överskridits. Varningen visas som tooltiptext när man för
muspekaren över varningsikonen i inkorgsvyn.
Åtgärden Servicenivåtid påverkar den gröna stapeln för ärendet i inkorgsvyn.
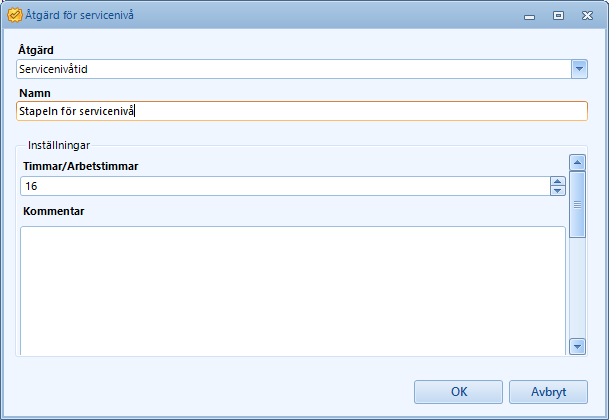
Servicenivåtid fungerar annorlunda jämför med övriga åtgärder då stapeln kontinuerligt minskar och slutligen blir röd när tidgränsen passerats. I detta fall så anger man dessutom tidsgränsen direkt i åtgärden.
Denna åtgärd ska man också lägga i en egen funktion där man istället sätter Tid innan initial kontroll utförs till 1 timme.
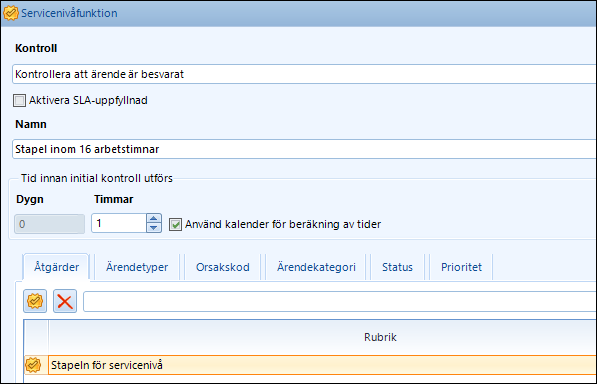
Fliken Inkorgar
Här kan man koppla Servicenivån mot en eller flera inkorgar. Detta serviceneivån bara kommer att aktiveras för ärenden som ligger i någon av dessa inkorgar.
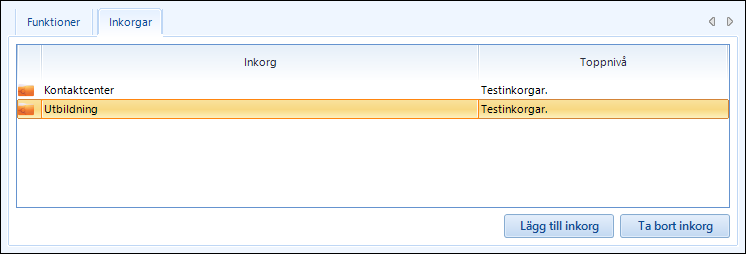
För att lägga till inkorgar klickar man på Lägg till inkorg. Därefter söker man och väljer den, eller de, inkorgar man vill lägga till i dialogrutan som presenteras och slutför sedan genom att klicka på OK.
För att ta bort en inkorg, markerar man den i listan och klickar på Ta bort inkorg.
Status
Servicenivåer av statustyp används när man vill att något skall ske med ärenden som har en viss status och ligger i specifika inkorgar, efter en viss angiven tid.
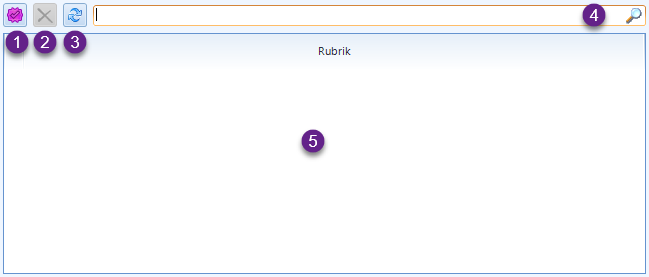
Skapa en ny Servicenivå för Status. Detta öppnar en ny dialog, se nedan.
Denna knapp raderar den servicenivå som valts i listan.
Denna knapp laddar om listan.
Denna knapp används för att söka efter servicenivåer för status, vilket kan vara användbart om det finns en stor mängd sådana i systemet.
Denna lista innehåller de servicenivåer för status som matchar sökresultatet, eller alla - om söksträngen är blank. En servicenivå för status kan redigeras genom att dubbelklicka på det i listan, vilket öppnar en ny dialog, se nedan.
Skapa ny eller redigera befintlig servicenivå för status
Grundinställningar

Här anges namn (1), och en valfri beskrivning (2) av den servicenivå man skapar eller redigerar.
Funktioner
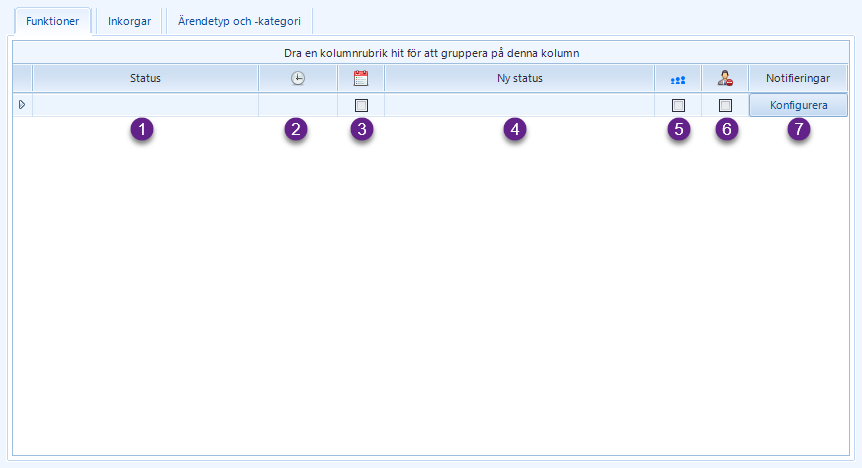
Här anges den ärendestatus (1) som ett ärende skall ha för att en funktion skall aktiveras, antalet arbetstimmar (2) som måste ha förflutit innan funktionen aktiveras, samt huruvida Artvisesystemets kalender (3) skall användas.
Resterande kolumner avgör vad som skall ske med ärenden som haft den angivna ärendestatusen i det angivna antalet arbetstimmar, och är således åtgärdsdelen av funktionen. En valfri ny status som skall sättas på ärendet (4), huruvida ärendet skall köas in igen eller ej (5) samt huruvida handläggare skall rensas från ärendet (6). Knappen konfigurera i kolumnen notifieringar (7) används för att skapa och konfigurera e-postnotifieringar kopplade till funktionen. För mer information om dessa notifieringar, se nedanstående avsnitt dedikerat till detta.
Inkorgar
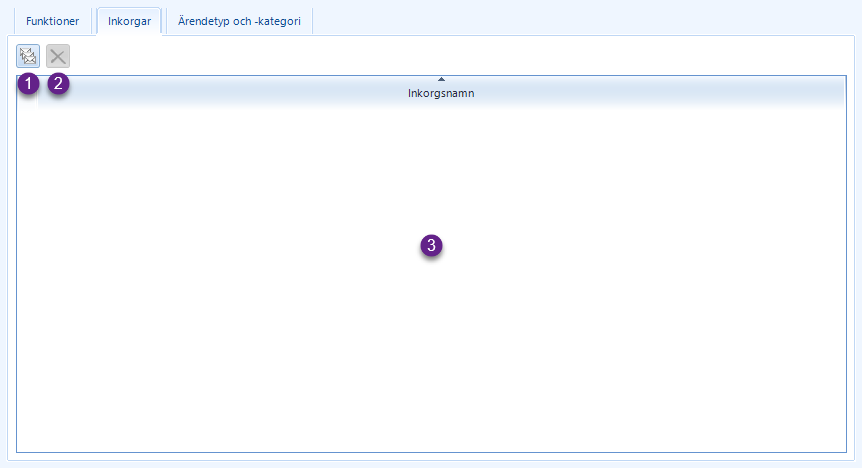
Här definieras vilka inkorgar som den aktuella servicenivån skall gälla för. Genom att trycka på knappen (1) väljer man inkorgar, se nedan. Man använder raderingsknappen (2) för att ta bort de inkorgar som valts i listan (3) från servicenivån.
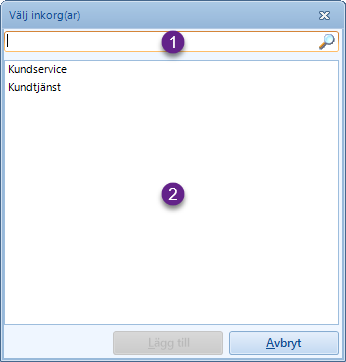
Med sökfältet (1) söker man efter inkorgar i systemet. En blank sökning medför att samtliga inkorgar i systemet visas i listan (2), sedan väljer man de inkorgar man vill lägga till och klickar på knappen Lägg till.
Ärendetyp och -kategori
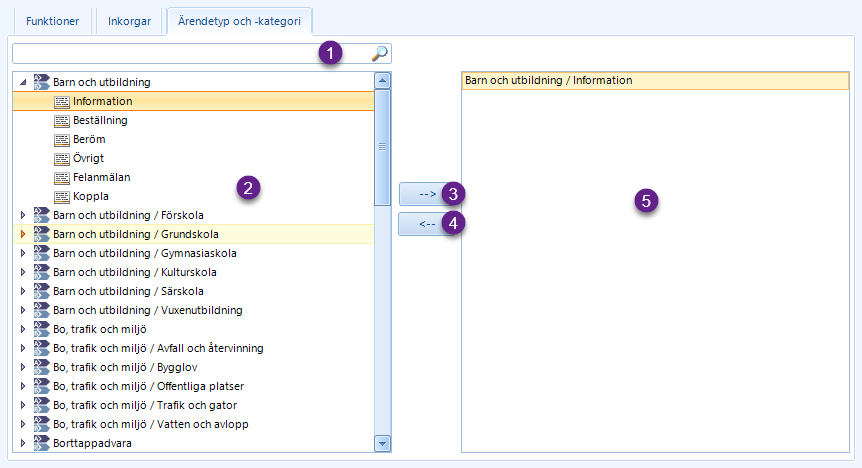
Detta fält används för att söka bland ärendetyper och ärendekategorier. Sökresultatet presenteras sedan i trädvyn (2) som ligger direkt nedanför sökfältet.
Denna trädvy visar de ärendetyper och -kategorier som matchar sökresultatet. För att lägga till en ärendetyp eller ärendekategori på servicenivån markerar man den i trädvyn och klickar sedan på knappen för att lägga till (3).
Denna knapp används för att lägga till en ärendetyp eller ärendekategori till servicenivån. När så görs skapas en rad i listan till höger (5).
Denna knapp används för att ta bort den ärendetyp eller ärendekategori som markerats i listan till höger (5) från servicenivån.
Denna lista visar de ärendetyper och -kategorier som lagts till på servicenivån. Det är möjligt att lägga till fler än en ärendetyp- och kategori på en servicenivå.
Notifieringar kopplade till servicenivå för status
Om någon skall notifieras när en funktion för servicenivå för status körs är det möjligt att konfigurera detta i detta gränssnitt. Det finns tre olika typer av notifieringar: motpart, handläggare eller övrig mottagare. Motpart är den motpart som är angiven på ett ärende där denna funktion körs, och handläggare är förstås ärendets handläggare. Notera att notifieringarna skickas baserat på hur ärendet ser ut när funktionen körs, så även om funktionen rensar handläggaren från ärendet så kommer denne att få en notifiering om så är konfigurerat.
E-postmallarna som används för notifieringarna har stöd för alla ärendebaserade bokmärken samt två bokmärken som är unika för denna funktion: OldStatusName samt NewStatusName. Dessa två bokmärken motsvarar den status som funktionen gäller för, samt den nya statusen som funktionen sätter på ärendet.
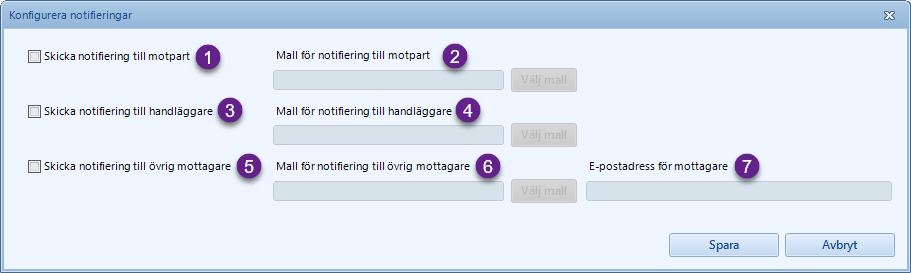
Denna kryssruta aktiverar e-postnotifieringar till ärendets motpart.
Här anges och visas den mall som skall användas för det e-postmeddelande som skickas som notifiering till motparten. Ett knapptryck på knappen Välj mall öppnar en dialog där en mall kan väljas.
Denna kryssruta aktiverar e-postnotifieringar till ärendets handläggare.
Här anges och visas den mall som skall användas för det e-postmeddelande som skickas som notifiering till handläggaren. Ett knapptryck på knappen Välj mall öppnar en dialog där en mall kan väljas.
Denna kryssruta aktiverar e-postnotifieringar till en övrig mottagare.
Här anges och visas den mall som skall användas för det e-postmeddelande som skickas som notifiering till den övriga mottagaren. Ett knapptryck på knappen Välj mall öppnar en dialog där en mall kan väljas.
Här anges till den e-postadress som notifieringen till den övriga mottagaren skall skickas.