4.2. Kunskapsbas
Kunskapsbasen används i Artvise system för att bygga upp en struktur med kunskapsposter till stöd för handläggarna under ärendehantering.
Struktur
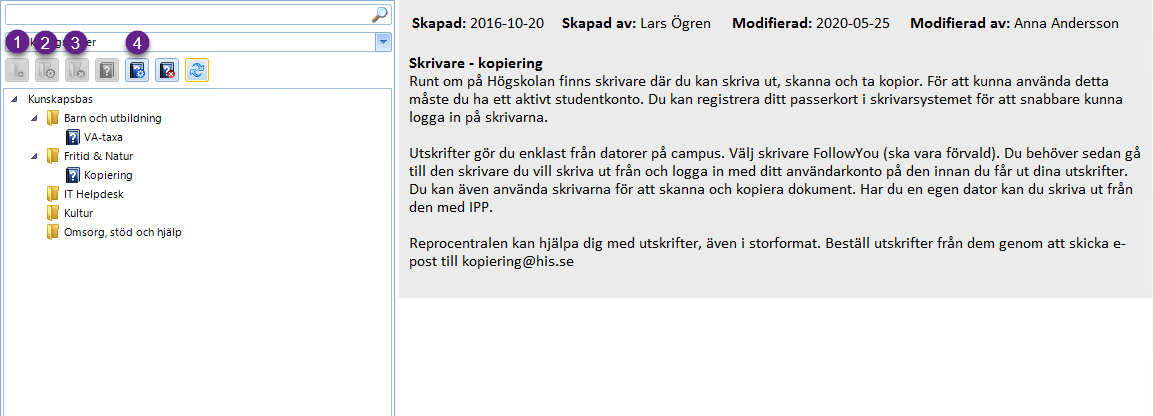
Här skapar man och administreras kunskapsbasen i systemet. Man kan med fördel bygga upp strukturen av kunskapsposter som en katalogstruktur.
Skapa en ny katalog
Först markerar man den katalog som man vill skapa katalogen på. Det är möjligt att skapa kataloger direkt under toppnivån, genom att markera toppnivån Kunskapsbas, eller som en underkatalog till en redan skapad katalog.
Därefter klickar man på knappen för att skapa en ny katalog (1). Dialogen för att skapa en ny katalog dyker upp på skärmen
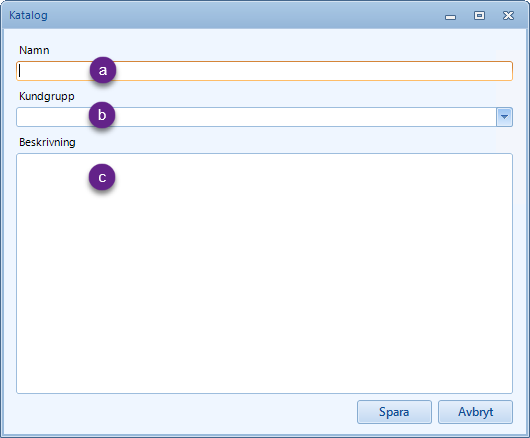
Här skriver man in ett lämpligt namn (a) på katalogen, väljer en kundgrupp (b), och anger, vid behov, en beskrivning (c) av katalogen. När detta gjorts klickar man på OK för att skapa katalogen.
Redigera katalog
För att redigera en existerande katalog, dubbelklickar man på katalogen. Man kan även markera den existerande katalogen och klicka på redigeringsknappen (2). Man får då upp katalogdialogen, enligt ovan. Ändringarna sparas när man klickar på OK.
Radera katalog
Radering av en katalog för kunskapsposter görs genom att markera den katalog som skall raderas, och därefter trycka på raderingsknappen (3).
Skapa en ny kunskapspost
För att skapa en ny kunskapspost, markerar man den katalog som kunskapsposten skall ligga i och klickar på knappen för att skapa en kunskapspost (4).
Redigerings- och förhandsgranskningsverktyg

Här återfinns verktyg för redigering (1) med textformattering, infogning av bilder, länkar och tabeller, samt rättstavningsmöjligheter. Vidare finner man här verktyg för att på olika sätt förhandsgranska kunskapsposten (2), samt knappen Spara, som givetvis används för att spara ändringar i kunskapsposten.
Med denna knapp förhandsgranskar man hur kunskapsposten kommer att visas för handläggare.
Med denna knapp förhandsgranskar man den textmängd som systemet söker i, när en sökning i Kunskapsbasen utförs. Denna textmängd kan skilja sig från det handläggarna ser när de granskar en kunskapspost.
Grundläggande egenskaper

Här anges kunskapspostens grundläggande egenskaper, i form av:
-
Namn
Namnet på kunskapsposten. -
Typ
Se nedan. -
Kopplat formulär
Se nedan. -
Kundgrupp
Den kundgrupp som kunskapsposten hör till. -
Uppföljningsdatum
Kunskapspostens uppföljningsdatum. -
Ansvarig användare
Den användare som är ansvarig för kunskapsposten.
Kunskapspostens typ kan antingen sättas till Extern webbsida eller Manuellt skapad. Fliken Webbsida är endast tillgänglig om typen Extern webbsida valts. Typen Extern webbsida används om man, förutom den interna texten, även vill visa en webbplats i kunskapsposten, t.ex. en specifik sida på det egna intranätet. En kunskapspost av typen Manuellt skapad visar endast den interna texten.
Här väljer man vid behov ett formulär att koppla till kunskapsposten. Formulär används för att i kunskapsposten presentera ett HTML-formulär i anslutning till posten, som kan användas av handläggarna för att fylla i information som sedan hamnar på ärendekortet. Detta kan vara användbart för exempelvis en specifik ärendetyp som kräver att vissa fält i ärendekortet måste vara ifyllda. Det kan t.ex. röra sig om en bygglovsansökan.
För mer information kring formulär, se kapitlet Formulär.
Fliken Intern text
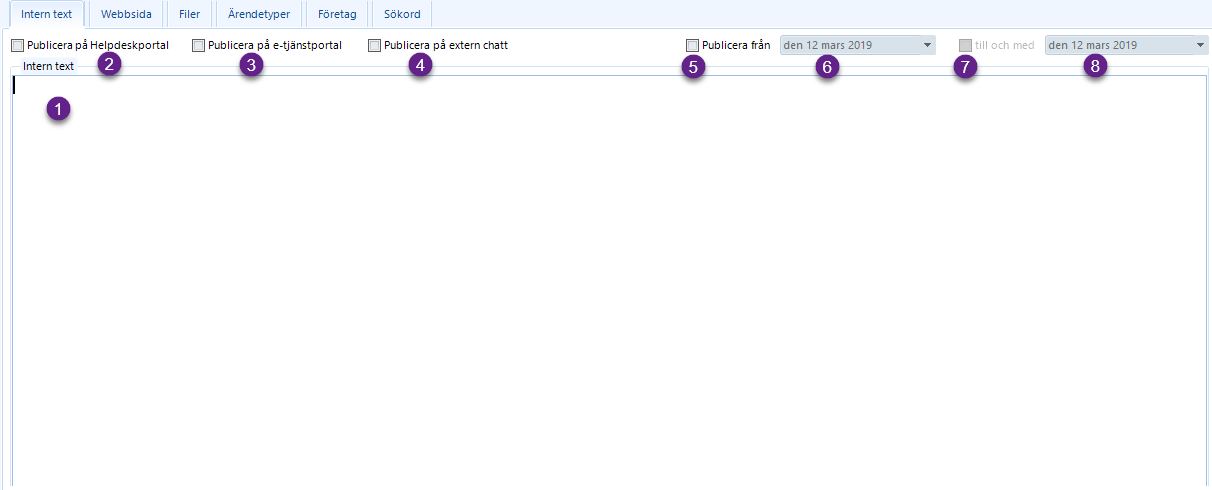
I denna flik anger man den stödtext (1) som kunskapsposten skall innehålla. Det går bra att infoga både bilder och länkar i denna text.
Man kan även ställa in var och när kunskapsposten ska publiceras. Med kryssrutorna Publicera på Helpdeskportal (2), Publicera på e-tjänstportal (3), samt Publicera på extern chatt (4) avgör man var kunskapsposten skall publiceras. Kunskapsposten kommer alltid att publiceras i klienten för Artvise Kundtjänst oavsett dessa inställningar.
Med kryssrutorna Publicera från (5) och till och med (7) samt datumkontrollerna (6 och 8), kan man styra när kunskapsposten skall vara publicerad. Angivna publiceringsdatum påverkar tillgängligheten av kunskapsposten från alla platser, inklusive klienten för Artvise Kundtjänst.
Fliken Webbsida
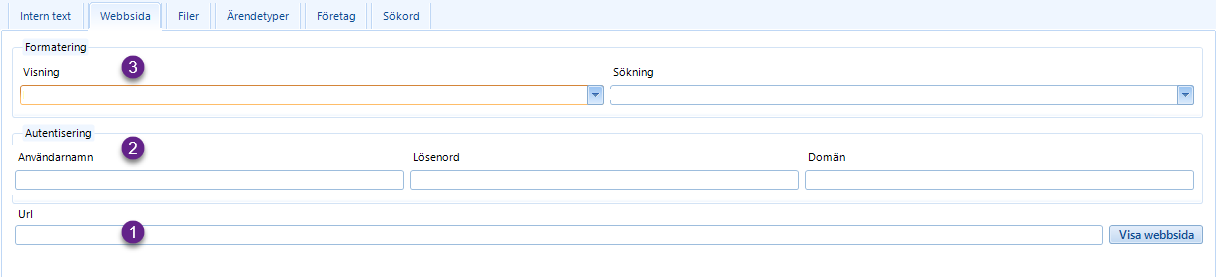
När en kunskapspost av typen Extern webbsida skapas anger man här webbsidans URL (1), samt eventuell autentiseringsinformation (2) som krävs för åtkomst till webbsidan. Man kan även ställa in hur sidan skall visas (3), samt vilken information som skall sökindexeras (4).
Med knappen Visa webbsida öppnar man webbsidan i en intern webbläsarpanel. Detta är användbart när man vill verifiera att man har angett korrekt autentiseringsinformation.
Fliken Filer
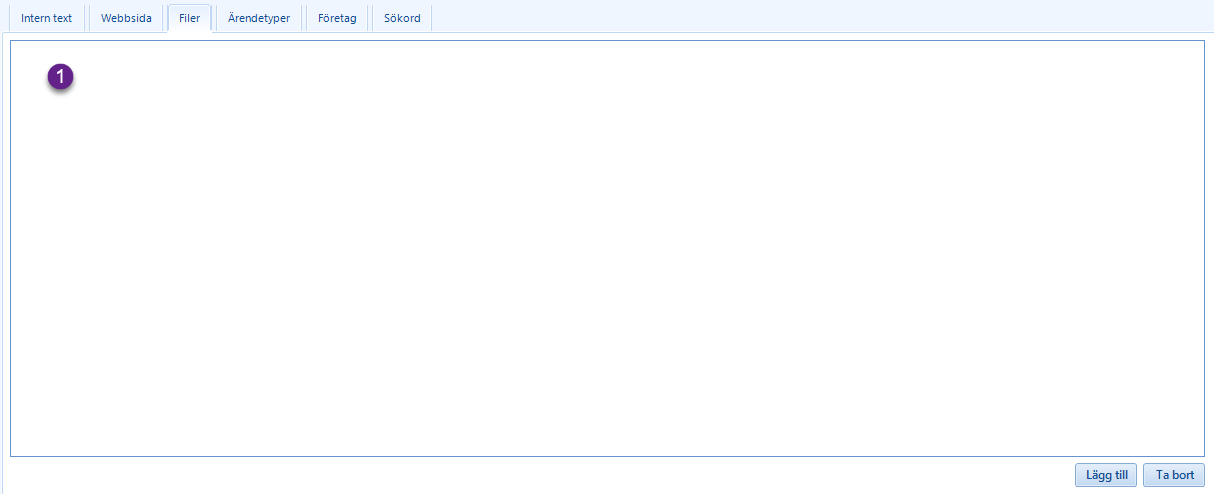
I denna flik kan man, vid behov, bifoga filer till kunskapsposten. Filerna kommer sedan att visas som bifogade filer i en lista under den interna texten, när en handläggare visar kunskapsposten.
För att lägga till en bifogad fil, klickar man på Lägg till. För att ta bort en bifogad fil, markerar man filen i listan (1) och klickar på Ta bort.
Fliken Ärendetyper
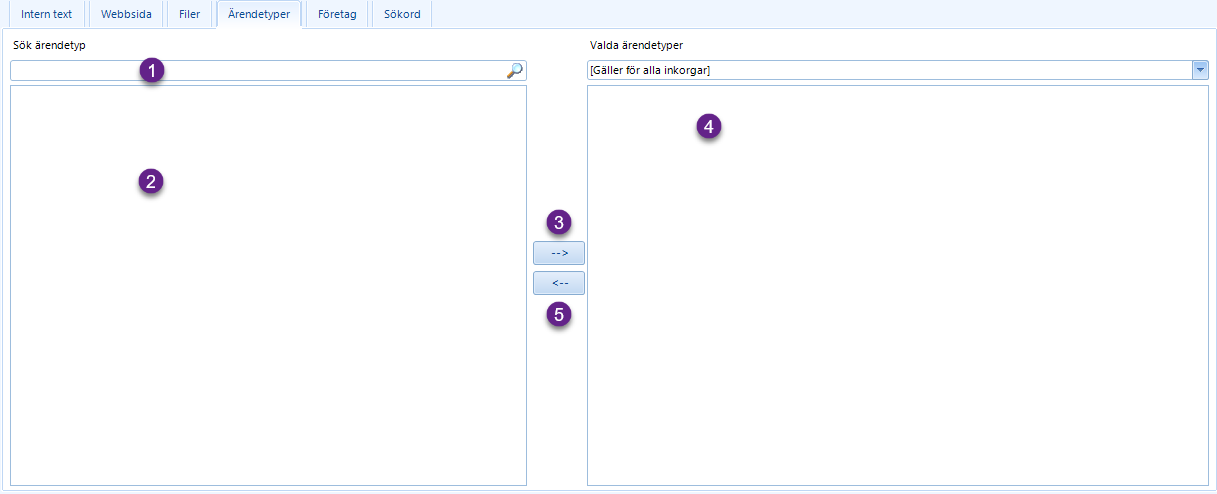
I denna flik kopplar man kunskapsposten mot en eller flera ärendetyper. Detta innebär att den kommer att visas för handläggare när de väljer någon av de kopplade ärendetyperna vid ärendetypssök.
Det innebär också att kunskapspostens innehåll och kopplade sökord används vid ärendetypssök.
Man börjar med att söka efter ärendetyp (1), därefter väljer man de ärendetyper man vill koppla i den vänstra listan (2) och klickar på högerpilen (3).
Först markerar man de ärendetyper man vill ta bort kopplingen för i listan till höger (4), sedan klickar på vänsterpilen (5).
Fliken Sökord
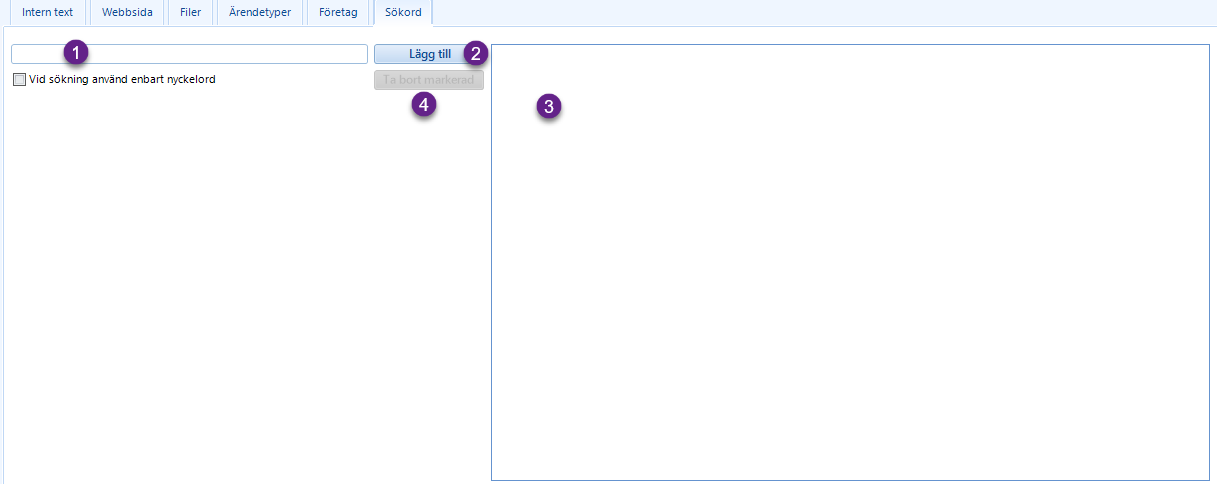
Denna flik används för att lägga till sökord för kunskapsposten. Sökorden används vid sökning, och även vid sökning av ärendetyper för de ärendetyper som kopplats direkt eller indirekt via arv (se Fliken Ärendetyper ovan).
För att lägga till ett sökord skriver man in sökordet i textfältet (1) och klickar på Lägg till (2).
För att ta bort sökord markerar man sökordet i listan till höger (3), och klickar sedan på Ta bort markerad (4).
Redigera en kunskapspost
För att redigera en kunskapspost markerar man den i kunskapsbasstrukturen och klickar på knappen för att redigera kunskapspost (5). Man kan även dubbelklicka på kunskapsposten. Se avsnittet ovan för mer information, då redigeringsformuläret är detsamma som när man skapar en ny kunskapspost.
Radera en kunskapspost
För att radera en kunskspaspost markerar man den i kunskapsbasstrukturen och klickar på knappen för att radera kunskapspost (6).
Sökning
Detta verktyg använder man för att söka efter kunskapsposter i Kunskapsbasen. Man kan här även de det genomsnittliga betyget för varje kunskapspost, samt hur många som röstat.
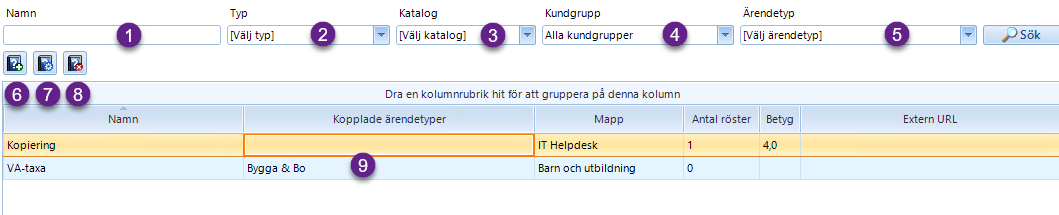
Sökningen kan filtreras på namn (1), typ (2), mapp (3), kundgrupp (4), samt ärendetyp (5). Sökningen utförs när man klickar på Sök, trycker Enter i textrutan för namn, eller byter kundgrupp i kundgruppslistan.
Det är vidare möjligt att från detta verktyg skapa, redigera och ta bort kunskapsposter.
För att skapa en ny kunskapspost klickar man på knappen (6). Därefter får man upp en dialogruta där man får välja i vilken katalog i strukturen som kunskapsposten skall skapas. Efter att man valt katalog och klickat Välj kommer dialogrutan för att skapa en ny kunskapspost fram.
Se detta avsnitt för mer information som rör skapande av kunskapsposter.
För att redigera en kunskapspost kan man antingen dubbelklicka på kunskapsposten i listvyn (9), eller markera listan och klicka på redigeringsknappen (7). Efter detta kommer dialogrutan för att redigera en kunskapspost upp på skärmen.
Se detta avsnitt för mer information som rör redigering av kunskapsposter.
För att ta bort en kunskapspost markerar man kunskapsposten i listvyn (9). Därefter klickar man på raderingsknappen (8).
Förslag
Detta verktyg används av systemadministratör för att granska de förbättringsförslag som skapats av handläggare.
Den övre panelen innehåller förbättringsförslag på kunskapsposter, vilka kan skapas av handläggare. Den nedre panelen innehåller förslag på nya kunskapsposter, vilka kan skapas av handläggare i specialistgrupper.
Hantera förbättringsförslag
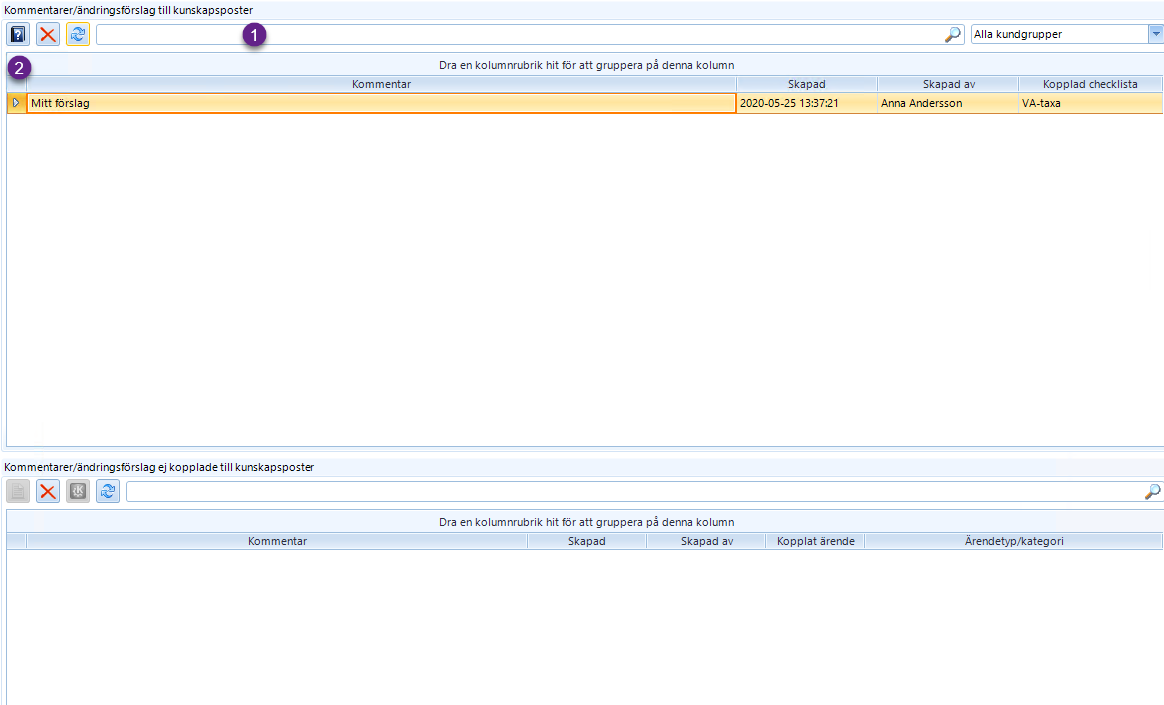
Man börjar med att leta reda på det förbättringsförslag man vill hantera. Om det finns många förbättringsförslag kan man använda sig av sökrutan (1) för att begränsa antalet förslag som visas.
För att öppna den kunskapspost som förbättringsförslaget hör till, markerar man förbättringsförslaget och klickar på knappen (2) för att visa kunskapsposten.
För att granska ett förbättringsförslag, dubbelklickar man på det förbättringsförslag man vill granska.
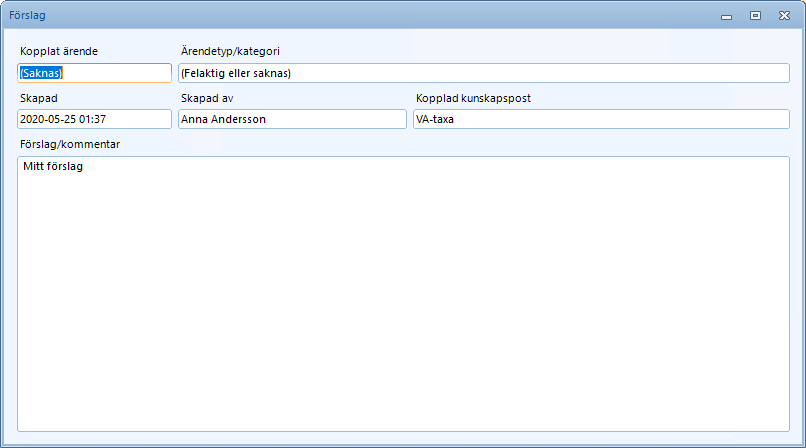
För att ta bort ett förbättringsförslag, börjar man med att markera förbättringsförslaget i listan. Därefter klickar man på raderingsknappen (3).
Hantera förslag på nya kunskapsposter
Man börjar med att leta reda på det förslag man vill hantera. Om det finns många förslag kan man använda sig av sökrutan (1) för att begränsa antalet förslag som visas.
För att öppna det ärende som förslaget är kopplat till, markerar man förslaget i listan och klickar på ärendeknappen (2).
För att visa de kunskapsposter som relaterar till det ärende som förslaget relaterar till, via ärendets ärendetyp(er), markerar man förslaget i listan och klickar på knappen Visa kunskapsposter kopplade till ärendetyp/kategori (3).
För att granska ett förslag, dubbelklickar man på det förslag man vill granska.
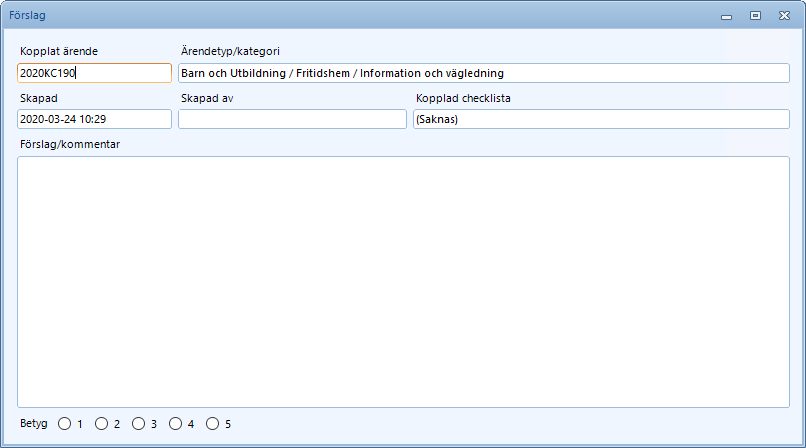
För att radera ett förslag, börjar man med att markera förslaget i listan. Därefter klickar man på raderingsknappen (4).
Formulär
Detta verktyg använder man för att skapa formulär som sedan kan kopplas till olika kunskapsposter. För att kunna skapa ett formulär bör man ha åtminstone grundläggande kunskaper i HTML och Javascript.
Förslagsvis utgår man från något av de testformulär som finns.
Fält i formulären kopplas till fält i ärendekortet med hjälp av bokmärken.