4.4. Grupper och användare
Grupper
Grupper, eller behörighetsgrupper som det också kallas, används i Artvise för att ge behörighet i systemet till logiska eller fysiska grupperingar av personer. Till grupperna kopplas operationer som ger åtkomst till olika funktioner i systemet och alla användare som är inlagda i gruppen får tillgång till funktionerna som operationerna anger.
Som standard i systemet läggs det automatiskt till en behörighetsgrupp för varje inkorg som skapas, namnsättningen på de grupperna blir Handläggare <typ av grupp> <inkorgsnamn>. Grupperna som skapas automatiskt får även alla operationer som hör till den inkorgen inlagda per automatik.
Visa grupper
För att lista alla grupper som finns inlagda i systemet fäller man ut Grupper och användare, och markerar Grupper. Alla grupper som kan administreras visas då i en lista. I standardläget visas alla aktiva grupper, för att visa raderade grupper dvs, de grupper som inte är synliga och tillgängliga i systemet kryssar man i Raderade grupper. Som standard är Alla kundgrupper vald vilket innebär att alla grupper oavsett kundgrupp som man har rätt att administrera visas i listan.
Listan med grupper kan sorteras i bokstavsordning genom att klicka på respektive kolumn, Namn och Beskrivning.
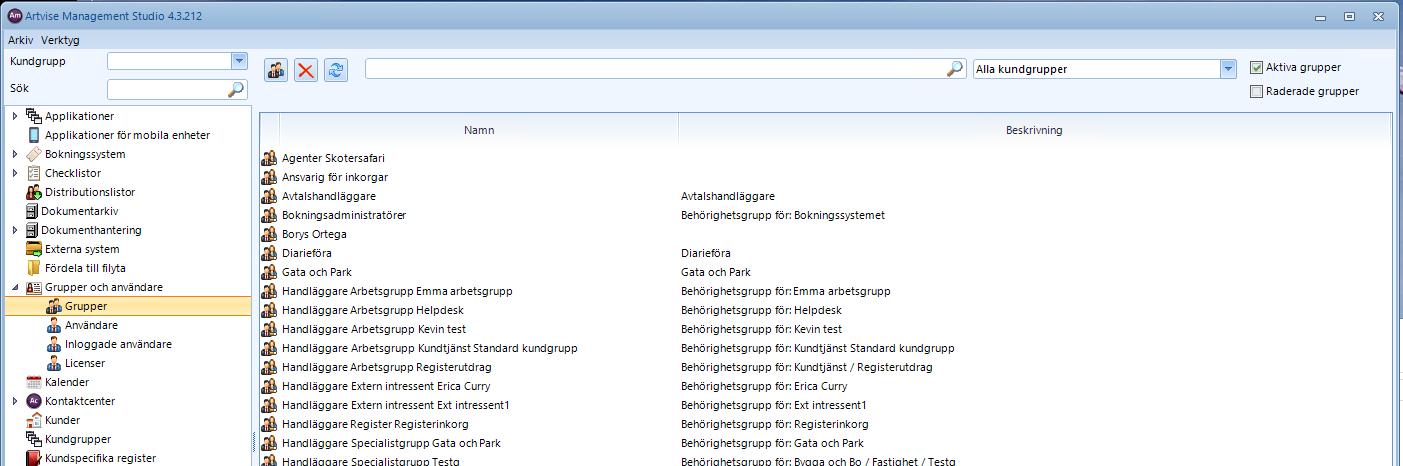
Det går att filtrera efter namnet på grupper genom att ange hela eller en del av namnet som man vill söka efter. Skriv in önskat sökbegrepp i rutan (1) i bilden nedan och klicka på förstoringsglaset. (2) Resultatet blir en filtrering av listan (3) på grupper som matchar sökbegreppet.
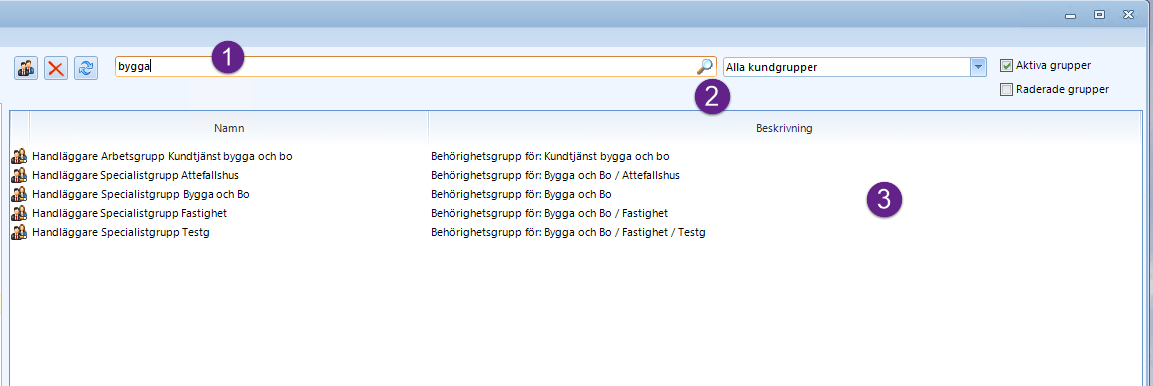
Vill man enbart visa grupper för en viss kundgrupp ändrar man i rullgardinsmenyn till aktuell kundgrupp.
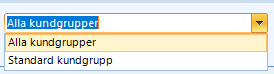
Resultatet blir en filtrerad lista, enligt bild nedan.
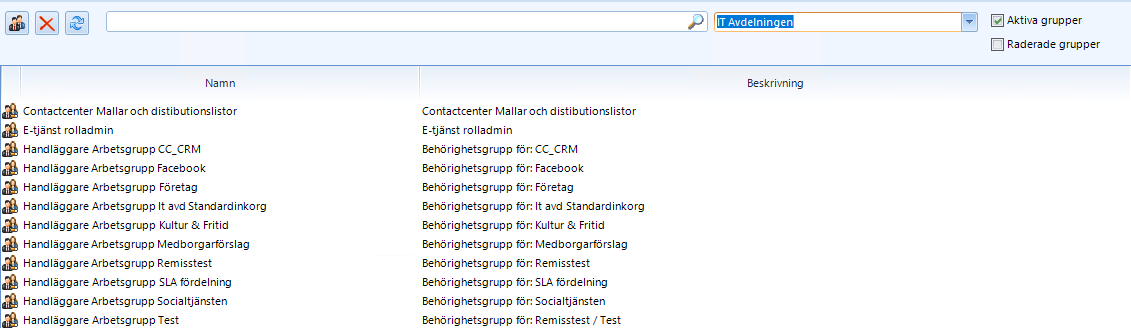
För att visa raderade grupper kryssar man i Raderade grupper (1) listan (2) visar nu endast raderade grupper
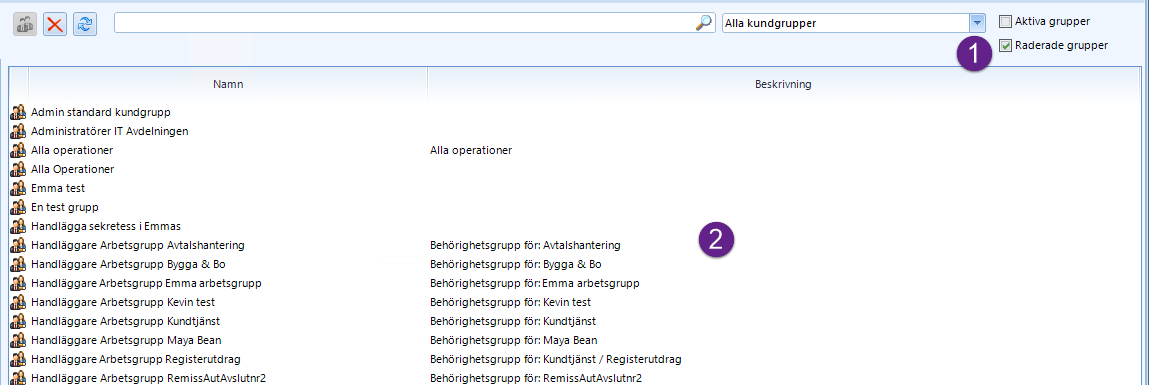
Skapa ny grupp
Systemet skapar grupper för alla inkorgar som beskrevs ovan, men det går att skapa egna grupper för att ytterligare styra behörigheter och skapa logiska grupperingar av användare för olika flöden. Det är möjligt att ha grupper i grupper för enklare behörighetsstyrning. Det är dock vissa saker som skiljer i den hanteringen från att lägga användare direkt i gruppen. Mer om det senare.
-
Fäll ut Grupper och användare, markera Grupper.
-
Klicka på knappen för Ny grupp(1).
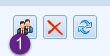
En dialogruta öppnas där man anger gruppens egenskaper.
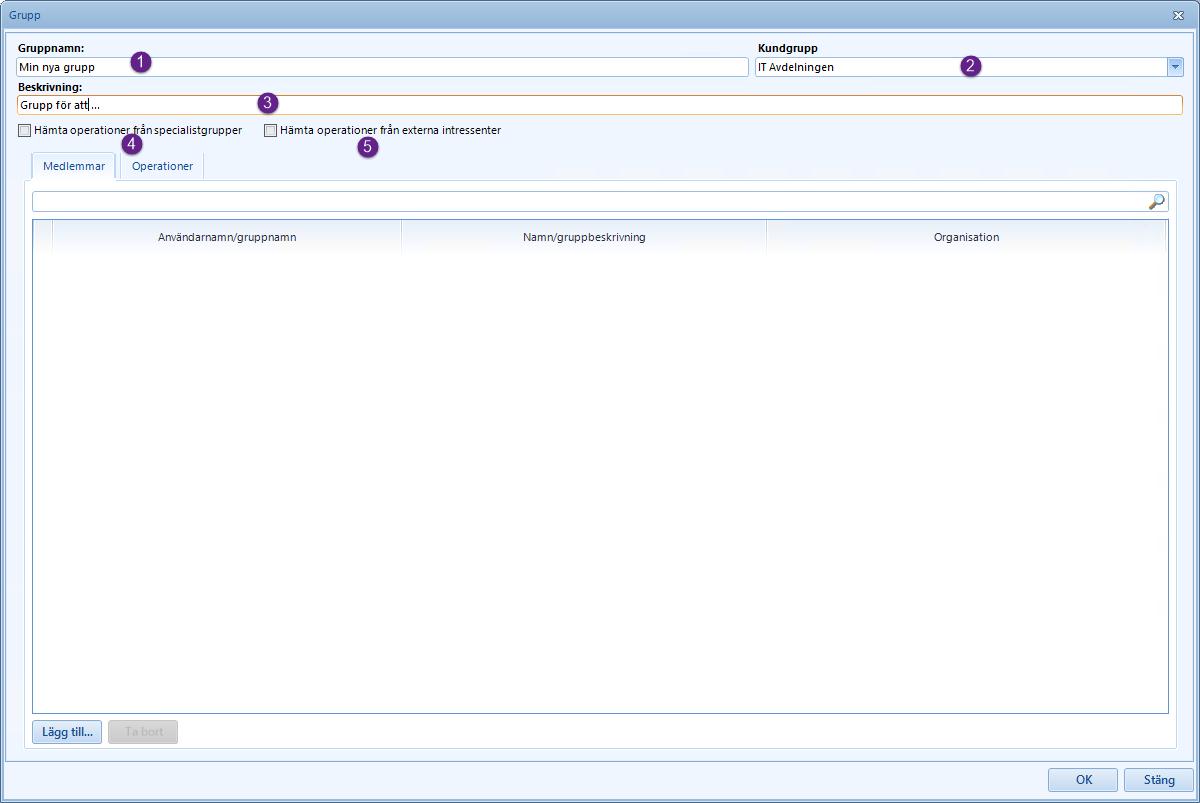
Ange grunddata
Man skapar gruppen genom att sätta ett önskat gruppnamn (1). Namnet syns bara i administrationen av systemet. Det rekommenderas att man använder sig av namn som direkt beskriver vad gruppens syfte är. För att ytterligare förtydliga gruppens syfte är det möjligt att ange en beskrivning (3). Både namnet och beskrivningen är synliga i översikten och sökningen, beskriven ovan, hittar sökord både i namn och beskrivning. Används kundgrupper i systemet sätts lämpligt val i rullgardinsmenyn (2).
Kryssrutorna Hämta operationer från specialistgrupper (4) och Hämta operationer från externa intressenter (5) lägger till samtliga operationer från alla specialistgrupper som finns upplagda i systemet respektive alla operationer från externa intressenter. Det kan vara användbart om man har skapat en behörighetsgrupp för chefer eller andra som behöver överblick och åtkomst till alla specialistgrupper.
I normalfallet och om man är osäker på vilka operationer exakt den här gruppen behöver lämnas de ej ikryssade.
Lägg till medlemmar
För att lägga till medlemmar till gruppen klickar man på Lägg till… (1). En dialogruta öppnas med alla användare och grupper som finns tillgängliga som möjliga medlemmar. I det här exemplet är kundgruppen (2) "IT avdelningen vald" och listan med användare och grupper speglar det valet.
Det går att filtrera urvalet genom att ange ett lämpligt sökbegrepp (2) på namnet på användaren eller gruppen som ska läggas till.
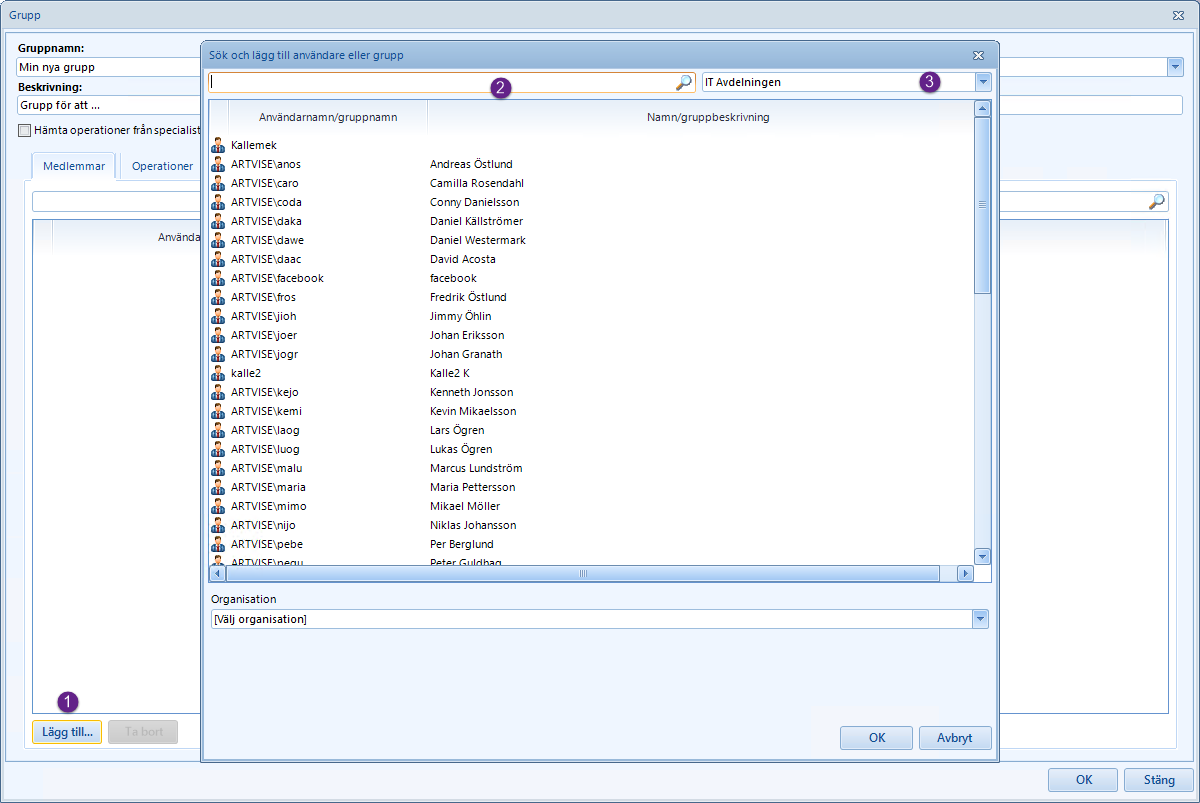
Det går att markera flera medlemmar från urvalet för att lägga till flera medlemmar på en gång. I exemplet är urvalet filtrerat genom ett sökord (1) och flera grupper har markerats i listan (2).
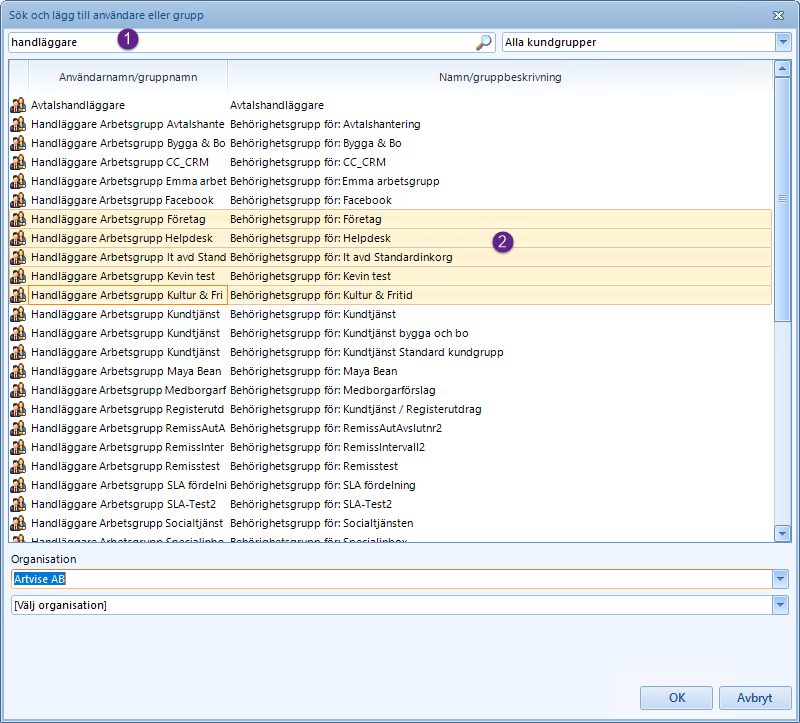
I de fall man lägger en grupp i en nyskapad grupp får medlemmar i den gruppen samma behörigheter som användare som ligger direkt i gruppen. Det som skiljer är att medlemmar som är inlagda via en grupp i grupp inte kan väljas som handläggare på ärenden i inkorgar som behörighetsgruppen är kopplade till.
Lägg till operationer
Gruppen har ingen effekt i systemet innan operationer har lagt till. På grupper som man själv skapat finns inga operationer inlagda som standard. För att lägga till operationer till en grupp klickar man på fliken Operationer (1) och Lägg till (2). Dialogrutan som visas listar alla operationer som inte redan är tillagda på aktuell grupp genom att klicka på söksymbolen (3).
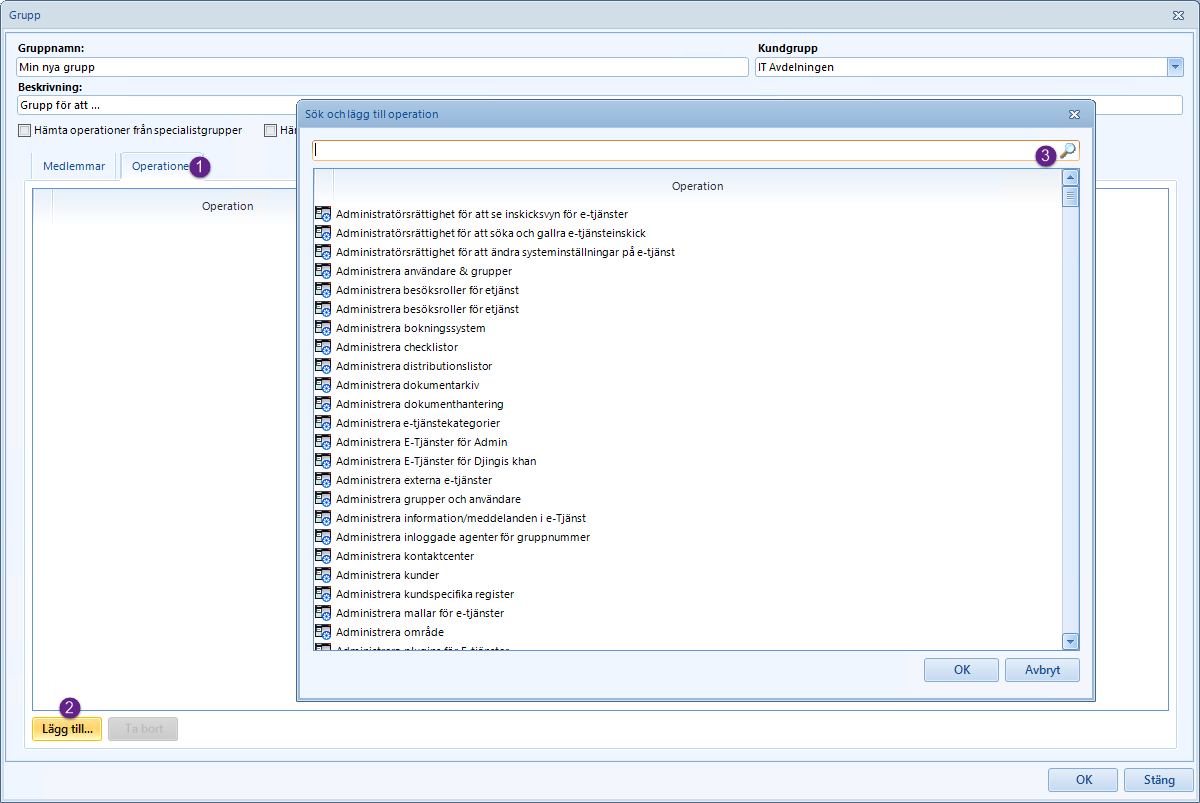
Det går att filtrera urvalet av operationer på samma sätt som ovan för medlemmar samt välja att lägga till flera operationer på en gång.
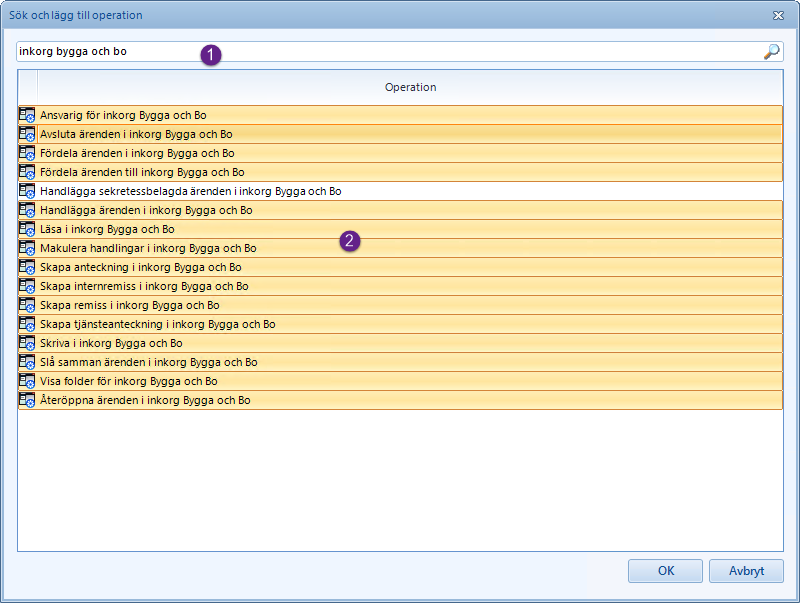
Redigera grupp
För att redigera en grupp dubbelklickar man på en grupp i listan och får upp dialogrutan med möjlighet att justera medlemmar och operationer. Alla medlemmar som ligger i gruppen listas under fliken medlemmar (1). Markera en eller flera medlemmar och tryck på Ta bort (3) för att plocka bort medlemmar från gruppen.
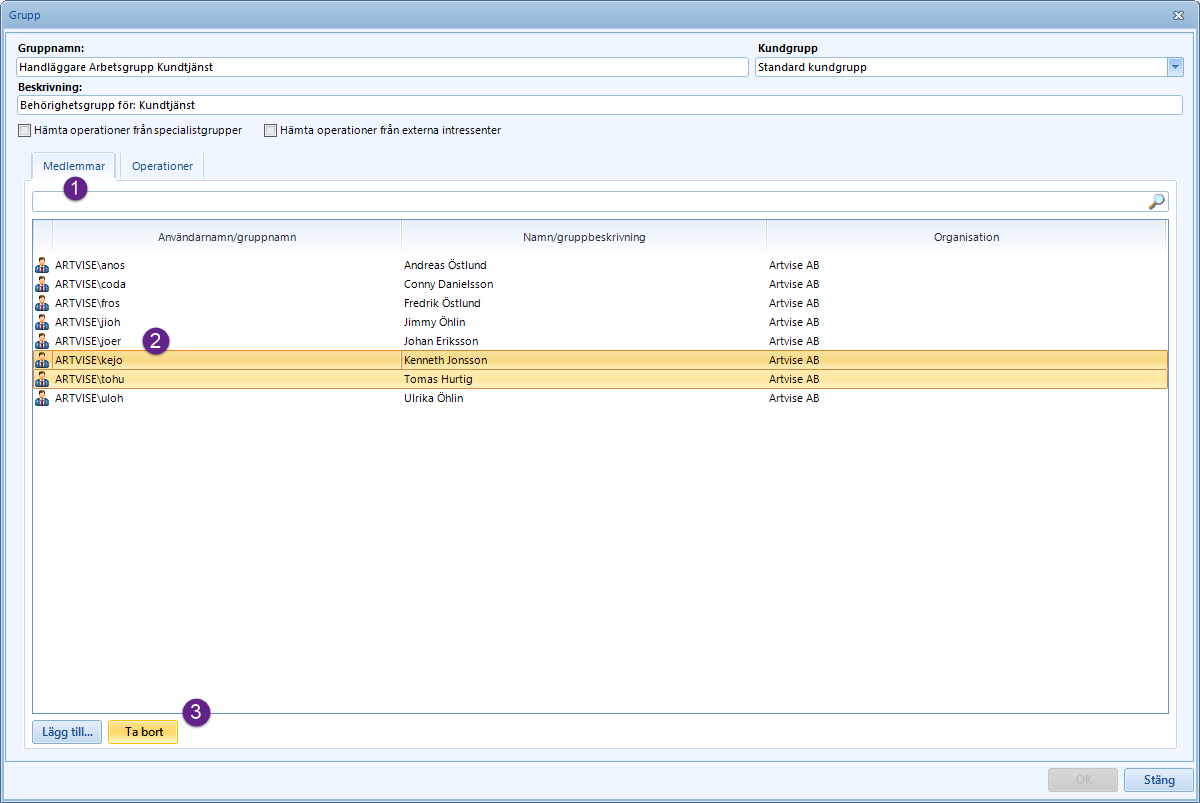
Vill man lägga till medlemmar gör man precis som i ovanstående exempel på hur en grupp skapas.
Vill man ta bort eller lägga till operationer på en grupp klickar man på fliken Operationer (1). Listan (2) innehåller alla operationer som finns inlagda på gruppen. Markera en eller flera operationer och tryck på Ta bort (3) för att ta bort operationerna.
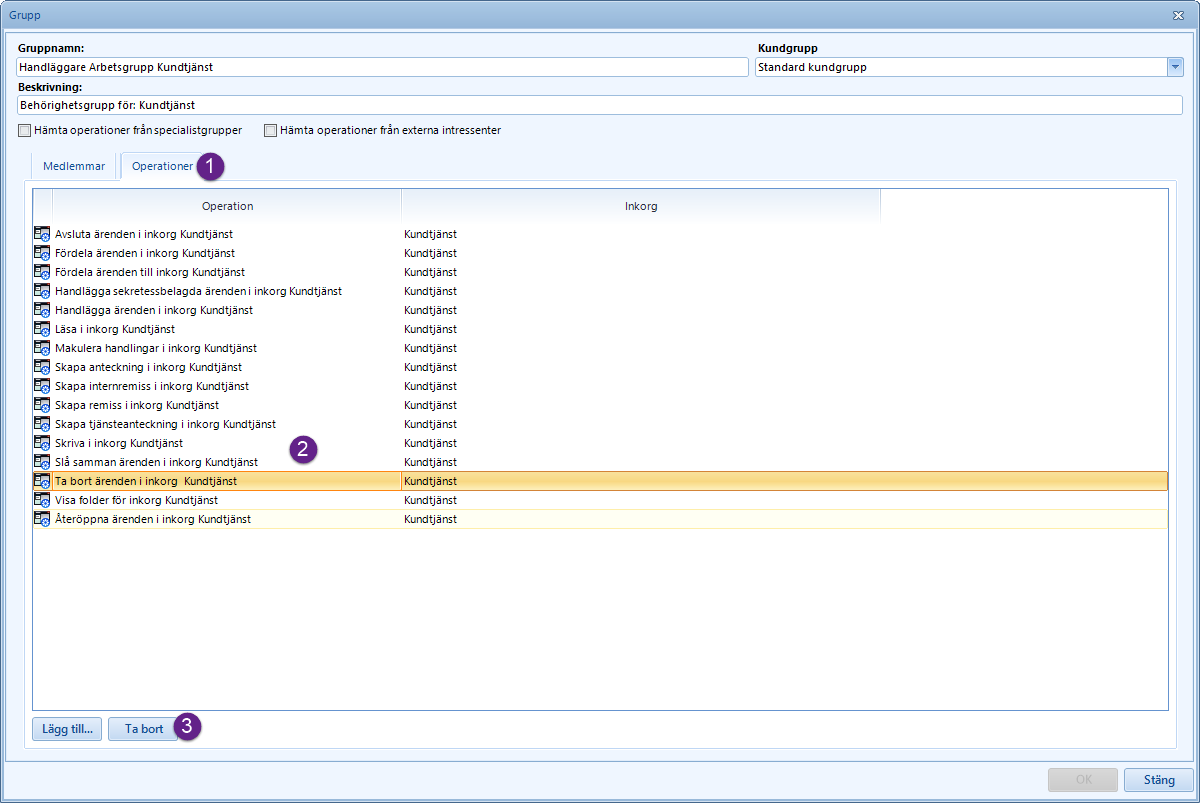
Förfarandet för att lägga till operationer är detsamma som i ovanstående exempel på hur en grupp skapas.
Användare
Användare i Artvise används för åtkomst till systemet. En användare kan ligga i en eller flera Grupper, vilket ger användaren behörigheter till olika delar av systemet. För mer information om grupper, se detta kapitel.
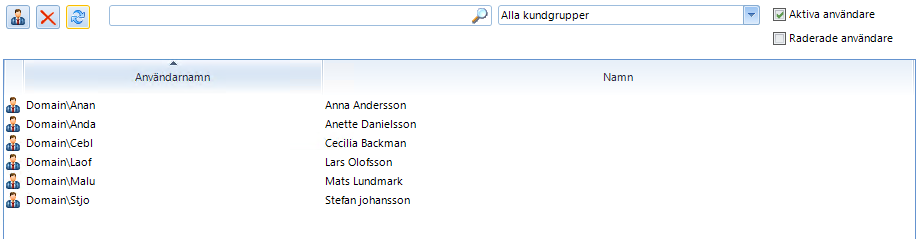
Användare kommer i många fall att vara synkroniserade från organisationens Active Directory. I vissa fall är det dock nödvändigt att manuellt skapa användare av systemet, t.ex. när någon extern, som inte finns i organisationen, av någon anledning behöver komma åt delar av Artvise system.
Skapa en ny användare
För att skapa en ny användare, klickar man på knappen Skapa ny användare (1). Man får då upp följande dialogruta:
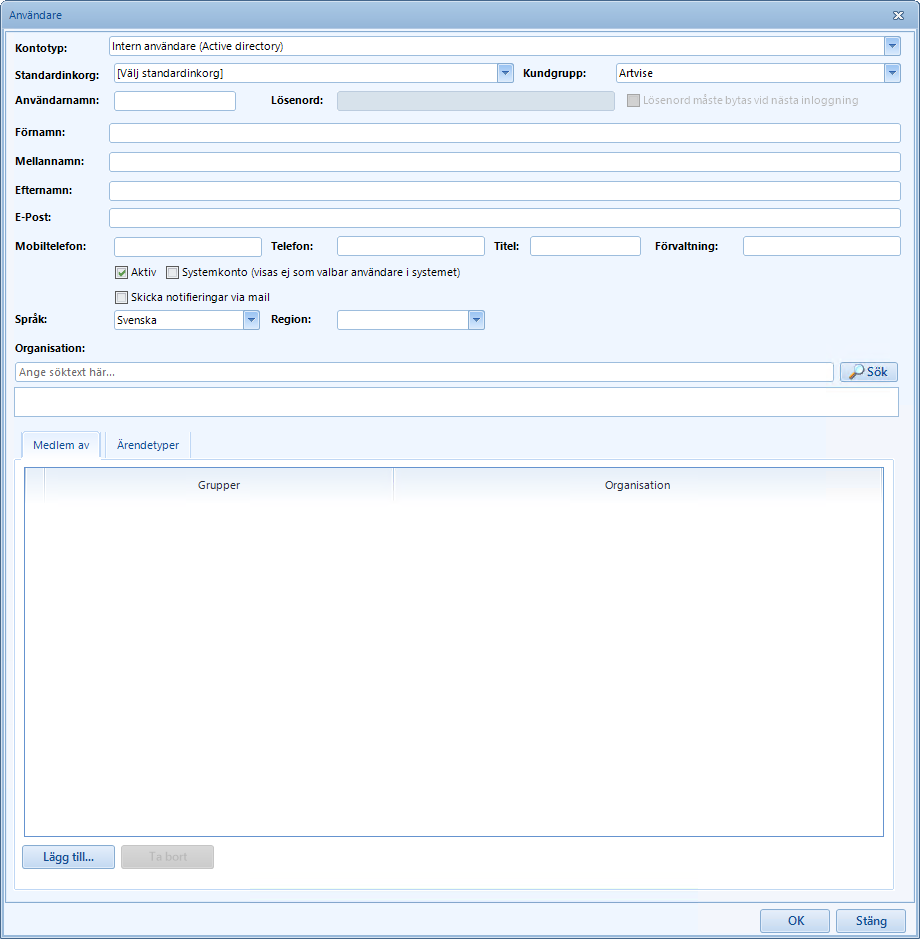
Här sätter man kontotypen för den användare som skapas. Typen bör sättas till Extern användare för användare som skapas på detta vis. För användare som skapats via synkronisering från ActiveDirectory sätts typen automatiskt till Intern användare (Active Directory).
Användarens standardinkorg. Denna inställning är ej obligatorisk, då systemets standardinkorg kommer att användas vid behov om användaren saknar standardinkorg.
Den kundgrupp som användaren hör till. Kundgrupper styr i viss mån administrativ åtkomst till systemet, och används oftast för s.k. distribuerad administration, men används också för att styra användaråtkomst till bl.a. Kunskapsbasen.
För mer information kundgrupper, se Kundgrupper.
Här anges användarens användarnamn. Om användaren har synkroniserats från ActiveDirectory sätts användarnamnet automatiskt.
Här anges användarens lösenord som skall användas vid inloggning i Artvise system utifrån, t.ex. när man ska komma åt någon av webbarna.
Kryssrutan Lösenord måste bytas vid nästa inloggning kan användas för att sätta ett lösenord, och sedan tvinga användaren att byta lösenord vid nästa inloggning. Detta är användarbart exempelvis om användaren har glömt sitt lösenord.
Användarens förnamn, eventuella mellannamn, samt efternamn.
Här anges användarens e-postadress.
Användarens mobilnummer och telefonnummer.
Användarens arbetstitel och förvaltning, om det är applicerbar och nödvändig information.
Kryssrutan Aktiv innebär att användaren kan logga in i systemet. En användare där kryssrutan ej är ikryssad kan inte logga in.
Om kryssrutan Systemkonto är ikryssad, kommer den aktuella användaren aldrig att visas som en valbar användare i systemet, t.ex. vid fördelning av ärenden.
Med denna kryssruta ikryssad kommer notifieringar till användaren att skickas per e-post. Detta är användbart när användaren inte använder sig av den vanliga klienten, utan loggar in på annat sätt.
Inställningen Språk styr på vilket språk användargränssnittet i klientmjukvara och webbar visas för den aktuella användaren. Inställningen Region styr hur olika typer av textstränger formateras, t.ex. datum och tid.
Här ställer man in vilken organisation användaren tillhör. Detta görs genom att ange en söktext i sökfältet, och sedan klicka på Sök.
Fliken Medlem av
Denna flik visar de grupper som användaren är medlem av. Grupptillhörigheten styr vilka behörigheter en användare har i systemet. Det är vidare möjligt att här lägga till och ta bort grupper som användaren är medlem av med hjälp av knapparna Lägg till respektive Ta bort. För att ta bort en grupp från användaren måste man först markera gruppen i listan.
Fliken Ärendetyper
I denna flik kan man koppla specifika ärendetyper mot användaren. Detta används lämpligen när man vill ange att den aktuella användaren (dvs., handläggaren) är särskilt bra på att hantera en specifik ärendetyp. När ett ärende med en ärendetyp som kopplats mot en eller flera användare sedan skall fördelas, kommer dessa användare att fetmarkeras i listan där man väljer handläggare vid fördelning.
För att lägga till en ärendetyp till användaren, klickar man på Lägg till. För att ta bort en redan kopplad ärendetyp från handläggaren, markerar man ärendetypen i listan och klickar på Ta bort.