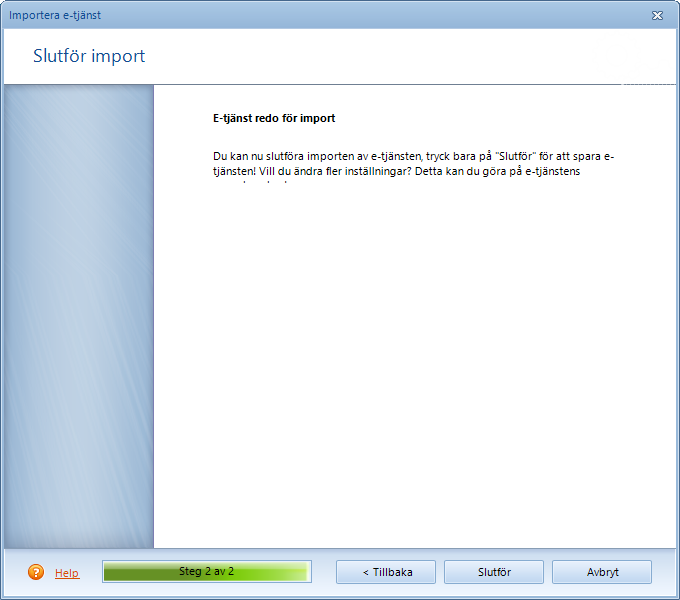En e-tjänst kan importeras från Artvise portal. I portalen finns över 200 färdiga e-tjänster som du kan välja mellan när du vill skapa en ny e-tjänst. Efter att du har laddat ner den från portalen så kan du på ett enkelt sätt anpassa den i e-tjänstebyggaren efter dina behov.
Om du vill prova och se hur en e-tjänst ser ut innan du laddar ner den från portalen, då kan du ta en titt på länken nedan.
Hur man importerar en e-tjänst
För att importera en e-tjänst markerar du den katalog i katalogstrukturen där du vill att e-tjänsten ska hamna. Sedan klickar du på ikonen för att importera e-tjänster och väljer om du vill importera från portal eller importera från fil.
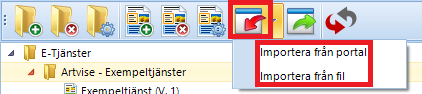
Du kan även importera en e-tjänst genom att högerklicka på katalogen och sedan välja om du ska importera från portal eller importera från fil.
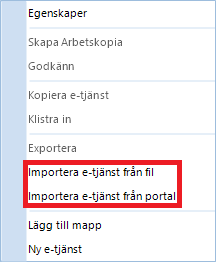
I exemplet nedan importerar vi en e-tjänst från Artvise e-tjänsteportal (Förfarandet av en import ser ut på liknande sätt även om du väljer att importera från fil).
På höger sida i E-tjänstebyggaren finns folderträdet, där hittar du dina tillgängliga e-tjänster.
Börja alltid med att markera den katalog/mapp där du vill att e-tjänsten ska hamna.
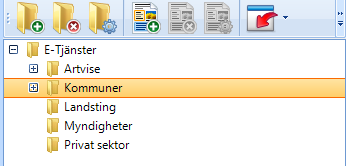
Vill du skapa en ny folder/mapp klickar du på ikonen i verktygsraden där en mapp har ett grönt plus.
Du kan även skapa en ny mapp genom att högerklicka där du vill att mappen ska hamna och välja Lägg till mapp.
När du valt mapp och sedan klickat på ”Importera från portal” visas en lista med de kategorier av e-tjänster som finns tillgängliga. När du klickar på en kategori listas de e-tjänster som finns för nedladdning under den valda kategorin.
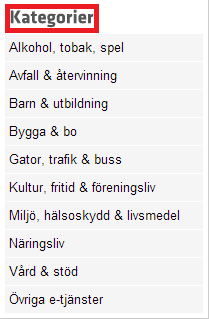
När du hittat den e-tjänst du söker i listan, väljer du Ladda ned.
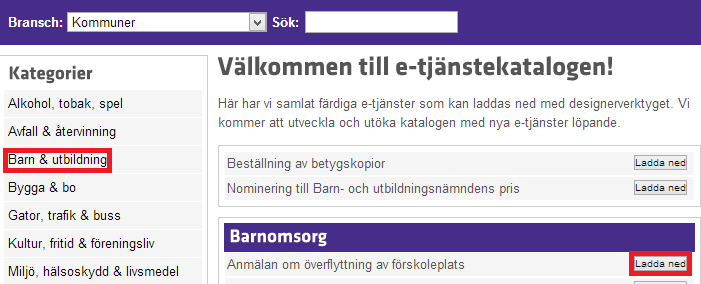
En dialog öppnas och du kan nu påbörja importen av din e-tjänst.
Verifiera att du har valt rätt folder, annars kryssar du i Ändra folder. Tryck sedan på Nästa.
OBS! Vid import av en e-tjänst som innehåller ett register kan det förekomma att vi inte kan komma vidare i importen. I detta fall blir kataloger/mappar rödmarkerade och knappen "Nästa" tänds inte, klicka då på det rödmarkerade texterna i listan med kataloger/mappar för att "låsa upp" knappen nästa, först då vi gå vidare med importen.
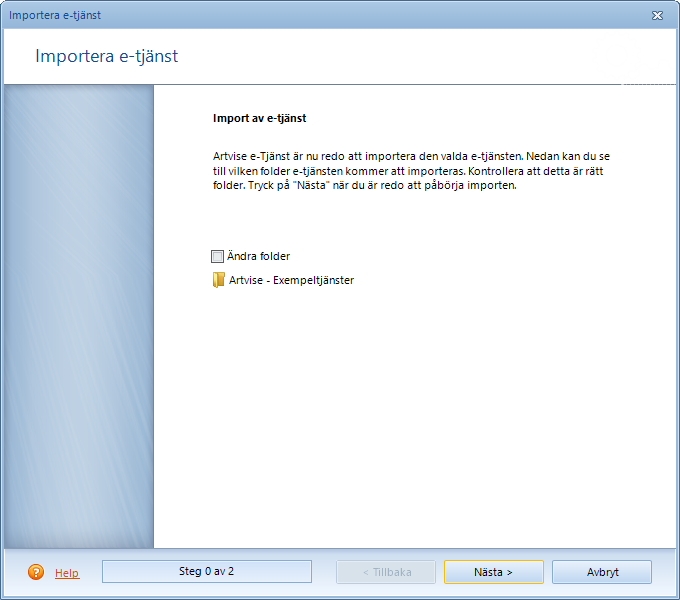
På steg 1, Grundläggande inställningar, väljer du vilket namn, beskrivning och under vilken kategori e-tjänsten ska ligga. Klicka sedan på Nästa.
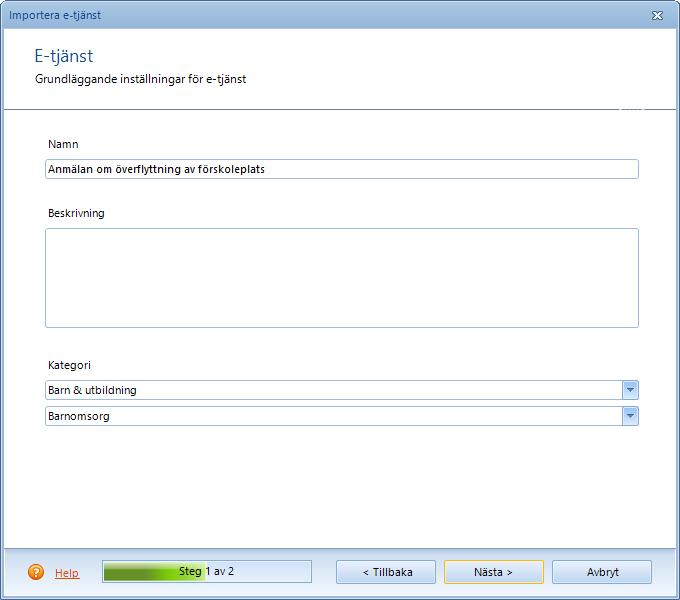
Nu är e-tjänsten redo för import. Klicka på ”Slutför” så hamnar e-tjänsten under din valda katalog.