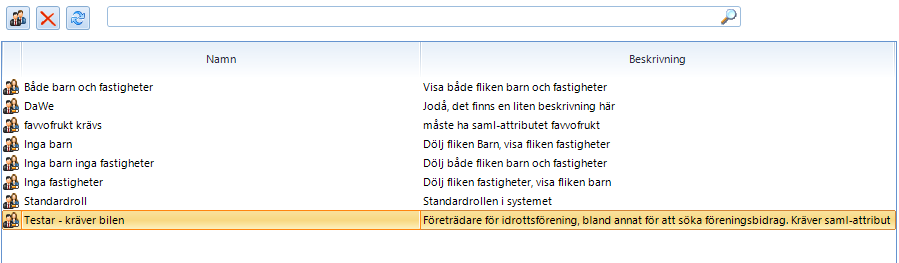
Roller
Film som bekriver roller och menyer hittar du här
Administratören kan lägga till och ta bort roller som sedan kan användas i etjänsteportalens för att anpassa innehåll och navigering efter vald roll.
Det finns en fördefinierad standardroll med två menyer innehållande fördefinierade menyalternativ. Genom att redigera standardrollen kan administratören bland annat välja vilka menyalterntiv som ska vara synliga i menyerna.
Standardrollen är den roll en besökare som inte är inloggad antar.
Efter inloggning finns möjlighet för besökaren att aktivera fler roller om administratören valt att skapa sådana.
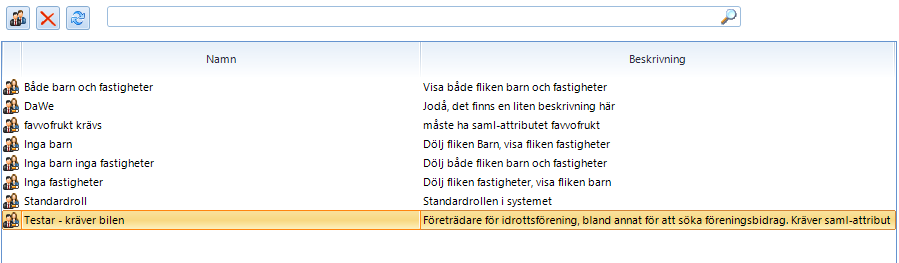
Besöksroller - översikt
1. Skapa ny roll
Med denna knapp skapar man en ny roll.
2. Radera vald roll
Med denna knapp raderas vald roll.
3. Uppdatera listan med roller
Med denna knapp uppdateras listan med roller genom att de hämtas på nytt från databasen.
4. Filtrera menyalternativ
Genom att skriva in text och sedan trycka på enter eller sökikonen filtreras innehållet i listan.
Redigera befintlig roll
Redigeringsläget nås genom att dubbelklicka på en roll.
Användargränssnittet för redigering är detsamma som används för att skapa ny roll.
Skapa ny roll
Vid redigering av roller anger administratören vilken benämning rollen ska ha samt om den ska ha en beskrivande text och eventuellt bara vara tillgänglig för vissa inloggade användare.
Administratören väljer här även vilka menyalternativ som ska visas i huvudmenyn respektive användarmenyn för rollen samt om någon flik på profilsidan ska vara dold.
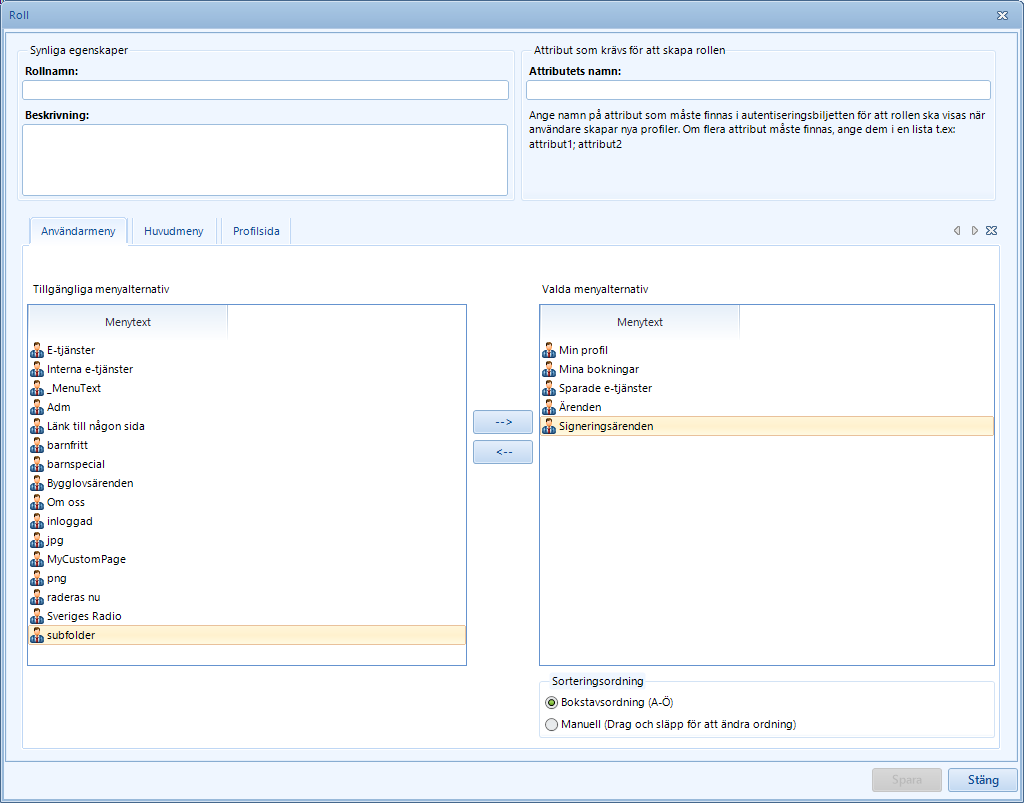
Skapa ny roll
1. Rollnamn
Rollens namn, visas för besökaren när denne ska hantera sina roller.
2. Beskrivning
Beskrivning av rollen. Denna beskrivning kommer att visas för besökaren när denne ska hantera sina roller. Beskrivningen kan alltså beskriva för besökaren vilket syfte rollen har.
3. Attribut som krävs för att skapa rollen
Om man vill att bara vissa besökare ska kunna aktivera en roll finns möjlighet att begränsa det här. Vid inloggning med SAML innehåller inloggningsbiljetten ett antal attribut. Här kan man ange namn på attribut som måste finnas och ha ett värde i inloggningsbiljetten. Detta får då som effekt att det bara går att aktivera rollen för de användare vars inloggningsbiljett innehåller attributet med det givna namnet och attributet har ett värde.
Det går även att ställa krav på att innehållet i attributet ska innehålla något av ett eller flera definierade värden. Dessa möjliga värden separeras då med tecknet "|". För att använda wildcard i matchningen används "*".
För att detta ska fungera måste man konfigurera sin idp så att den fyller attributet för de användare som ska ha det enligt ett regelverk som man sätter upp med sin idp.
4. Användarmeny
Här väljer administratören vilka menyalternativ som ska visas och i vilken ordning de ska visas i rollens användarmeny.
4.1. Tillgängliga menyalternativ
Lista över de menyalternativ som finns att tillgå för att läggas till i rollens användarmeny.
4.2. Valda menyalternativ
Lista över de menyalternativ som kommer att visas i rollens användarmeny.
4.3. Lägg till menyalternativ
Flyttar det menyalternativ som är markerat från listan av tillgängliga menyalternativ till listan av valda menyalternativ.
4.4. Ta bort menyalternativ
Flyttar det menyalternativ som är markerat från listan av valda menyalternativ till listan av tillgängliga menyalternativ.
4.5. Sorteringsordning
Sorteringsordningen styr i vilken ordning menyalternativen visas på etjänsteportalen. Den påverkar inte ordningen som menyalternativen visas i administrationsvyn.
4.5.1 Bokstavsordning (A-Ö)
Menyalternativen sorteras på menytexten i bokstavsordning.
4.5.2. Manuell (Drag och släpp för att ändra ordning)
Menyalternativen visas i den ordning som administratören anger i administrationsvyn. För att flytta ett menyalternativ används drag och släpp.
5. Huvudmeny
Här väljer administratören vilka menyalternativ som ska visas och i vilken ordning de ska visas i rollens användarmeny.
5.1. Tillgängliga menyalternativ
Lista över de menyalternativ som finns att tillgå för att läggas till i rollens användarmeny.
5.2. Valda menyalternativ
Lista över de menyalternativ som kommer att visas i rollens användarmeny.
5.3. Lägg till menyalternativ
Flyttar det menyalternativ som är markerat från listan av tillgängliga menyalternativ till listan av valda menyalternativ.
5.4. Ta bort menyalternativ
Flyttar det menyalternativ som är markerat från listan av valda menyalternativ till listan av tillgängliga menyalternativ.
5.5. Sorteringsordning
Sorteringsordningen styr i vilken ordning menyalternativen visas på etjänsteportalen. Den påverkar inte ordningen som menyalternativen visas i administrationsvyn.
5.5.1 Bokstavsordning (A-Ö)
Menyalternativen sorteras på menytexten i bokstavsordning.
5.5.2. Manuell (Drag och släpp för att ändra ordning)
Menyalternativen visas i den ordning som administratören anger i administrationsvyn. För att flytta ett menyalternativ används drag och släpp.
6. Profilsida
Profilsidan, som är tillgänglig via menyalternativet Min Profil, innehåller information grupperat på flikar. Det går att styra vilka flikar som ska visas baserat på vilken roll besökaren har.
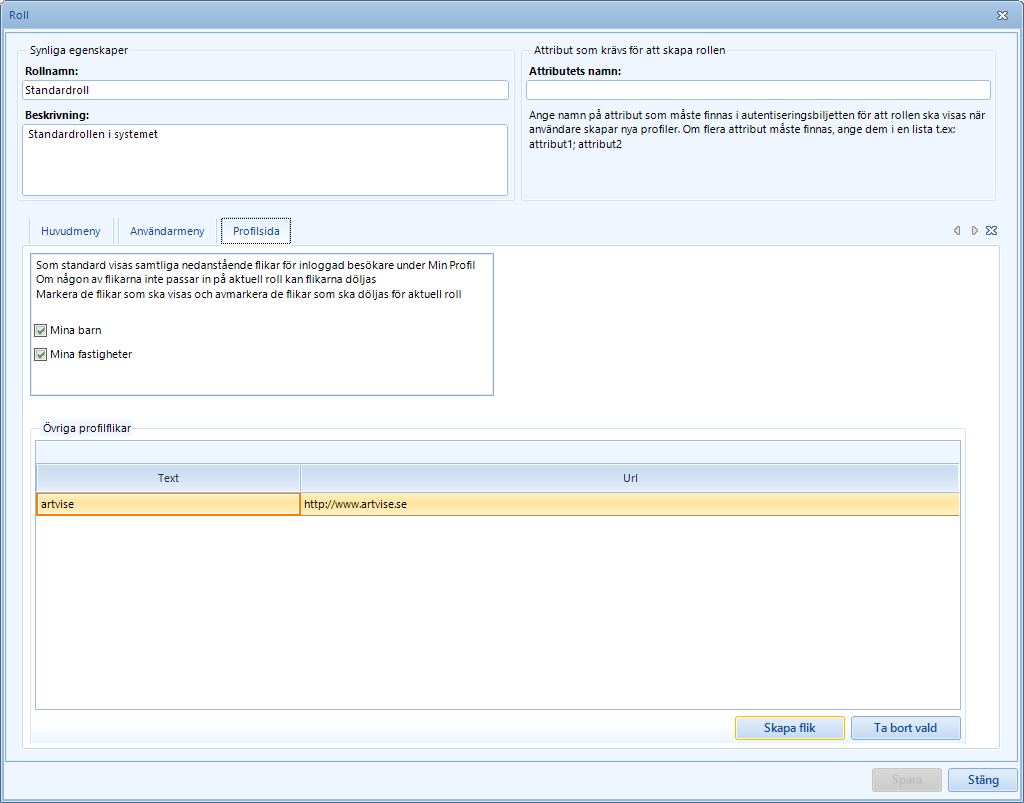
6.1 Standardflikar
För vissa verksamheter eller roller är det kanske inte önskvärt att visa vissa av dessa flikar och därför finns möjlighet att dölja flikarna baserat på roll.
6.1.1. Dölj flik Mina barn
Fliken "Mina barn" visar information om besökarens barn.
Om rutan är ikryssad visas fliken
Om rutan inte är ikryssad döljs fliken
6.1.2. Dölj flik Mina fastigheter
Fliken "Mina fastigheter" visar uppgifter om besökarens fastigheter.
Om rutan är ikryssad visas fliken
Om rutan inte är ikryssad döljs fliken
6.2. Övriga profilflikar
Det är möjligt att lägga till anpassade flikar på profilsidan, exempelvis för att samla extern information som utgör en del av besökarens profil. Genom att lägga till flikar dyker de upp som klickbara flikar på besökarens profilsida. Anpassade flikar visas i administrationen som en lista. Dubbelklicka på en rad (eller markera och tryck Enter) för att nå editeringsläget där flikinformationen kan ändras. Drag och släpp rader för att ändra ordningen på flikarna.
6.2.1. Skapa flik
Använd denna knapp för att skapa en nå editeringsläget där en ny anpassad profilflik kan skapas.
6.2.2. Ta bort vald flik
Använd denna knapp för att ta bort den markerade fliken
Editera profilflik
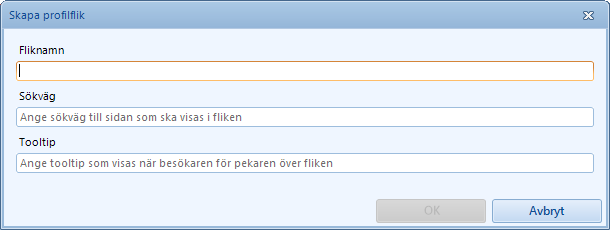
6.2.1.1. Fliknamn
Ange namnet på fliken.
Detta blir den text som visas för användaren.
6.2.1.2. Sökväg
Ange den relativa eller absoluta sökvägen till den sida som ska laddas.
En absolut url kommer att laddas i ett nytt fönster istället för i en flik.
En relativ url kommer att laddas inbäddad i en div på sidan.
6.2.1.3. Tooltip
Ange den text som ska visas för besökaren när muspekaren förs över fliknamnet.
Detta fält kan lämnas tomt.
6.2.1.4. OK
Använd denna knapp för att bekräfta ändringarna. Notera att ändringarna inte sparas förrän du trycker på Spara-knappen
6.2.1.5 Avbryt
Använd denna knapp för att förkasta ändringarna.
7. Spara
Sparar rollen och stänger formuläret.
8. Stäng
Avbryter redigeringen och stänger formuläret utan att spara rollen.